Procedures to Customize Windows Store Settings in Windows 10. – Windows Store is a marvelous feature and you observe a massive number of applications available in various categories here. At first Windows 8 put forward the Store and looking at its success, Windows 10 also includes it with extra features.
Windows 10 installs few significant built-in applications automatically on your computer. In addition, you receive push updates for these applications on a frequent basis. The store also includes a huge number of applications and you can explore and download you desired one from here. Regular users of Windows Store can customize and tweak its settings and to gain a preferable experience.
Customize Windows Store Settings in Windows 10
Step 1 – First of all Click on the Store icon at the taskbar with a view to launching it.

Step 2 – On the Windows Store, press your Account picture at the uppermost menu bar just before the search box. Once the Drop down opens in the Store, select Settings.
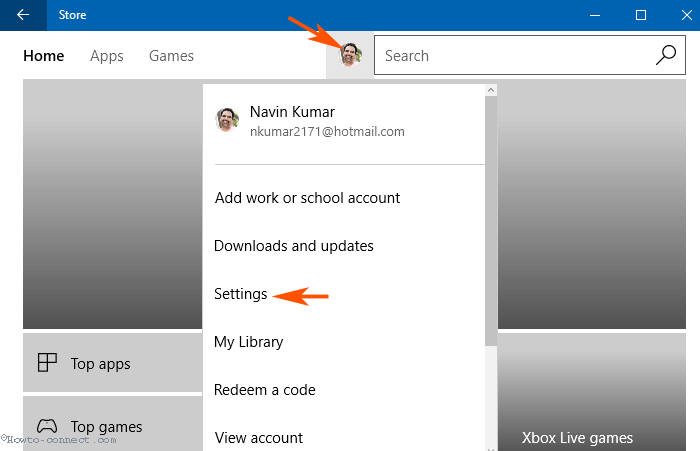
Step 3 – Windows Store Settings in Windows 10 appears before you, so see
App updates
Update apps automatically
App updates section in Windows store offers you a toggle to Turn on or off the self regulating updates.
When you turn On, the Windows Store on Windows 10 will update the applications extant itself without giving you an advance intimation or demanding confirmation from you.
After Turning off this Setting, you will need to scrutinize the updates manually whenever it arrives.
We suggest turning on this setting if you have no concern about internet data.
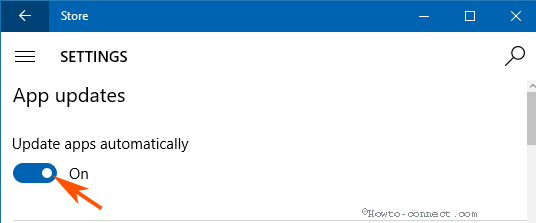
Live Tile
Windows Store recommends you acquire the preferable applications on the tiles.
Show products on tile –
When you turn this toggle Off suggestions will disappear from the live tiles.
Oppositely turning on this will show you the recommendations of products on the app tiles.
You should also turn on this setting for getting promotional information on the live tiles.
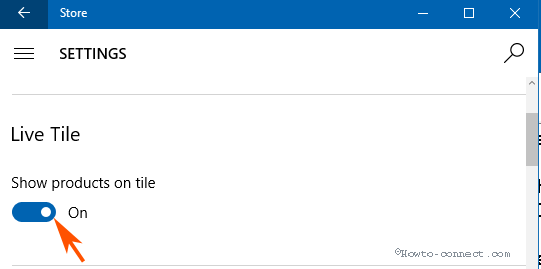
Offline Permission
Windows 10 includes this development and lets people use apps and play games offline.
Once you turn on the Setting you deserve to relish the games downloaded from Windows store in the offline state.
Turning off the offline permission will reversely restrict you from enjoying the Windows Store games in offline mode.
Select Manage your devices in Store to automatically switch to your Devices page on authorized Microsoft website.
See the added devices in the list and if you don’t notice yours then click on Devices followed by Your devices on the menu bar.
Finally, select Add more devices in the lowest part. You can include maximum 10 devices to play Store games in offline mode.
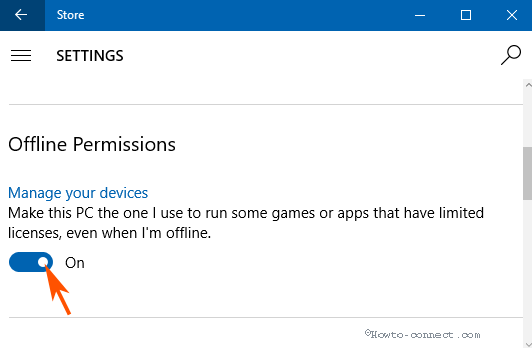
Purchase sign-in
This Setting enhances the protection level of purchasing on Windows 10.
Streamline my purchase experience
When you turn on this setting no one could by applications or games from Windows store without putting up your credentials. At the moment, anyone else you attempt to initiate a purchase, a pop up will prompt on the screen inquire of your sign-in particulars.
In contrast, if you turn off the purchasing will be easy but less secure.
So this setting is very important and we will advise to ever turn on and make your purchase secure.
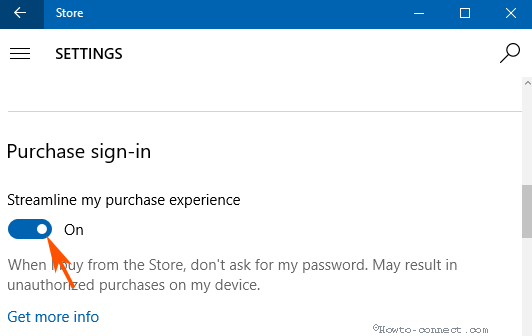
Conclusion
This guide to Customize Windows Store Settings in Windows 10 will simplify the usage and security of your store. Hope the customization will help you.
