A very small change in registry lets Decrease or Increase Menu Height in Windows 11 or 10. Sometimes you need clear visibility of the bar on the top in some apps. The OS does not offer any settings to modify the menu-bar dimension, which could have been quite helpful for users.
Now, there is no direct option that can let you carry out this task. You need to execute a little tweak in the Registry Editor to choose the menu height of your choice. Basically, it is a formula that you need to deliver to modify the menu height. Some users find it too small or a few of them say that it is pretty large to work with. Whatever your reason to change the menu height, just follow the below guidelines in the Registry Editor.
Ways to Decrease or Increase Menu Height in Windows 11 and 10
Here is how to decrease or increase Menu Height in Windows 11 or 10 –
Step-1: Press “Windows logo + R” keyboard shortcut keys to open the Run dialog box on the screen. Here, type in regedit in the text field and click OK.
Step-2: In case, you come across the UAC prompt, click Yes to go ahead with the permission.
Step-3: When you access Registry Editor, go to the following location on the left sidebar.
HKEY_CURRENT_USER\Control Panel\Desktop\WindowMetrics
Step-4: Switch to the right pane and find the (REG_SZ) string value called MenuHeight. You can see from the name that it is related to the height of the menu bar.
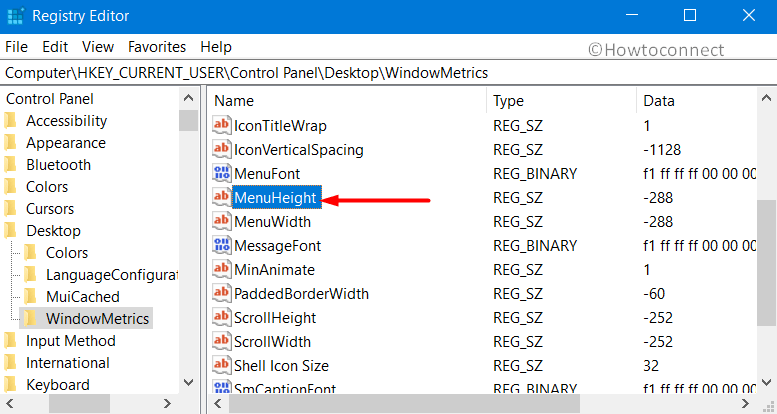
Step-5: Here, you need to modify the value data to change the height of the menu.
Step-6: Mentioned below is the formula that you have to apply to Decrease or Increase Menu Height in Windows 11 or 10.
-15 * (The height terms of pixels)
Therefore, if, say, the default MenuHeight value data given there is -150, then the height in pixels would be 10. So, in case you want to set the height to 20 pixels, set the value data as:
-15 * 20= -300
Thus, the menu bar will have a height of 20 pixels if you set the value data to -300.
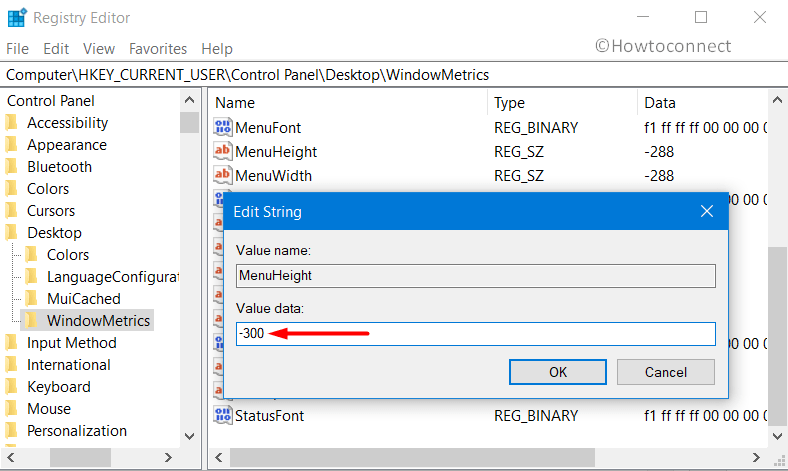
Step-7: So, use his formula and simply increase or decrease the menu height back at any time through Registry Editor.
That’s all!