Reduce Pinned Icons Size on Windows 8.1 Taskbar. – Windows 8.1 has tried to solve many loopholes of its previous version, Windows 8. With advanced features of this operating system, every user must be utilizing the new features. Well, there are some personalization settings that you can do with this operating system running on your PCs. I usually pin all the important programs on my taskbar which I use very frequently. I don’t have to minimize my current window to open another program. I just click the required program on the taskbar to open it. But I have noticed that my taskbar has been filled up with the icons that I have pinned for my requirement and also with the presence of its original taskbar buttons.
It definitely looks clumsy at times and if I want to add some more to it, then it will definitely make things fuss. While looking for a solution I found out that I can make the taskbar icons and buttons look smaller so that I can include many more icons to my taskbar and it definitely makes the things look smooth and easier. Here in this post, I will explain to you How to Decrease Pinned Icons Size on Windows 8.1 Taskbar.
![]()
Way to Decrease Pinned Icons Size on Windows 8.1 Taskbar
- First, you have to right-click on your Taskbar.
- Select the Properties option.
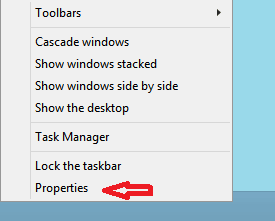
- A Taskbar and Navigation Properties window appears on your computer screen.
- Under the Taskbar tab (which is opened by default) select the third checkbox which reads as Use small taskbar buttons.
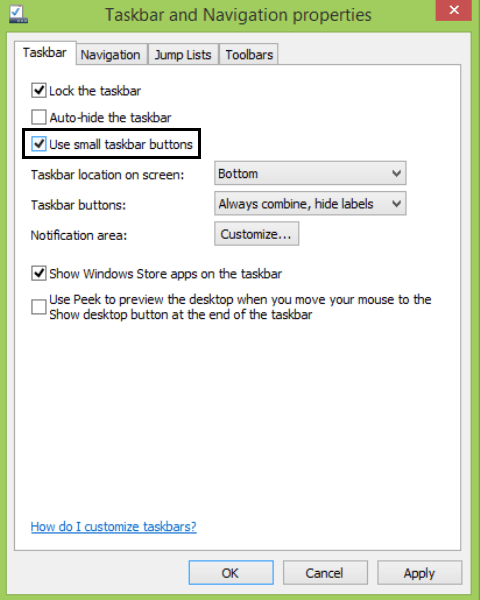
- Hit the Apply button followed by Ok.
- The above action will immediately make your taskbar buttons and pinned icons of the taskbar make smaller.
![]()
This is the way you can Decrease Pinned Icons Size on Windows 8.1 Taskbar. Hope, you will like this.
