Start Screen is a collection of most used apps which can be customized by a user according to his need. Start Screen Layout contains pinned apps, programs, files, folders, and drives. If multiple numbers of users work on the same PC then it is very difficult to use a definite layout because every user runs PC in his own circumstances.
When you pin an app to your Start Screen and other users unpin then you will encounter a problem and it takes more time to see it back here. This post will help you to Create Default Start Screen Layout in Windows 8.1 for every user which cannot be changed. Only Administrator can change this setting.
Create Default Start Screen Layout in Windows 8.1
- Before using the below steps Pin all the important apps on your Start Screen.
- Create a new User Account on your PC.
- Sign into the new User Account.
- Arrange the Apps according to your need.
- Search for cmd in your Start Screen charm and open Command Prompt from the result.
- Type
powershell export-startlayout -path %UserProfile%\Desktop\Default_Start_Screen_layout.xml -as xml
in Command Prompt and press Enter.
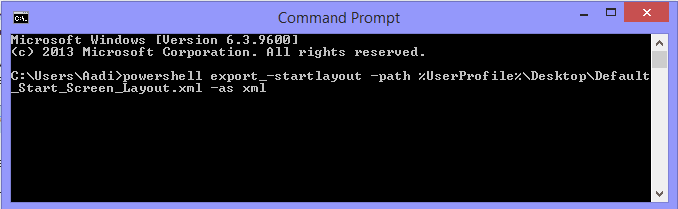
- It will create a .xml file in your Desktop.
- Copy the file where you like to keep, For example, the “C:\Users\Public\Documents” folder.
- Press Win+R to open Run dialog box.
- Type gpedit.msc and press Enter.
- It will open Local Group Policy Editor.
- Navigate to the path
User Configuration>Administrative Templates>Start Menu and Taskbar
- Double Click on Start Screen layout that appears on your Right Side Panel.

- Launch Command Prompt again.
- Type
(ls “full path of .xml file”).LastWriteTime = Get-Date
For Example
powershell <1s”C:\Users\Public\Documents\Default_Start_Screen_Layoyt.xml”>.LastWriteTime = Get-Date
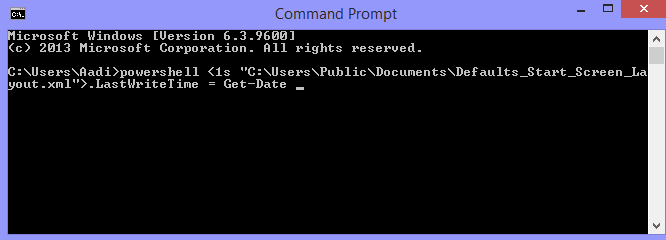
- Press Enter.
- Now Maximize Local Group Policy Editor.
- Choose Enabled and type full XML file address in Start Layout File option. For Example –
C:\Users\Public\Documents\Default_Start_Screen_Layoyt.xml

- Click on OK and then Apply.
That’s all. Now close the windows and Shutdown your PC. When other user signs in Operating will display the new Start Screen layout which cannot be customized. Default Start Screen will open every time.
What changes you can’t make to Start Screen
- Arrange Apps on Start Screen.
- Edit or Create Name on Start Screen.
- Resize apps title on Start Screen.
- Pin and Unpin apps on Start Screen.
- Pin apps on Taskbar but, you can Pin and Unpin desktop apps from File Explorer.
- Uninstall apps direct from Start Screen.
- Turn live tile on or off on Start Screen.
Hope that this post will help you.
