To Delete Activity History of Your Google Account on Android is the most significant task. Doing this will ensure that the search records is only known to you and help protect your privacy. Activity history includes previous searches, Google Play Store activities, News Preferences, Data archive and so on.
Google gives importance to users’ privacy and allows you to delete the info that is stored in your account at your convenience. However, the choice of what to remove is all yours. So, in this article, we will discuss the procedure to Delete Activity History of Your Google Account on Android for both ‘individual’ as well as ‘bulk’.
Table of Contents
Ways to Delete Activity History of Your Google Account on Android
Here is How to Delete Your Activity History of Google Account on your Android –
Clear Individual Search
Clearing Individual items in an easy Task. Follow the below steps for deleting a single entry:
Step-1: First and foremost, unlock the Android device and tap on All Apps icon. Locate and make a touch on the Google app to access it.
Step-2: Tap on the Search box and you will see a list of recently searched items on the screen (see snapshot).
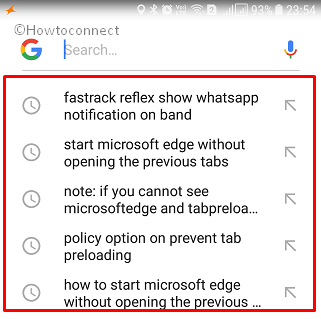
Step-3: Choose the item you want to delete from the list and make a long press on it. A warning message will show up stating “Delete this search from your history?“. Tap on the Delete button as shown in the below screenshot.
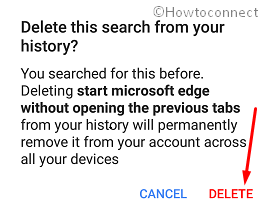
Step-4: That’s all and it will immediately remove the selected item from the search history.
This is the simple way of getting rid of any single item from the Google search history. You can do it anytime you want with just a long press on it.
Remove All Activity History
Clearing multiple items is also possible on your Android. So, go through the below-sequence of steps to wipe out the bulk of activities.
Step-1: On the Android device, swipe down the notification bar and make a tap on the Settings gear icon. Select Google when the Settings pane shows up.
Step-2: Touch the option Google Account on the following screen.
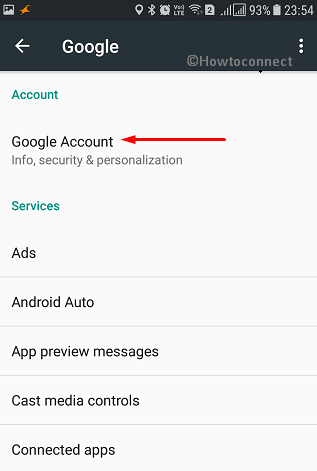
Step-3: Tap Data & personalization tab that appears at the top (see snapshot). In this tab, locate the section Activity and timeline. Here, do a touch on My Activity.
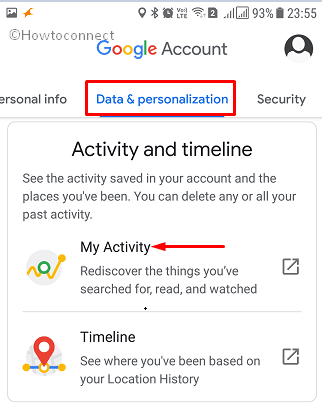
Step-4: Now perform a tap on the More button ( the three dotted line on the upper right corner). From the options, select “Delete activity by“.
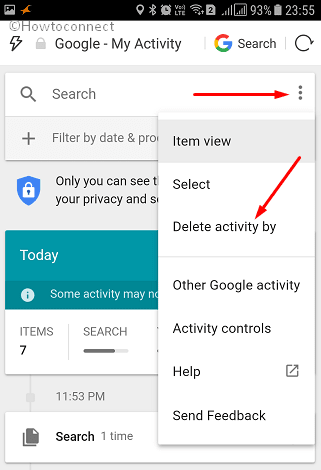
Step-5: This will direct you to a menu that will allow you to delete all types of stuff from Google Account.
Step-6: Make a tap on the drop-down that appears below Delete by date and select the option All time. Again choose All products from the last drop-down. Finally, hit the DELETE button (see snapshot).
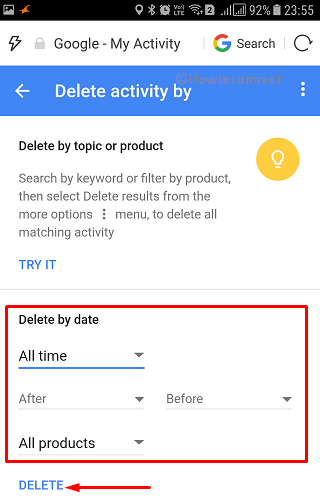
However, you can also the exact entry to choose the date ranges to delete such as Today, Yesterday, “Last 7 days”, “Last 30 days” and All time. Select your required option and tap on DELETE.
Delete Individual Activity History
On your Android device, launch Settings. Choose Google from the list of sections on the Settings pane.
Now, tap on Google Account.
Select Data & personalization tab on the following screen. Here, just below the Activity and timeline section, do a tap on My Activity as depicted in the picture below.
Scroll down the page and find the item that you wish to remove. Google provides a few different ways to locate the item. You can either –
1. Browse by day: Tap the More button (three vertical dots on the top right) and choose Item view.
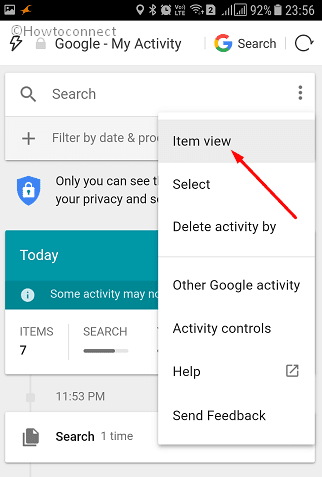
2. Search or use filters: Touch the option Filter by date & product.
After you locate the individual item you wish to remove, tap More followed by a touch on Delete.
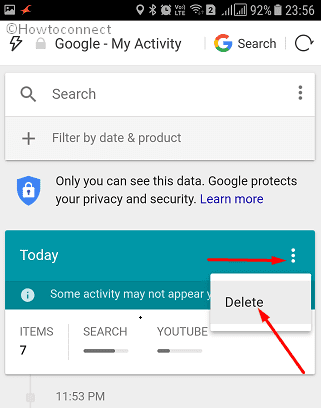
Remove Activity History by Date or Product
Navigate to the Settings app on your Android device. Next, go to Google => Google Account.
Do a tap on the tab Data & personalization on the subsequent screen.
Select My Activity that appears underneath the section namely “Activity and timeline”.
Tap Filter by date & product at the top of the page. Here, you can –
- Add a date range,
- Select which Google products to include.
After filtering the items, do a tap on the More button next to the Search box.
- To delete specific items: Touch on Select and perform a tap on the items you prefer to get rid of. Then, tap Delete at the top right of the page.
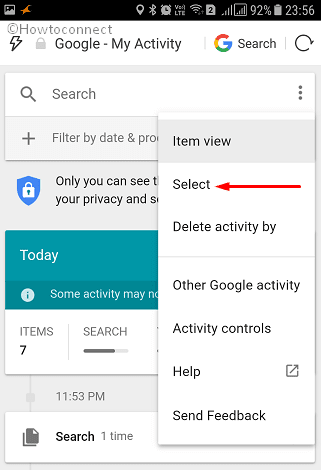
- To delete all items: Conduct a tap on the option namely Delete results.
Clear out Other Activity History
If you turn on the “Location History”, then its activities get stored in “Maps Timeline”. Therefore, you will not find all the activities in “My Activity” only. Some of them are piled up in other places as well.
So, navigate to Settings app => Google => Google Account.
Go to Data & personalization tab.
Tap My Activity. You will find this in the Activity and timeline section.
At the upper right corner of the next page, tap More and then select “Other Google activity“.
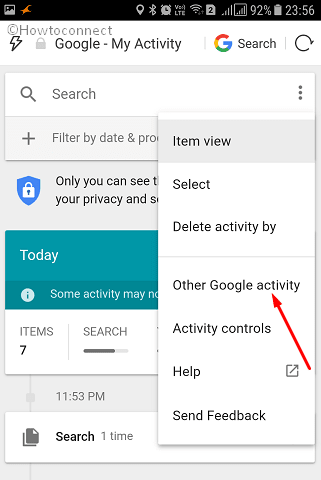
Locate the activity you prefer to eradicate and then tap on Delete.
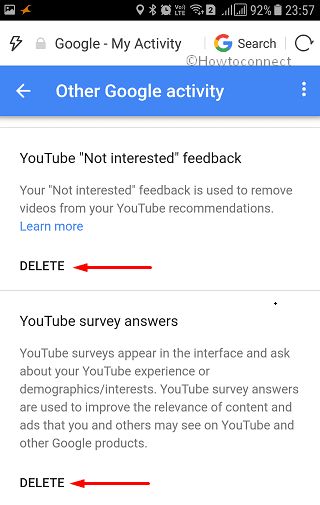
Or tap “Visit” to get to the place from where you can straightaway Delete Activity History of Your Google Account on Android.
Conclusion
Hopefully, with the help of above-mentioned steps, you will be able to Delete Activity History of Your Google Account on Android pretty smoothly. It completely depends on what information you prefer to store and what to remove. However, if you keep clearing all the items from time to time, it will enhance your browsing security.