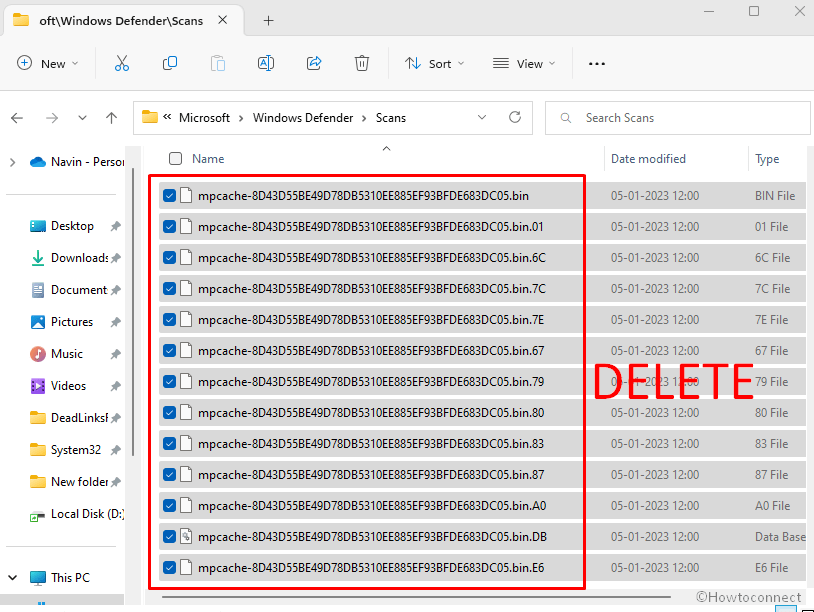mpcache files are the cache to help Windows Defender run different types of scans. Several users want to delete these files because of some reasons such as their increasing sizes or solving problems. Recently, when fixing Protection History missing in Windows 11 or 10, we have to remove the mpcache. Normally deleting these files is troublesome because most of the time an error message appears saying – “The action can’t be completed because the file is open in Microsoft Defender Antivirus Service” appears during this process. However, there are 2 ways to delete mpcache;
Many technology forums suggest that Disc cleanup can delete the Windows Defender mpcache file but this process does not work on multiple occasions. Luckily, there are some cmd commands that can help remove these files.
Table of Contents
Delete Windows Defender mpcache Files in Windows 11 or 10
Here is how to delete mpcache files in Windows 11 or 10 –
Way-1: Using cmd Command
mpcache files are located in C:\ProgramData\Microsoft\Windows Defender\Scans folder and the authentic way to remove them is by using command prompt –
- Press Winkey+R.
- Type – cmd.exe.
- Select – Run as administrator.
- Once a User account control dialog box is launched, click on Yes.
- To disable the Windows Defender tasks, first of all, type the below commands, one at a time, and press Enter –
schtasks /Change /TN "Microsoft\Windows\Windows Defender\Windows Defender Cache Maintenance" /Disable > NUL 2>&1schtasks /Change /TN "Microsoft\Windows\Windows Defender\Windows Defender Cleanup" /Disable > NUL 2>&1schtasks /Change /TN "Microsoft\Windows\Windows Defender\Windows Defender Scheduled Scan" /Disable > NUL 2>&1schtasks /Change /TN "Microsoft\Windows\Windows Defender\Windows Defender Verification" /Disable > NUL 2>&1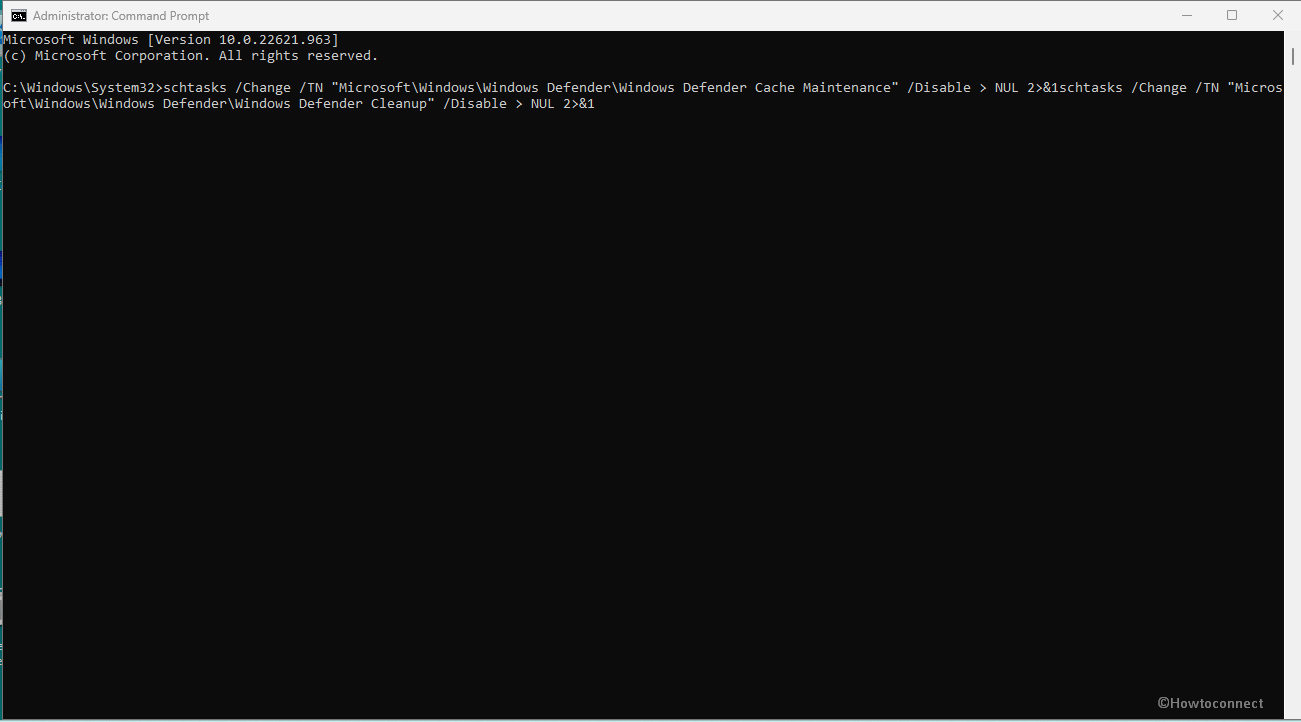
- Now, use this cmd command to delete Windows Defender mpcache:
del "C:\ProgramData\Microsoft\Windows Defender\Scans\mpcache*" /s > NUL 2>&1- Press Windows + E to open “File Explorer” and from the left navigation pane select Local Disk (C:).
- Double-click on ProgramData to enter the directory.
- Open the Microsoft folder.
- Now enter Windows Defender.
- Next, double click on Scans.
- You can see a collection of Windows Defender mpcache files in the Scans folder like below –
mpcache-8D43D55BE49D78DB5310EE885EF93BFDE683DC05.bin
mpcache-8D43D55BE49D78DB5310EE885EF93BFDE683DC05.bin.01
mpcache-8D43D55BE49D78DB5310EE885EF93BFDE683DC05.bin.6C
mpcache-8D43D55BE49D78DB5310EE885EF93BFDE683DC05.bin.7C
mpcache-8D43D55BE49D78DB5310EE885EF93BFDE683DC05.bin.7E
mpcache-8D43D55BE49D78DB5310EE885EF93BFDE683DC05.bin.67
mpcache-8D43D55BE49D78DB5310EE885EF93BFDE683DC05.bin.79
mpcache-8D43D55BE49D78DB5310EE885EF93BFDE683DC05.bin.80
mpcache-8D43D55BE49D78DB5310EE885EF93BFDE683DC05.bin.83
mpcache-8D43D55BE49D78DB5310EE885EF93BFDE683DC05.bin.87
mpcache-8D43D55BE49D78DB5310EE885EF93BFDE683DC05.bin.A0
mpcache-8D43D55BE49D78DB5310EE885EF93BFDE683DC05.bin.DB
mpcache-8D43D55BE49D78DB5310EE885EF93BFDE683DC05.bin.E6- After running the commands above-mentioned you will find that these files are disappeared.
Way-2: Through Manual method
However, using this method, you are able to delete Windows Defender mpcache files but some users complain that they are stuck in this method. The reason is again the error pop up The action can’t be completed because the file is open in Microsoft Defender Antivirus Service. But if you are successful you can also delete protection history of Windows Defender from there. Therefore, follow the steps –
- Click on Start.
- Type Windows security and press the “Enter” key.
- Once the application shows, select – Virus & threat protection.
- Click on – Manage settings.
- On the coming page, use the toggles and disable “Real-time protection” and “Cloud-delivered protection”.
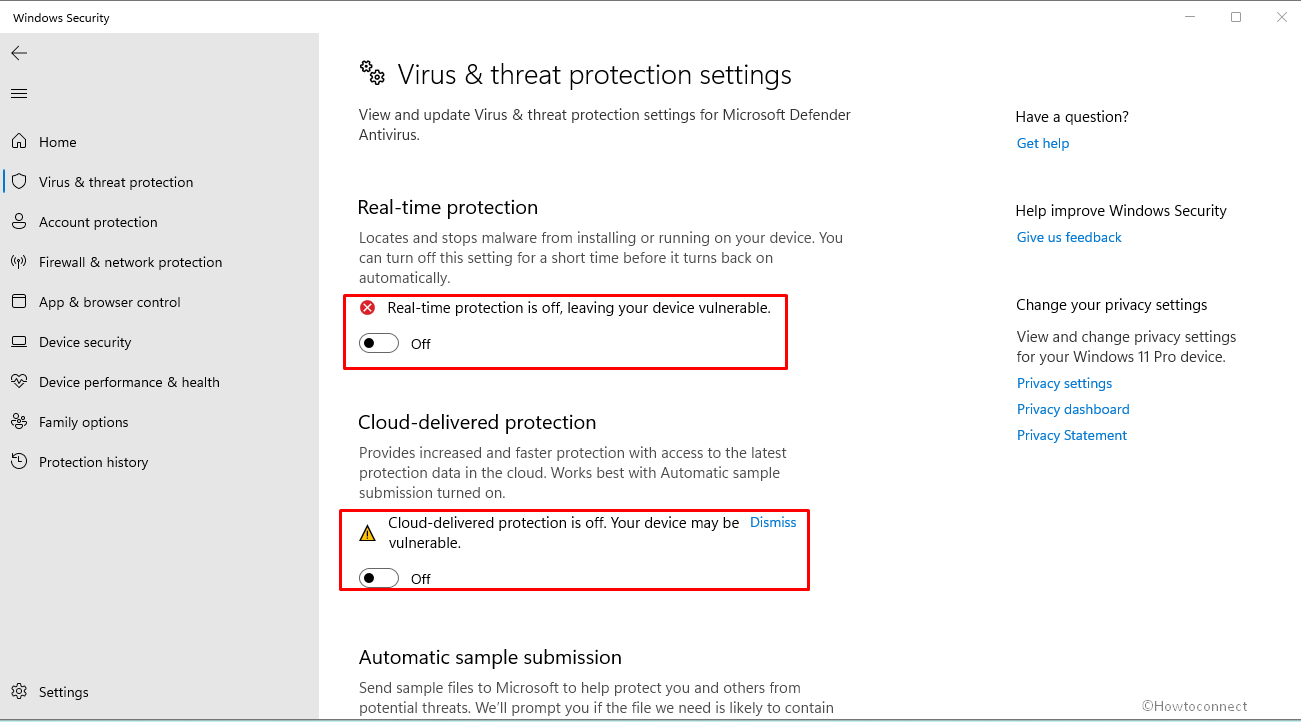
- Now, right-click o “Start” and choose “Task Manager”.
- Find the processes associated with Windows Defender, for example, SecurityHealthHost.exe, SecurityHealthService.exe, Windows Security, etc.
- Right click on these processes successively and choose End Task.
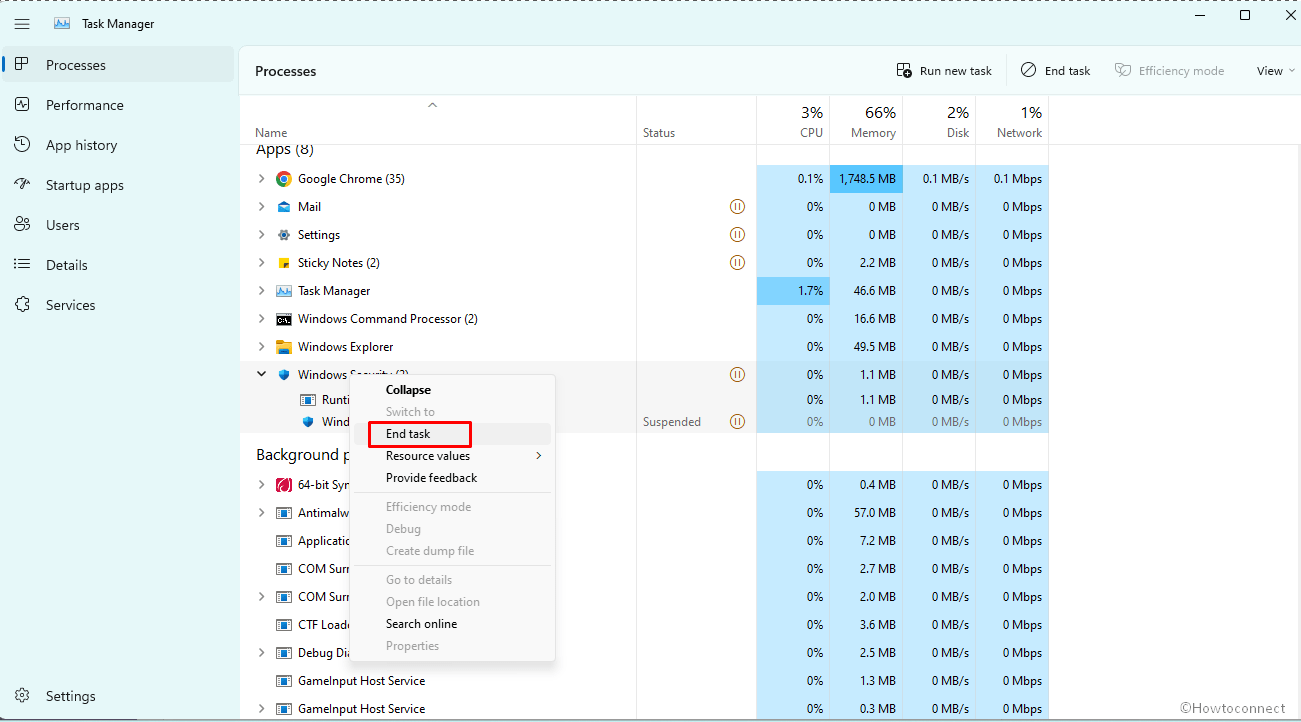
- After ensuring that all the tasks have been ended, navigate to “C:\ProgramData\Microsoft\Windows Defender\Scans\” and delete the mpcache files.
Methods:
Way-1: Using cmd Command
Way-2: Through Manual method
That’s all!!