How to Desktop Shortcut to Network Connection Windows 10 – To launch Adapter properties, establish connection, check status, shortcuts can undoubtedly role as a convenient tool. When you execute a right click on a network adapter you notice few options residing at the context menu. When Desktop Shortcut for a particular adapter is created you will observe the identical options on the here on the Context menu again. Double-clicking on the shortcut icon straightway launches the respective Network Status Wizard.
How to Create Desktop Shortcut to Network Connection Windows 10
- Open “Win+X” menu by hitting both of the keys collectively and choose “Network connections”.
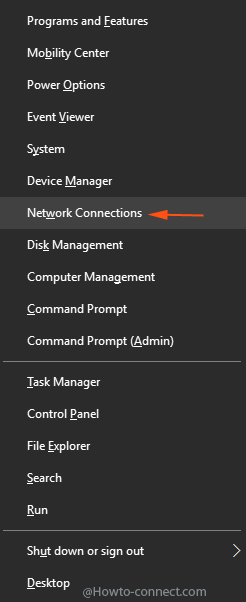
- Once the “Network connections” windows spread out, locate the “Adapters” and perform a right click particularly on the one for which you are thinking to create desktop shortcut.
- On the right click context menu, strike the choice written as “Create shortcut”.
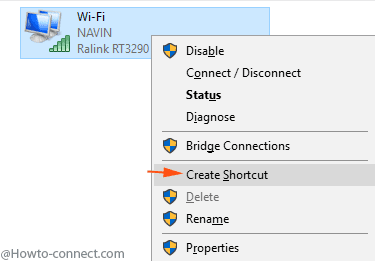
- A tiny pop-up emerges asking “Windows can’t create a shortcut here. Do you want the shortcut to be placed on the desktop instead”, click “Yes”.
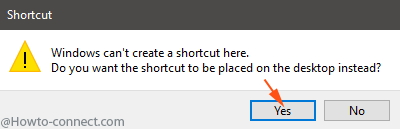
- Move to the desktop, you notice the shortcut of the adapter is existing here.
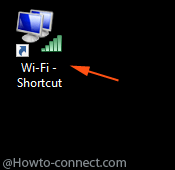
Apart from this, the shortcut allows checking the concerned network status, settings, configurations like stuff instantly. If you are attempting to recover WiFi password you on a machine you can avoid any assistance of a third party utility even you can quickly trace out.
When you open the status wizard using the shortcut a detail button is located in the middle part which helps you to find out the entire detail of the network.
Today numerous users are facing multiple internet sharing affairs on their Windows 10 system. In these circumstances, they frequently have to navigate to the adapter in order to check and tweak the settings. If they Create Desktop Shortcut to Network Connection Windows 10 they will certainly be relieved a bit.
Sunita
says:Thanks for the suggestion.
cervantes
says:This actually works! But when you say “Open “Win+X” menu by hitting both of the keys collectively ” you should say “press and hold Windows key then press X”. Thanks.