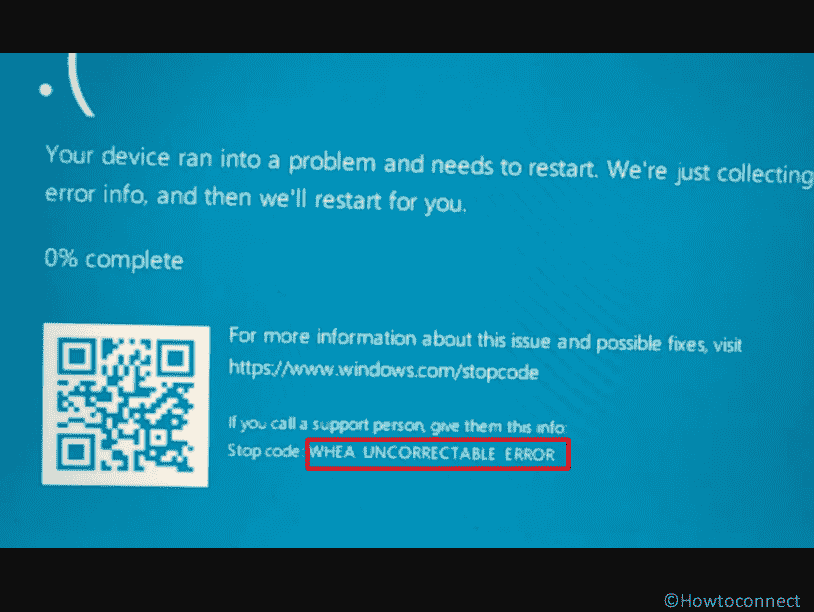Diablo 4, the highly anticipated action role-playing game, has captivated gamers with its immersive world and intense gameplay nevertheless like any complex software, it’s not immune to technical issues. Crashing is a major problem of this Blizzard Entertainment game mostly appearing after installing a patch. Furthermore, a frustrating issue encountered by Diablo 4 players is the Blue Screen Error, which can disrupt your gaming experience. These BSOD are usually WHEA_UNCORRECTABLE_ERROR, IRQL_NOT_LESS_OR_EQUAL, dxgmms2.sys, or VIDEO_MEMORY_MANAGEMENT_INTERNAL. In this article, we will provide a comprehensive troubleshooting guide to help you resolve the Diablo 4 Blue Screen Error and get back to slaying demons in no time.
Diablo 4 BSOD can commonly occur due to outdated graphics driver, incompatible PC specs, corrupted game files, malware, and interference with third party program or firewall. Apart from this, sometimes, incompatible hardware may also come across in the way when the issue appears. See: Fix World of Warcraft / WOW Error BLZ51900001 in Windows 10. We will focus on the solutions to this error in every expect:
Table of Contents
Diablo 4 Blue Screen Error in Windows 11 or 10
Here is how to fix Diablo 4 Blue Screen Error in Windows 11 or 10 –
Method-1: Perform a Clean Boot
Performing a clean boot helps identify if third-party applications or services are causing conflicts with Diablo 4. This process will start your computer with only essential services and processes running, allowing you to isolate the source of the Blue Screen Error.
Third party software or programs might create interference with Diablo 4 ending up with Blue Screen and system crash. So, move forward to the steps to initiate clean boot:
- Click on Search and type MSConfig.
- Press Enter to launch System Configuration.
- Select the Boot tab.
- Check the option Selective startup.
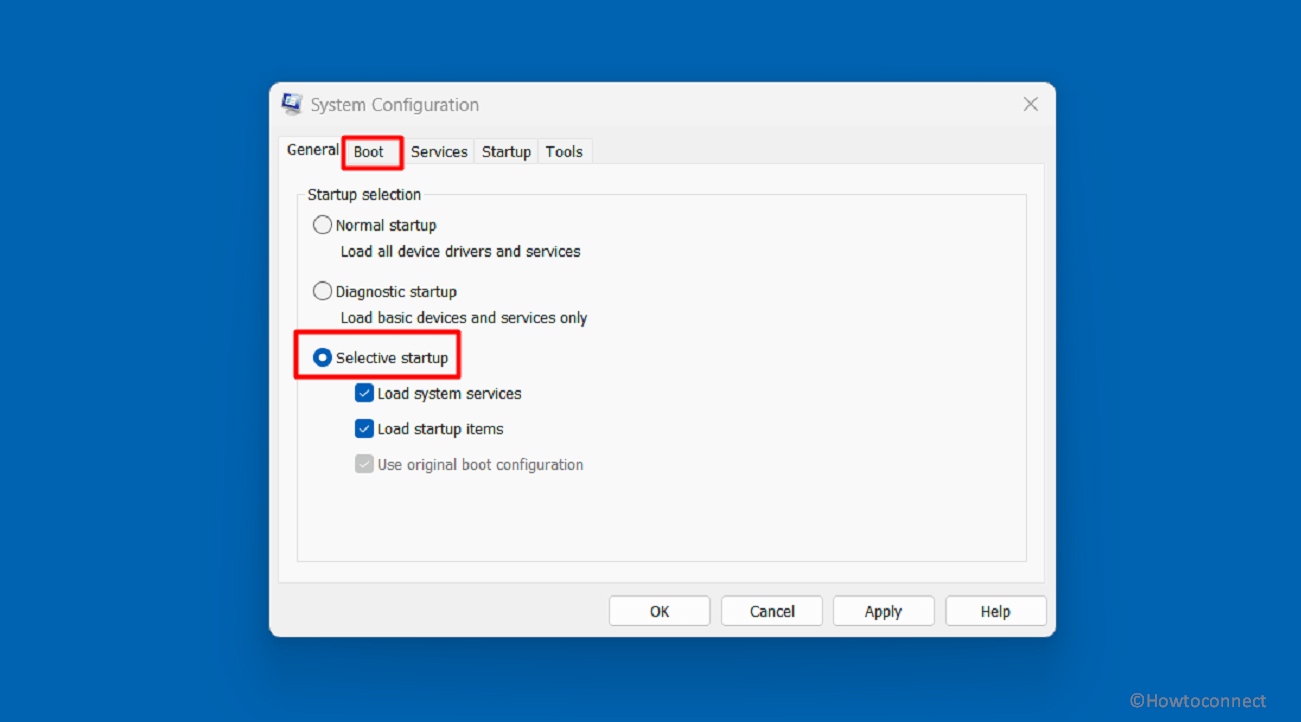
- Then go to the Services tab.
- Check the box for – Hide all Microsoft services.
- Click on Disable all.
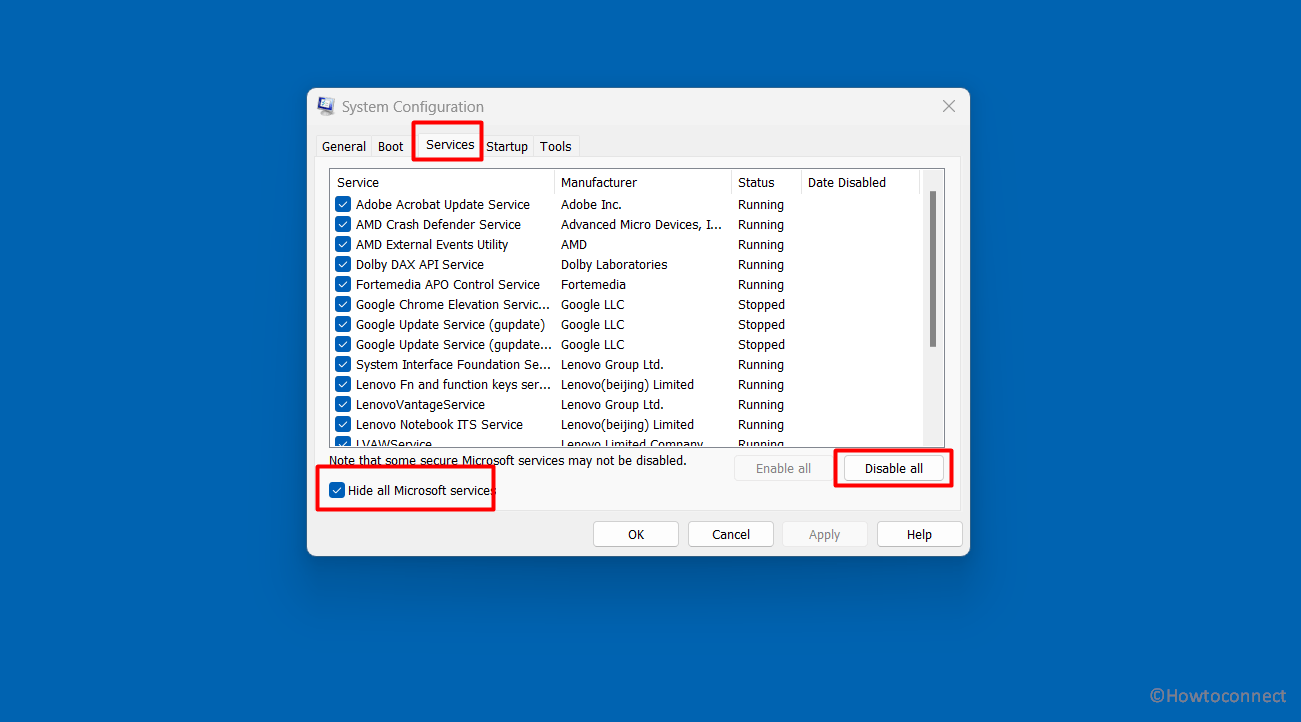
- Navigate to the Startup tab.
- Next, click on Open Task Manager.
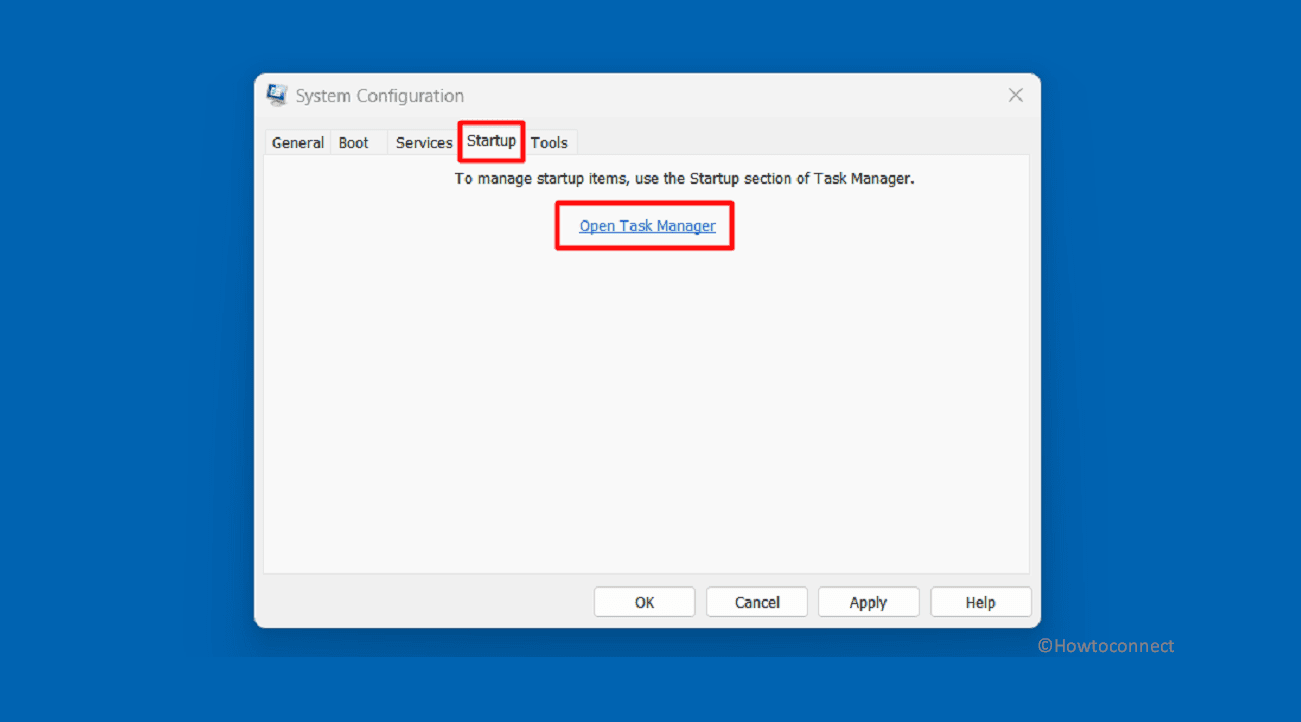
- From the Task Manager, select each item one by one and click on Disable every time.
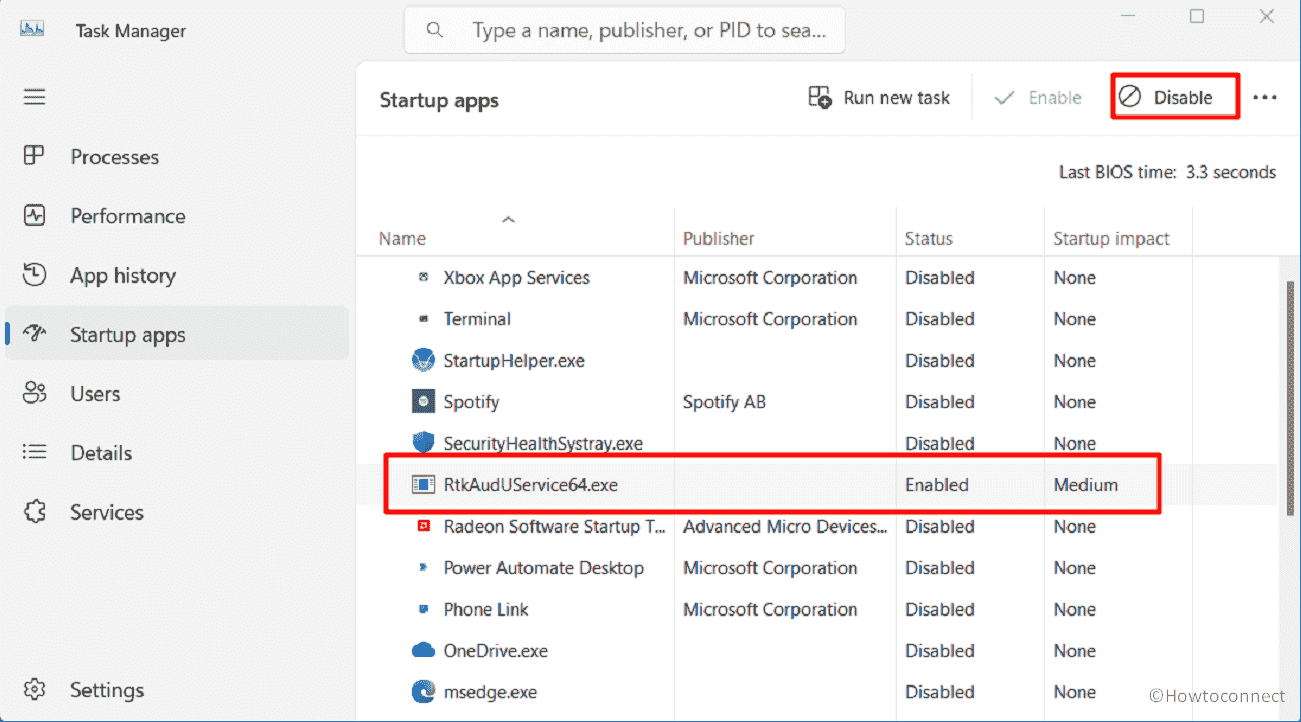
- Close the tool and come back to System Confirmation.
- Click on Apply and then on OK.
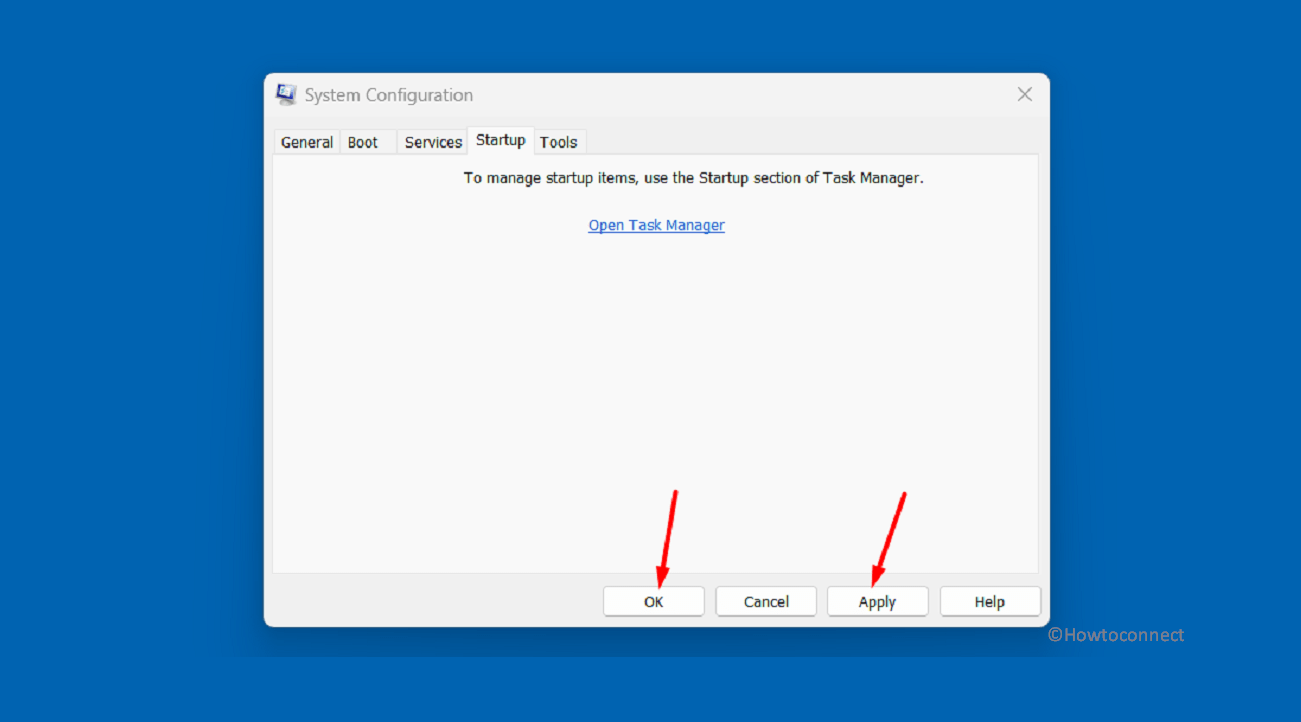
- A warning pop-up will appear; click on Restart.
Method-2: Disable Firewall and Windows Defender real-time protection
Many users report that turning off Firewall and Windows Defender real-time protection has fixed the Diablo 4 blue screen and system crash. Since these tools create a misperception about the game app being a threat, specifically for a patch or update, they block them from running on Windows.
As a result, system crashes and bug checking then after blue screen may occur. Disabling both features temporarily may give you relief and let play the game. Later on, you can install a patch when released and turn on these protection settings.
- Press Windows and I.
- Select Privacy & security.
- Go to the right and click on Windows Security.
- Then click on Virus & threat protection.
- From the Windows Security app, click on the Manage settings link.
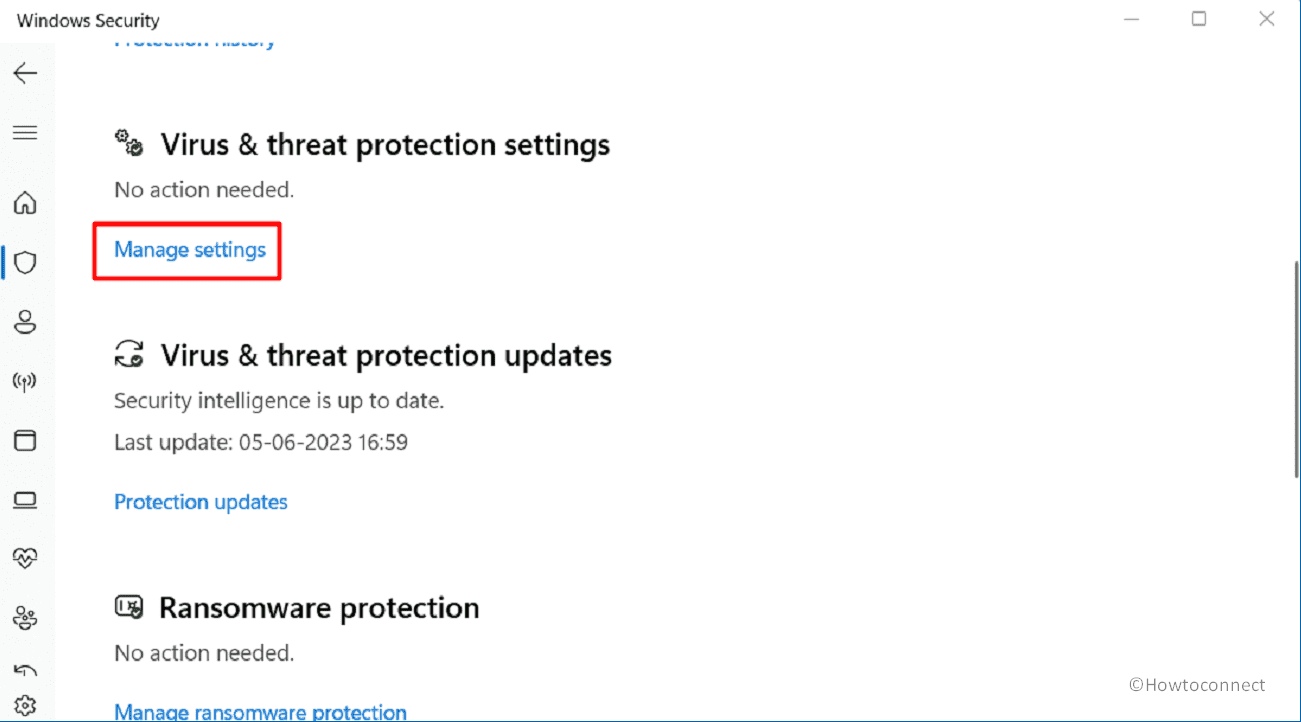
- Turn off all 4 protection settings using toggle switches. These are Real-time protection, Cloud-delivered protection, Automatic sample submission, and Tamper protection.
- Now, back to the Home page of Windows Security app.
- Click on Firewall & network protection.
- Go to the network running on your computer and turn off the setting.
Method-3: Check System Requirements
Inadequate hardware specifications can lead to performance issues and unexpected crashes when playing Diablo 4. Check the official game website or game documentation for the recommended system requirements and compare them with your PC’s specs.
- Navigate to Diablo® IV System Requirements.
- See the requirements carefully.
- Press Windows and R on the keyboard.
- Type ms32info and hit Enter.
- Match the required specifications on System Information window.
How to See System Information in Windows 10
Method-4: Update Graphics Drivers
Outdated or incompatible graphics drivers can cause conflicts and result in the Diablo 4 Blue Screen Error. Visit the website of the graphics card manufacturer (such as NVIDIA or AMD) and download the most recent drivers for your specific model. Install the updated drivers and restart your computer before launching Diablo 4 again.
Furthermore, Device Manager, the built-in tool is always ready to use allowing to update graphics driver to the latest one. Follow the steps for this:
- Right-click on Start and select Device Manager.
- Expand the Display adapters by double-clicking on it.
- Then right click on the correct device and select – Update driver.
- Choose – Search automatically for drivers.
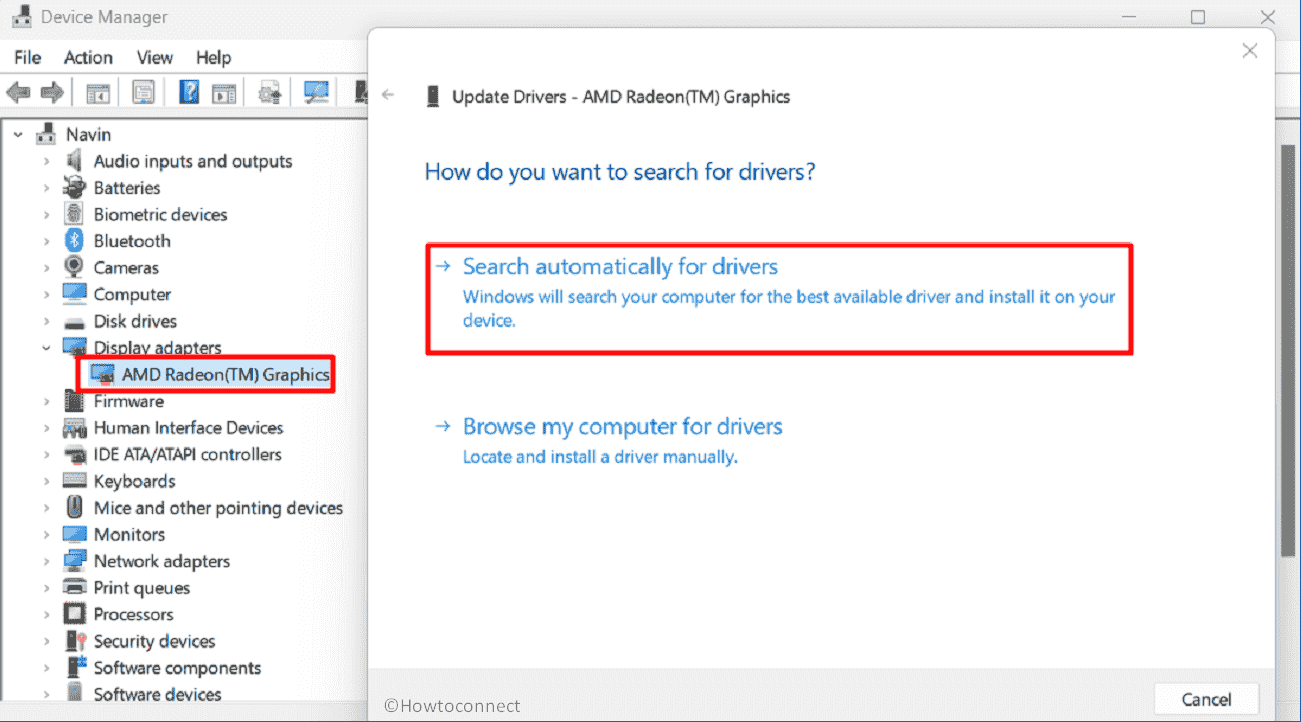
- Close the window and restart the system.
How to update drivers in Windows 11 (Best ways)
Method-5: Uninstall and Reinstall the driver
Corruption in the installation of driver might be the root cause of the BSOD appearing during the gameplay. Uninstalling the driver and installing it again will settle the corruption hence head to this method:
- In the Device Manager, right click on the display adapter, and select Uninstall device.
- Leave the option Attempt to remove the driver for this device unchecked.
- Click on Uninstall and then restart your computer.
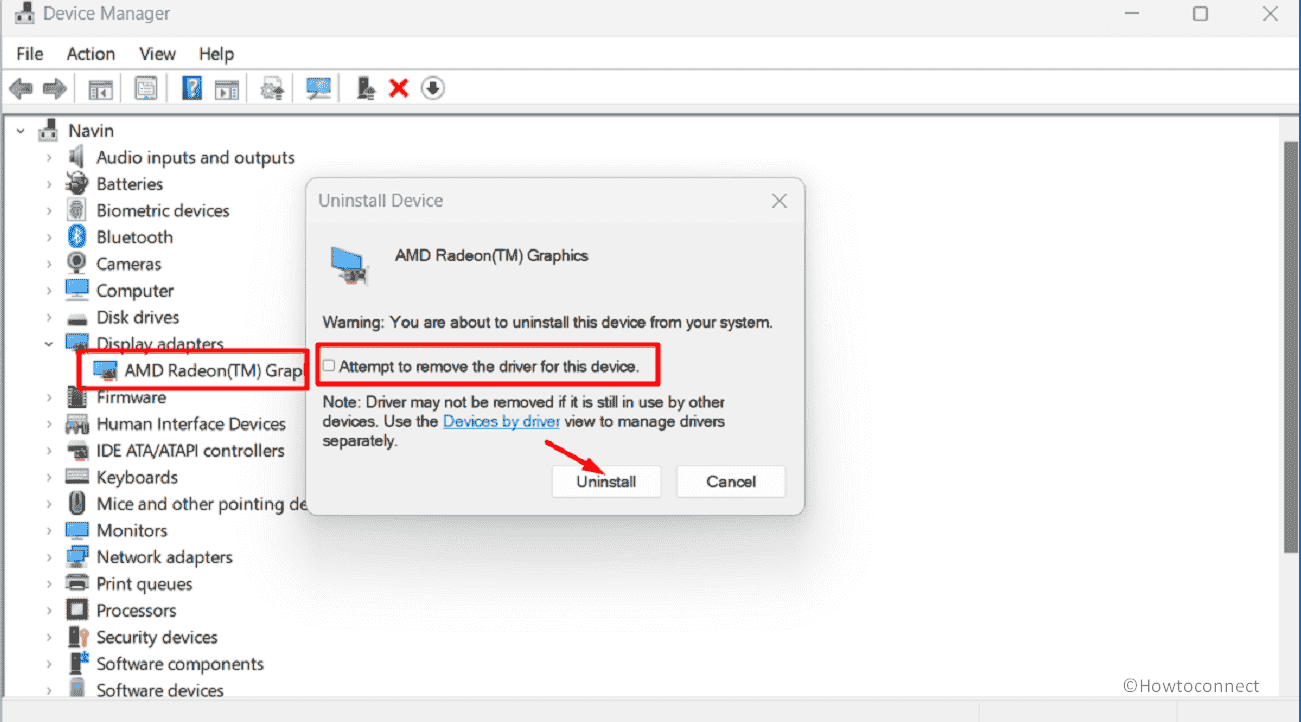
Method-6: Verify Game Files
Corrupted game files can trigger various issues, including the Diablo 4 Blue Screen Error. To address this, use the game’s launcher or platform (such as Battle.net) to verify the integrity of the Diablo 4 game files. This process will compare your game files with the official versions and replace any damaged or missing files.
Methods-7: Run SFC and DISM to repair files
Broken system files and installation elements may also generate the blue screen error appearing when playing the Blizzard game. This may be because of conflicts between third-party antivirus or other programs and Windows components. In some cases, malware may distort the file structure and prevent the Diablo 4 game from running properly.
To deal with all the situations of corruption, SFC and DISM tools are sufficient so run them using below guide:
- Press Windows key.
- Type cmd.exe.
- Select Run as administrator.
- Type
SFC /SCANNOWand press Enter. - System File Checker will check the integrity of Windows components, verify the files and repair them if needed.
- Restart your computer and check if the error is gone.
- Otherwise, again launch the Administrator: Command Prompt and run the following commands sequentially:
dism /online /cleanup-image /checkhealth
dism /online /cleanup-image /scanhealth
dism /online /cleanup-image /restorehealth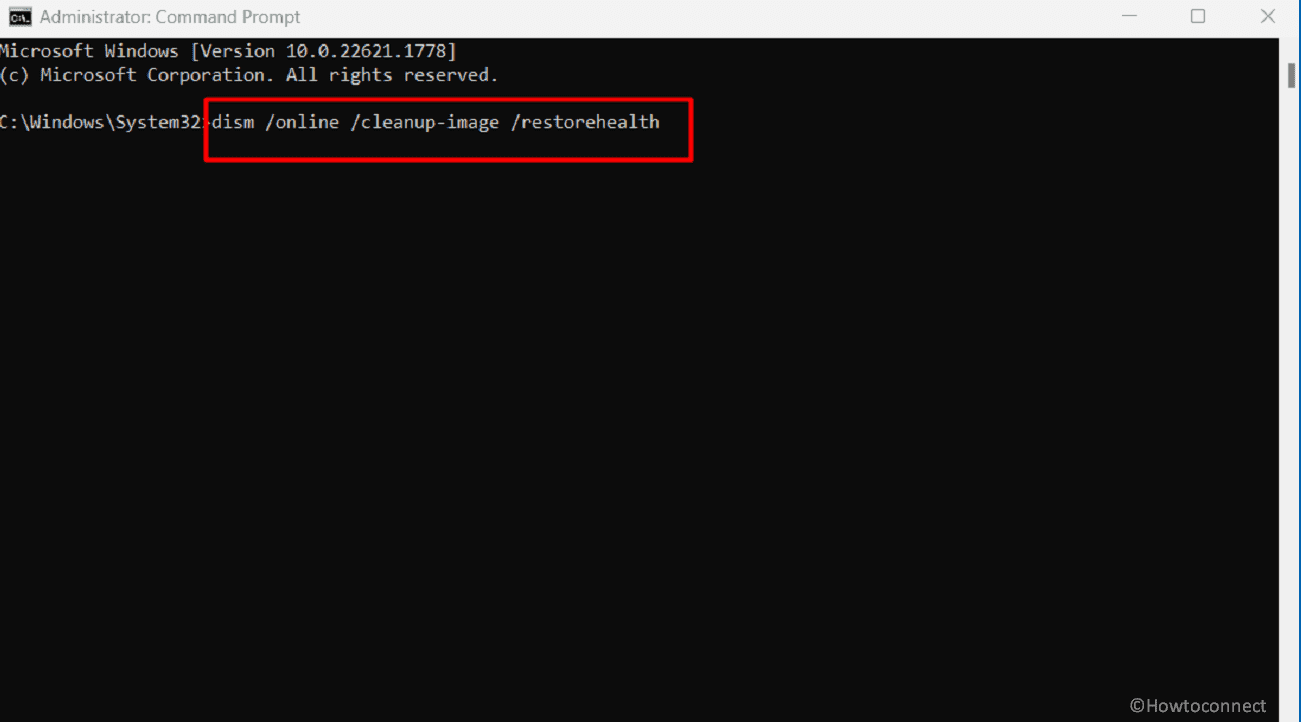
- Restart the device in the end and check if the issue is solved.
Method-8: Disable Overclocking
If you have overclocked your CPU or GPU to boost performance, it might be causing stability issues with Diablo 4. Disable any overclocking settings through system’s BIOS or dedicated software. Resetting your hardware to default clock speeds can help alleviate the Blue Screen Error.
- Turn on your computer and press F2, F10, Esc, or Del during just starting.
- Select the appropriate key to enter BIOS/UEFI settings.
- Go to the Overclocking Settings and reset it to default.
- Save and exit BIOS using the shown key.
Method-9: Adjust Graphics Settings
Lowering graphics settings can reduce the strain on your system and potentially resolve the Blue Screen Error. Try reducing options such as resolution, anti-aliasing, shadows, and particle effects within the game’s settings. Experiment with different settings until you find a balance between visual quality and system stability.
Method-10: Install Windows update
Keeping Windows up to date is crucial for stability and compatibility with modern games like Star Wars Diablo IV. They often include bug fixes and optimizations that can address known issues with the Blizzard Entertainment game.
- Click on Search and type updates.
- On the Settings app, select Check for updates.
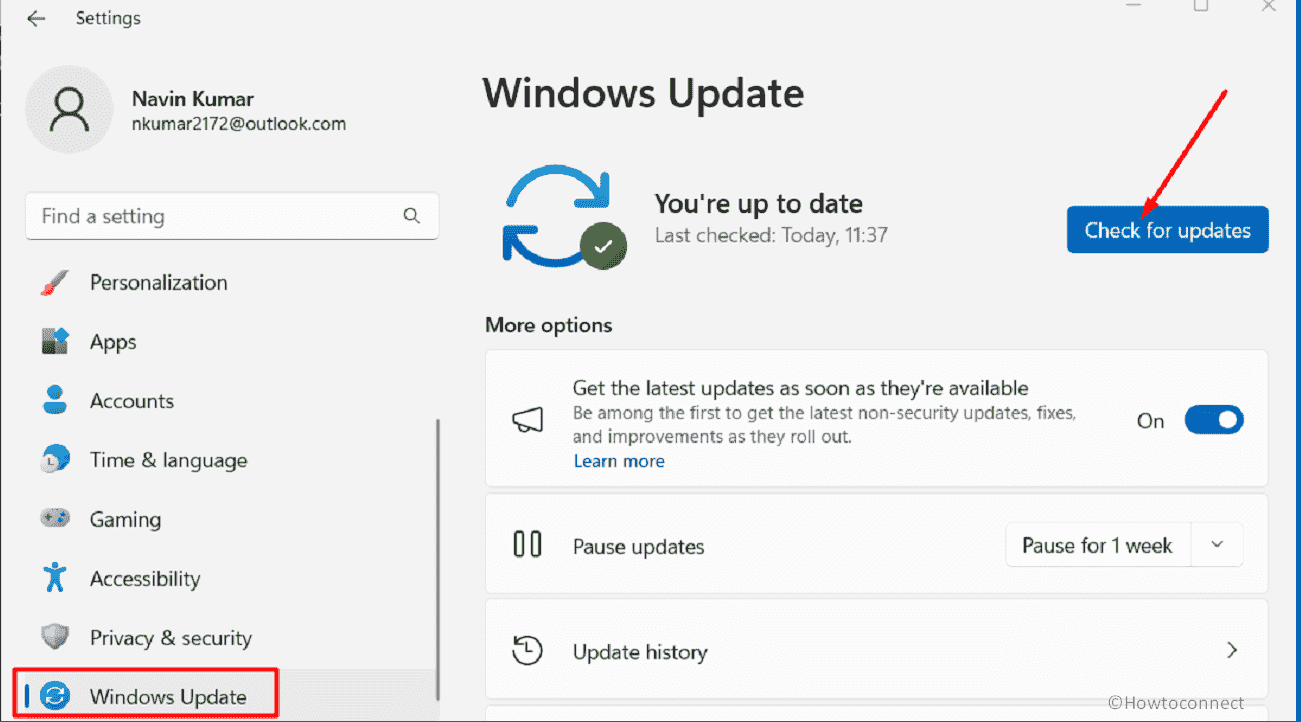
- When the system completes scanning and shows any available update or updates, click on Download.
- Upon finishing click on Restart.
Method-11: Scan for Malware
Malware or viruses on your system can interfere with game performance and trigger errors including this issue with Blizzard. Run a full scan using a reliable antivirus program to detect and remove any malicious software and consider using a specialized anti-malware tool to ensure a thorough scan.
- Click on Start and type security.
- Select Windows Security.
- Once an app opens, click on Virus & threat protection.
- From the next page, select Scan options.
- Check the option Full scan.
- Click on Scan now.
- Remove the threats if found using the recommendations and reboot the device.
- We recommend using MalwareBytes if the issue still persists.
Method-12: Disable Background Applications
Background processes and applications can consume system resources, leading to conflicts with Diablo 4. Terminate any programs running in the background, especially resource-intensive applications like video editors, streaming software, or web browsers.
- Press Ctrl+Shift+Esc.
- On Task Manager, check the list and find the processes running unnecessarily.
- Right-click on the program and select End Task.
- Now try to open the game.
Method-13: Seek Technical Support
If none of the above steps resolve the Blue Screen Error in Diablo 4, it may be helpful to seek assistance from the game’s official support channels. Visit the official Diablo 4 website or contact Blizzard Entertainment’s support team for personalized troubleshooting and further guidance.
Experiencing the Diablo 4 Blue Screen Error can be frustrating, but with the right troubleshooting steps, you can overcome this obstacle and return to your demon-slaying adventures. Remember to check your system requirements.
Methods:
Method-1: Perform a Clean Boot
Method-2: Disable Firewall and Windows Defender real-time protection
Method-3: Check System Requirements
Method-4: Update Graphics Drivers
Method-5: Uninstall and Reinstall the driver
Method-6: Verify Game Files
Methods-7: Run SFC and DISM to repair files
Method-8: Disable Overclocking
Method-9: Adjust Graphics Settings
Method-10: Install Windows update
Method-11: Scan for Malware
Method-12: Disable Background Applications
Method-13: Seek Technical Support
That’s all!!