2 Processes to disable ‘Capitalize the First Letter of Each Sentence’ on Windows 10 with Steps. – Windows 10 includes touch keyboard useful for touchscreen devices. When you start typing on the touch keyboard the first letter of a sentence is the uppercase. This is a default setting but Windows 10 allows you to change the capital letter to small. See a guide in this regard – Enable Pen Input in On-Screen Keyboard in Windows 10.
So you will learn here how to Disable ‘Capitalize the First Letter of Each Sentence’ in Windows 10 in easy steps. This version brings forward the touch keyboard on the screen after touching any text on the tab or other touch Windows devices. The code of the program says that when the user types on the touch keyboard then the first alphabet is capital. This actually is helpful to the users as they need not capitalize on it manually. But many of the users’ requirement is different from this feature and they find it problematic. Follow a procedure to Turn on Standard Layout Full On-Screen Keyboard in Windows 10. You will find 2 methods for this – the first one is using settings application and another is by registry hacking.
How to Disable Capitalize the First Letter of Each Sentence in Windows 10
1. Through Settings
Step 1 – To disable capitalize the first letter of each sentence click on the Start button and select the Settings icon. If you prefer to use the keyboard then press Win and I at the same time. Now choose the Device icon from the application.
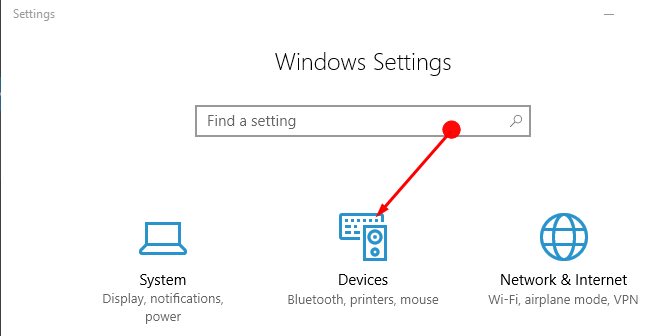
Step 2 – Here, under Device, find the option Typing and click on the same in the left pane.
Step 3 – Now move to the opposite pane and under Capitalize the First Letter of Each Sentence slide the button to OFF.
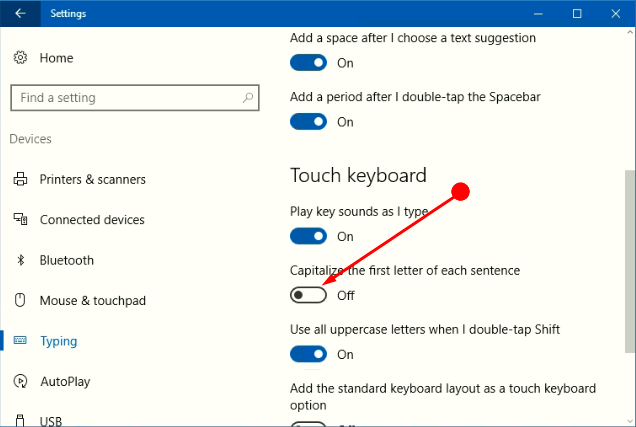
Through Registry Editor
You will not find such advanced settings if there is no touch keyboard in use. You need a registry tweak instead to disable ‘Capitalize the First Letter of Each Sentence’ in Windows 10.
Step 1 – Press Win and R on the keyboard simultaneously and then type regedit in the Run box. Press Enter on the keyboard to access the Registry Editor. Either you can use The another way to launch Registry Editor by typing regedit in the Cortana Search Box and clicking the same from the Best Match section.
Step 2 – Allow the User Account Control to open the Registry editor by clicking on Yes.
Step 3- Now unfold the registry keys in the following sequence and follow the below path in the Registry Editor.
HKEY_CURRENT_USER\SOFTWARE\Microsoft\TabletTip\1.7
Step 4 – Now move to the right pane to create a value named EnableAutoShiftEngage. This should be a DWORD (32-bit) value and is useful for first letter capitalization feature.
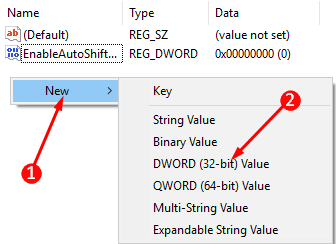
Step 5 – Put the default value to 0 to disable the feature.
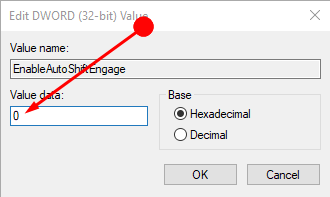
Even the device is having 64-bit version the created value should be a DWORD (32-bit).
To bring back this feature simply adjust the value of the data from 0 to 1.
Step 6 – To activate this feature sign out of Windows 10 and then sign in.
Concluding Words
Hence, you can disable ‘Capitalize the First Letter of Each Sentence’ in Windows 10 using both methods. Windows 10 tried to incorporate many features useful for its users. One such feature is the inclusion of the touch keypad and screens in laptops and tablets. So Disable the feature and stay tuned.
