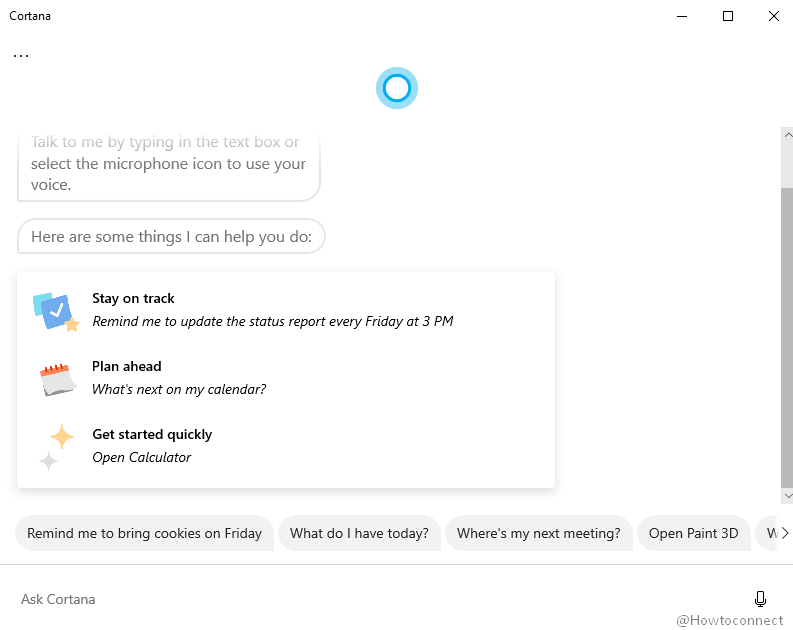Most of us find the Cortana feature quite useful already. Microsoft has taken the usability, functionality, and accessibility of Cortana to a whole new level with a recent update. The newest update of this Windows virtual assistant is a chat-based interface. More clearly, earlier, when you clicked or used Cortana from the taskbar, it would stop as soon as you switch to another app or window. The text-based interface of Cortana would stick as a small chat window even if you choose to switch to another application amid. Now it’s movable and adjustable like any other window in Windows 10. This would enable users uncomfortable with the voice-recognition feature to use the Virtual assistant quite well. After the update, you may find this little Cortana interface right at the start-up itself.
However, no matter how useful or attractive the new feature is, for those who are not comfortable using the virtual assistant features, or those who just Cortana for very specific functions, having the Cortana chat box pop up at every startup could be a tad annoying. Moreover, the more number of programs your PC has during the bootup, the more would be the boot-up time. Thankfully, there are some simple enough ways in which you can disable Cortana from running automatically at Startup.
Table of Contents
Disable Cortana Running as Startup Task
As mentioned earlier, there are multiple ways for you to disable the automatic appearance of Cortana Chatbox.
Turn off Cortana from Startup Settings
This is the simplest and the most straightforward method to Disable Cortana Running as Startup Task. To do this;
- Press Windows Key together with the I key to launch the Settings app.
- There, go to Apps => Startup.
- Among the start-up apps, you will probably see Cortana Listed too. You just need to toggle the button off here.
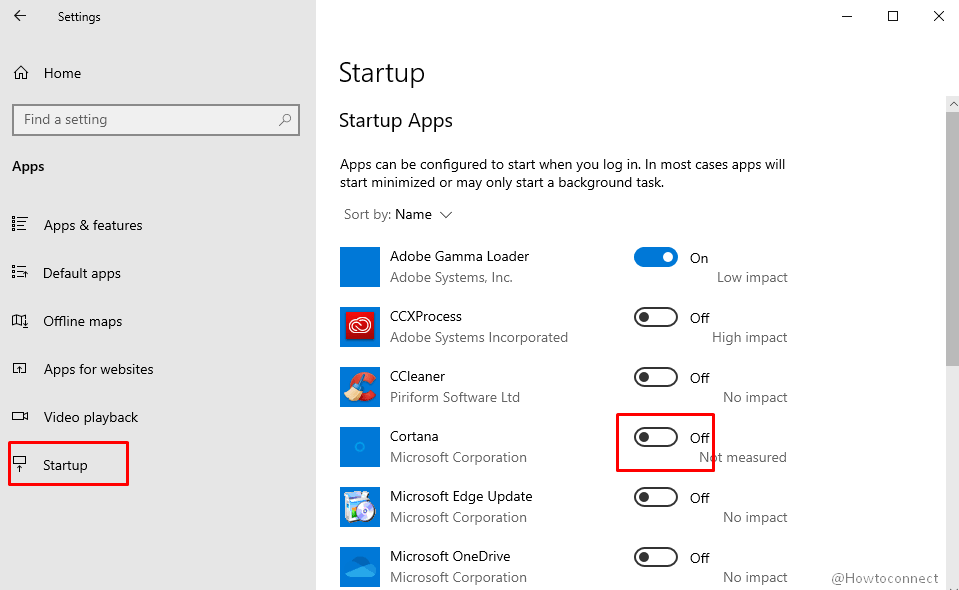
- Close the Settings.
Using Cortana Advance Options in Settings
There is yet another process of doing this from Settings –
- Hit Win with I key to launch Windows Settings.
- There, go to Apps => Apps & Features.
- Find Cortana from the list, click on it.
- Click on Advanced option once it expands.
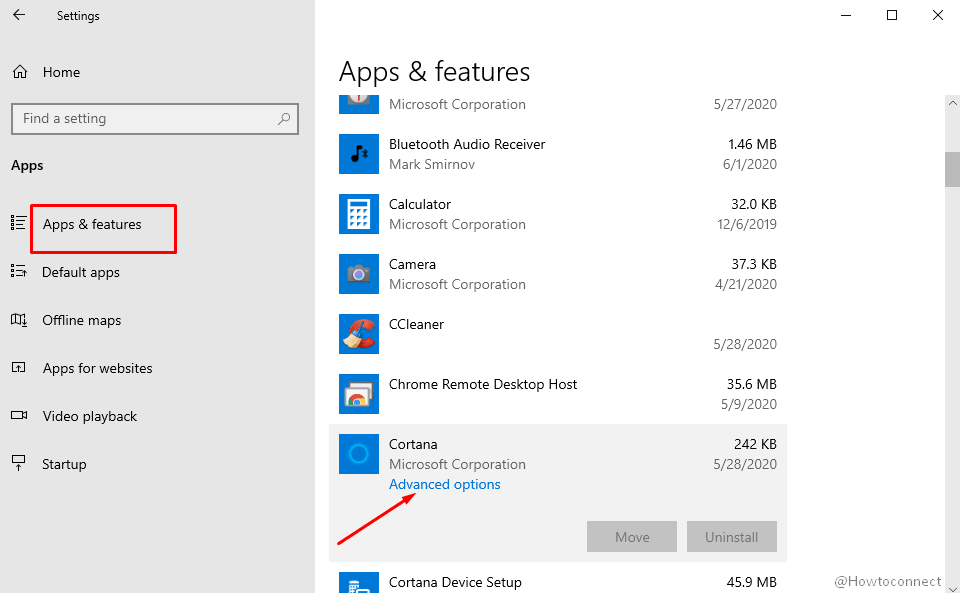
- Among app permissions, you might see something that says “Runs at log-in”. Toggle that off.
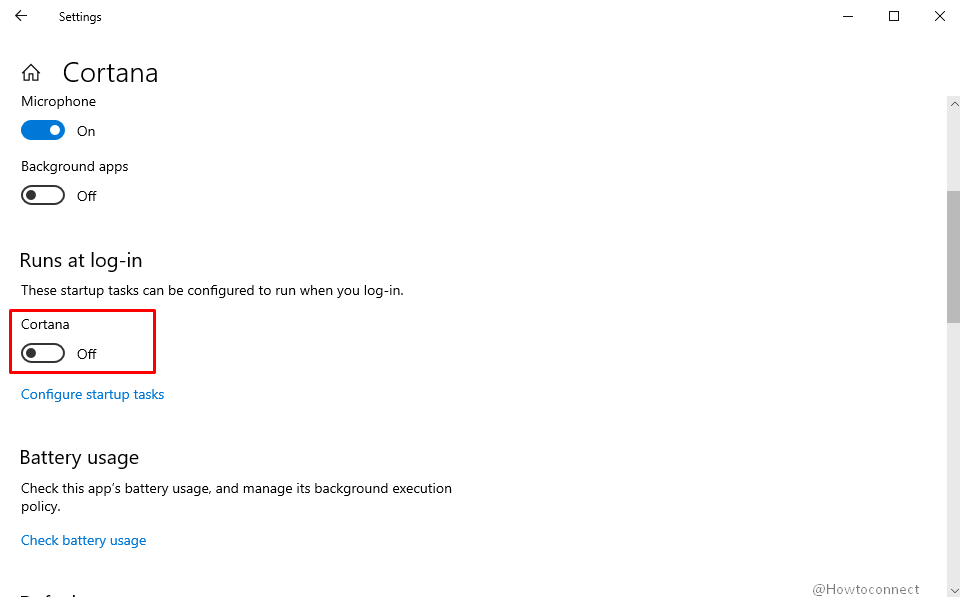
- Close the Settings app.
How to Disable Cortana Running as Startup Task Taskmanager
Here is one more way you can Disable Cortana Running as Startup Task –
- Open Task Manager (You can do this by pressing Ctrl + shift + Esc or you can right-click on an empty space on the taskbar, and then click on Task Manager.
- If the Task Manager opens up in the shrunk view, you can expand it by clicking on the More details arrow mark
- Go to Startup Tab.
- Find Cortana from the list, select it, and then do a right-click on it.
- You will see an option that says Disable; select it.
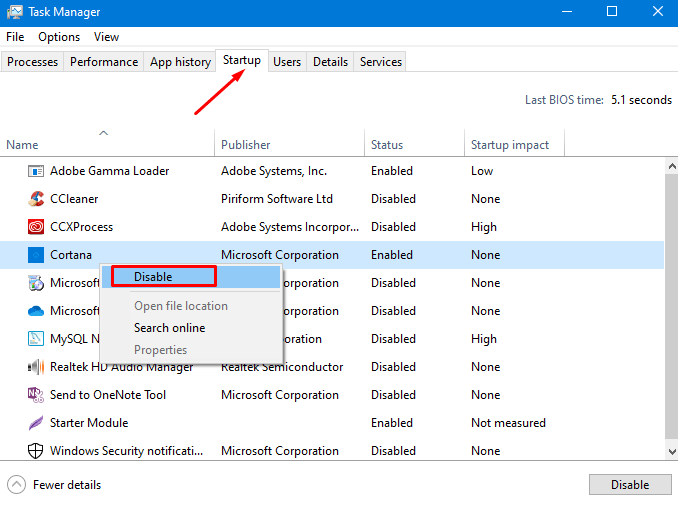
That’s all!