Every app comes with a variety of updates and pushes notifications time to time. These notifications cause interruption during the working period and suck internet data as well. So you need to disable apps notifications on your Windows 10 PC.
Apps are subject to greed and avidity. When you navigate to Windows store you find numerous apps with shining animations and images. All the apps claimed to be the master of their field. You download the app and get involved in your work. You find a hoard of apps on your PC in the outcome. But these apps are resultant of development. As the technology advances, developers of the apps add compatible features in their apps and push notifications for the apps and you get notifications for the apps you have installed. These notifications consume internet data to an extent. But, Windows 10 provides a few settings to overcome this situation. You should balance between your Internet data expense and apps needfulness in this situation. In Windows 10 tips, we are writing to Disable / Enable App Notifications on Windows 10 in every way.
Follow the new setting to disable app notifications – How to Configure Focus Assist Settings on Windows 10.
How to Disable / Enable App Notifications on Windows 10
Follow a few steps below to get the Apps Notifications on/off manually to save net data.
1. Open Start menu and click Settings on your system.
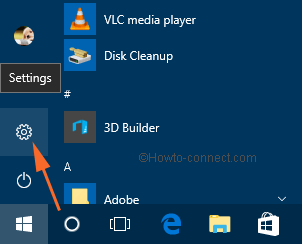
2.Click System option on the Settings Window.
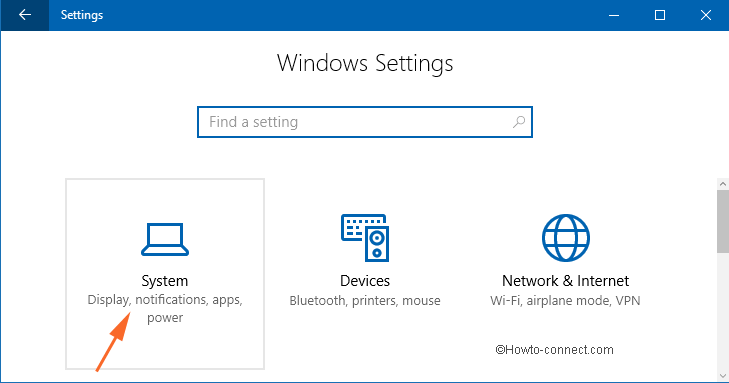
3. In the left pane, you see the Notifications & actions as in the figure below. Hit on that.
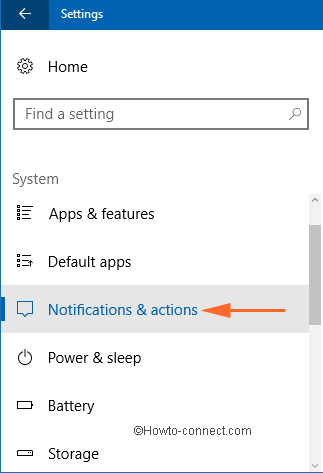
4. On the right pane, locate the setting Get notifications from apps and other senders. To disable/enable notifications for all apps, toggle OFF/ON this setting.
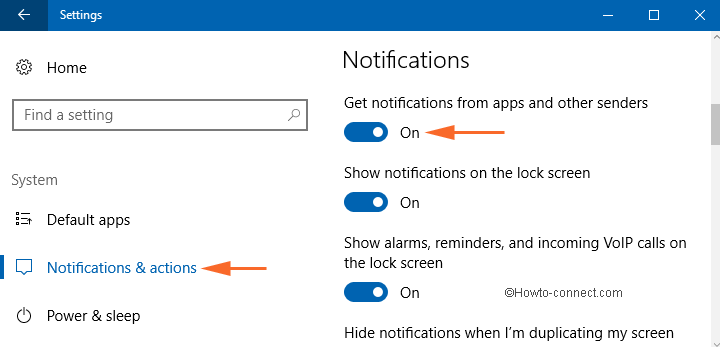
5. On the lower half of the right pane, you will see the list of apps that will send you the notifications.
6. Click on any specific app and more options will come into view.
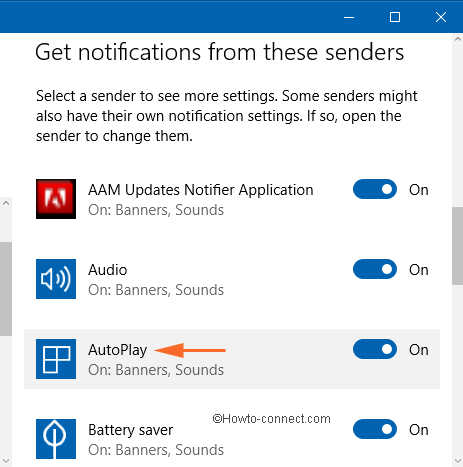
7. Additionally, the notification icon in the taskbar shows the number of new notifications on it.
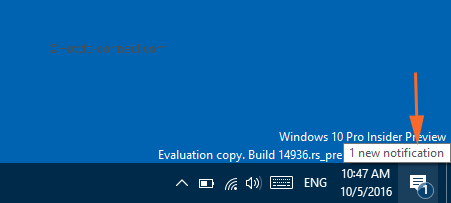
8. So, if you don’t want the icon to show those new notifications, right-click on the notification icon on the taskbar and click “Don’t show number of new notifications”.
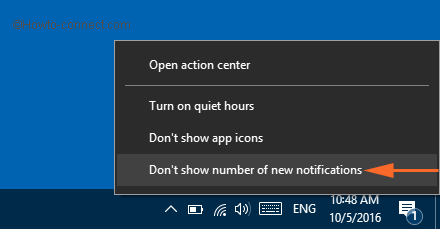
Note: You can also Turn On/Off notifications separately for particular apps. For example, if you want to stop notifications for only audio then find Audio and toggle off while it is on.
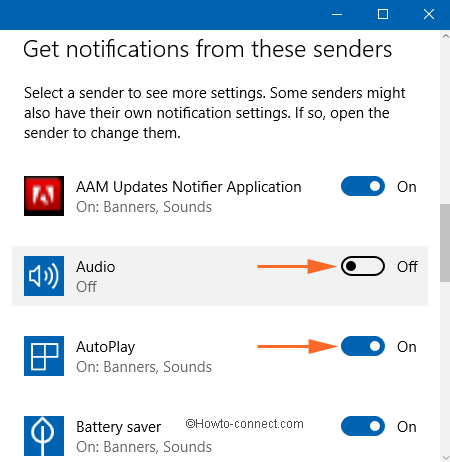
Similarly, you can do it for other apps.
So you can easily Disable / Enable App Notifications on Windows 10.
Recommended

Thank you, I went through the list of apps on my computer and aol does not appear.
What I want to do is prevent aol from placing notifications on my computer, they are just a nuisance to me.
Any guidance would be greatly appreciated.
Best regards
This was really helpful. Thank you for writing this =^,^=
Thanks for this!