You are able to Disable, Enable Remote Desktop From Windows 10 Settings App as Microsoft gradually shifting the control panel items to the application. This option takes place in the System category. So you need to open Remote Desktop from System Settings instead of the classic control panel. Go through a guide for How to Connect to PC Using RDP / Remote Desktop Preview on Windows 10.
In addition, Microsoft ships Remote desktop application especially for Windows 10 in Windows Store. This application provides a simple interface to add a desktop for the convenience of users. After the inclusion of the tab into System category you can also control this application from the Settings application. Before accessing a device remotely from the application you need enable it in the Settings app.
The update is all set to hit most probably by September this year. This aims to be a very practical update which incorporates many new features to make the OS better. And one such new feature is the way to enable Remote Desktop.
The latest Windows 10 builds have proved very rich in terms of including great features and improvements. But this upcoming build is planning to change the Windows 10 completely to make it a much smoother with a better organizing structure. The Settings page will include methods for making the OS more intuitive and workable. One such practical change is letting the user enable Remote Desktop From Windows 10 Settings App.
The Remote Desktop enables the user to control and connect another device remotely. It even helps indirectly working on the user’s device from any remote desktop. Stick to this article if the idea for using the remote desktop is fascinating you.
Enable Remote Desktop From Windows 10 Settings App
Step 1 – To enable the Remote Desktop, press Win+I keys altogether and allow the settings app to appear on the screen of your Computer. Now Press System.
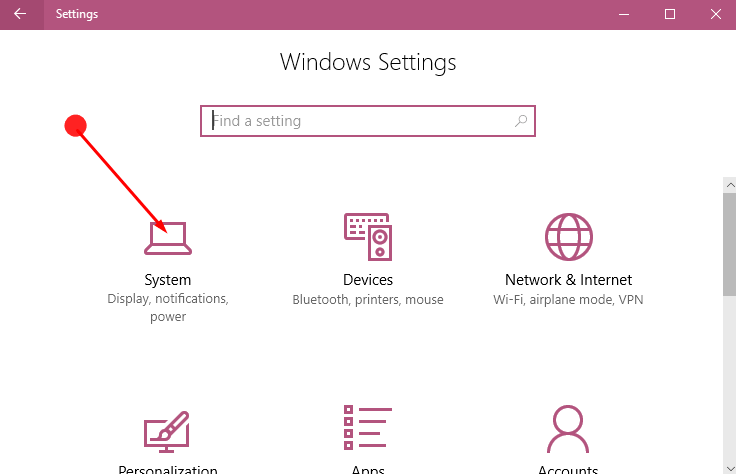
Step 2 – Move mouse cursor downward into the left pane of the System Settings and select the option Remote Desktop.
Step 3 – After that jump to the adjacent pane and pull the button under the heading Enable Remote Desktop towards right. You can see what the Remote Desktop does for you just below the toggle.
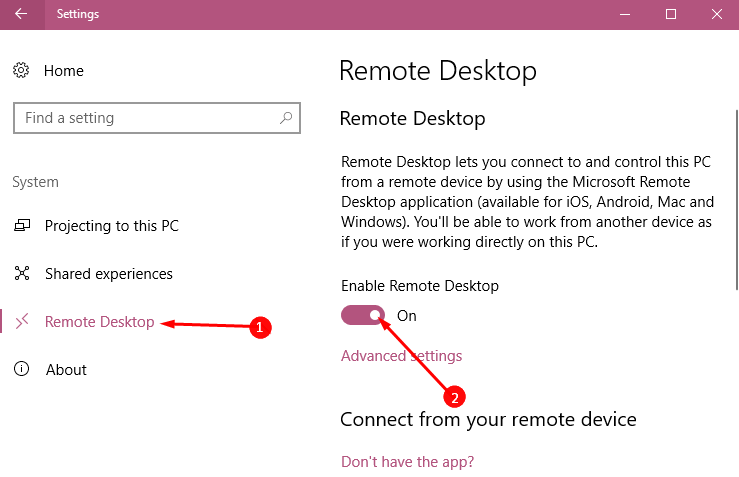
Step 4 – Then a pop-up box appears for asking confirmation. Hit the Confirm button to give the permission for enabling the feature. This will enable the Remote Desktop feature.
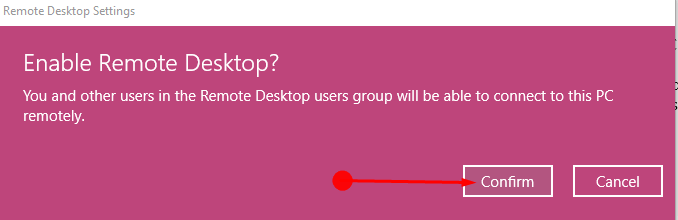
An article gives you all detail about adding a device remotely from the old control panel area. See here – Windows 10 – How to Establish Remote Desktop Connection.
Few 3rd party utilities such as Teamviewer, Ammyy Admin, AnyDesk are very handy in this regard. You can follow the instructions in the guide How to access Remote Desktop with Ammyy Admin.
Winding Up
Remote Desktop in settings application will help the user operate the system from any remote device. But kindly remember that this feature is in the trial phase and right now is available only for Windows Insiders. Though this feature looks quite promising it will come for regular users only after the update is released.
