After hearing the term W32tm.exe in Windows 10, the first question you might come to your mind, “is this Virus?” Fortunately, it’s not, even though you can’t neglect the fact that the file is malware prone due to its executable nature. Exe files are programmed with a certain function that helps the device to run accordingly. Usually, hackers use this types of executable items to attack your computer. And most of the time, you are unable to determine it’s appearance because of the same name.
The main use of W32tm.exe is to set-up Windows Time services and detect the errors associated with it. Microsoft has authorized this file to use in their operating system. Experts prefer this tool to configure, monitor and troubleshoot Windows Time services. And it has a rating of 1 out of 5 on security measures which define that several viruses can infect this file. When malware affects W32tm.exe, you may get several errors such as Windows Time services to stop working, showing wrong time etc. However, in this following content, we will discuss the solutions that will help you to resolve W32tm.exe related issues.
Read – How to Disable and Fix AppResolverUX.exe in Windows 10
Table of Contents
Disable and Fix W32tm.exe in Windows 10?
Here is How to Disable and Fix W32tm.exe in Windows 10 –
End task for W32tm.exe
If you are having any issue with W32tm.exe, end it first. You can do it easily with Task manager which is a system software that comes up with the information of PC’s performance and running programs. You can also use it to set process priorities, start and stop services, and forcibly terminate processes. In order to end the task of W32tm.exe, follow the below process –
Step-1: Press Ctrl+Shift+esc hotkeys jointly in order to launch Task Manager.
Step-2: Click on More details. If it’s already expanded, skip this step.
Step-3: Switch to Details tab and locate W32tm.exe.
Step-4: Once you get, do right-click on it and Select End task.
Run Full Scan with the Built-in Antivirus Windows Defender
As we said, virus can infect W32tm.exe easily. There is an easy way to check whether it is affected by malware or not. You can do it by determining the location of the file inside your computer. If it is present within the directory C:\Windows\System32 it is not a virus. Whereas if the file is located outside this path, chances are high that it is already affected by malware. In that situation, scan your full system with Windows Defender. Here is the full process –
- Click on Cortana and type Virus & threat protection. When the result shows up, hit Enter.
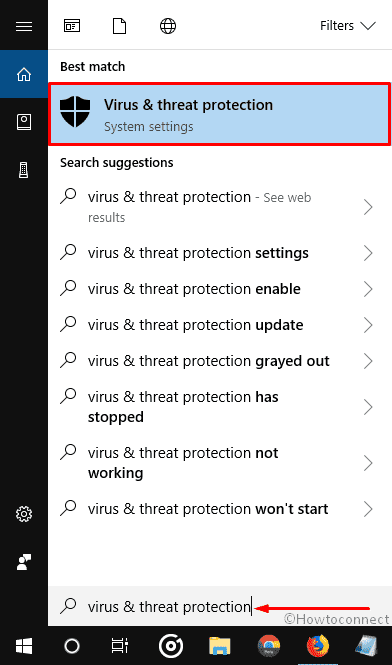
- Make a click on Run a new advanced scan located under Threat history section.
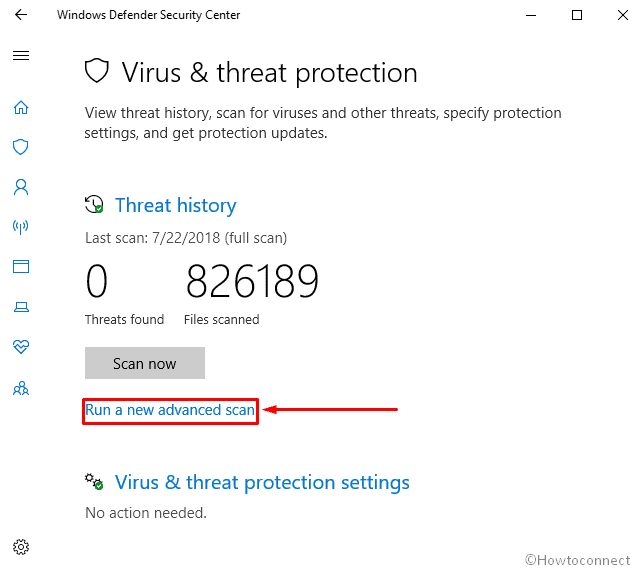
- Ensure that the radio button of Full scan is checked and then press Scan now.
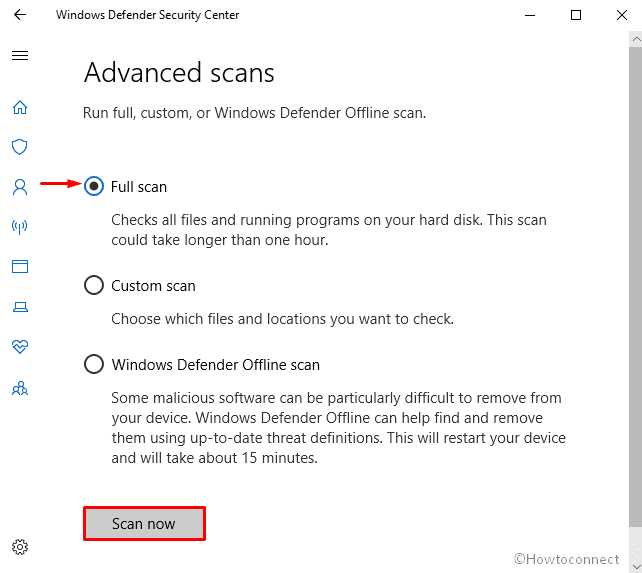
The system will take time to complete the process and fix the issues automatically if it get’s any.
Perform SFC and DISM scans
Sometimes, a corrupt file may cause issues associated with W32tm.exe in Windows 10 such as Windows Time services not working. SFC and DISM scans is an important built-in tool that helps to find out the mess up files and traces the faulty changes in your system. By following the below steps, you can easily perform this workaround –
Right-click on the Start button and Select Run.
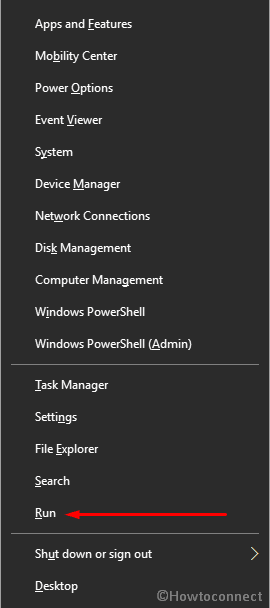
Write down cmd.exe in the void text box and Press Ctrl+Shift+Enter together.
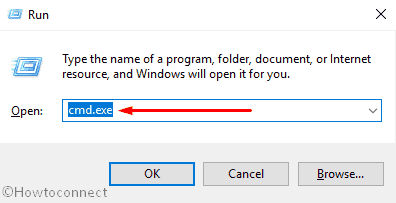
Now, you will view a UAC, Click on Yes to continue.
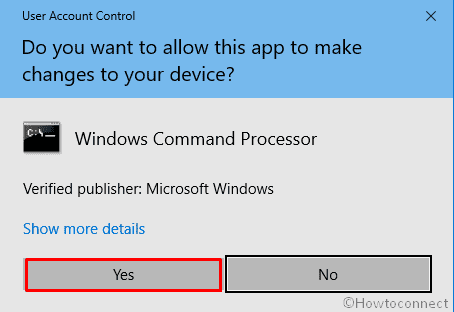
When Command Prompt comes into the view, type aftersfc /scannow blinking cursor and Press Enter.
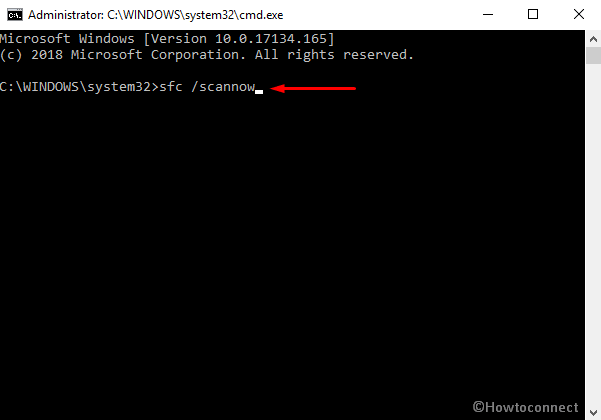
This process will take time to be done, so don’t interrupt within it. After this, if the issue still exists there, perform DISM scan. Here is the procedure –
Again launch Command Prompt as an administrator like earlier. This time type the following command after blinking C:\WINDOWS\system32> cursor and then hit Enter –
DISM /Online /Cleanup-Image /RestoreHealth
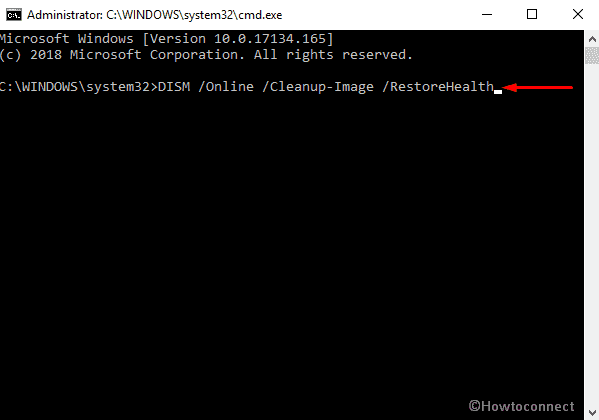
When this process is finished, run SFC scan once again. Hope it will resolve Windows Time services not working.
Set the Windows Time Service to automatic
To fix W32tm.exe, Ensure that Windows Time Services startup is set to automatic. You can easily check it by doing the following –
- At first, Open Run dialog box and write services.msc in the text field.

- Once the Services windows appear, locate Windows Time and open its Properties by double-clicking.
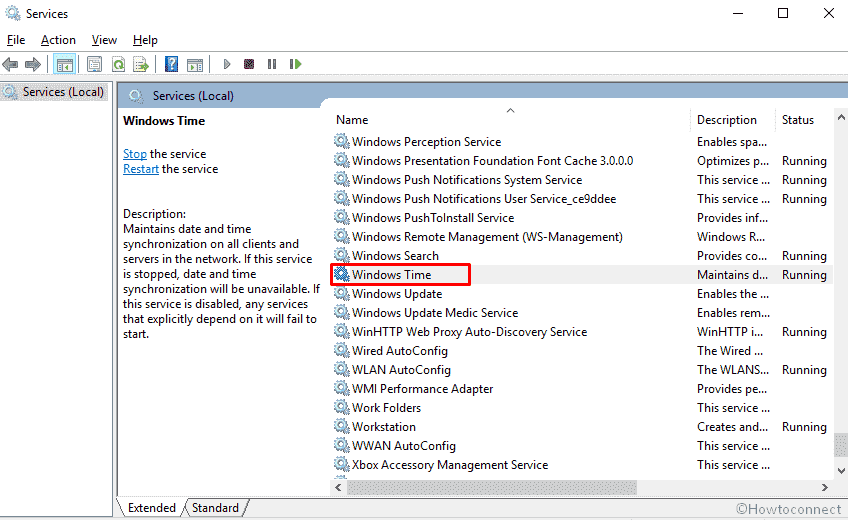
- Select Automatic from the drop-down list located beside Startup type.
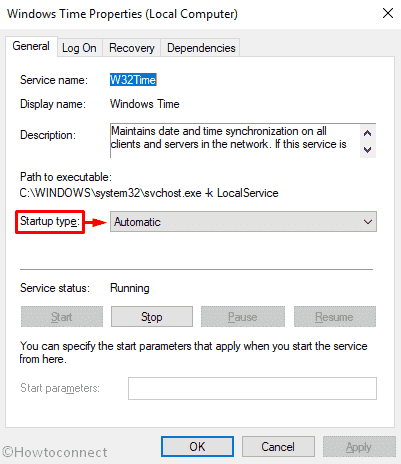
- Now, click on Apply and then OK to save the changes.
Re-Register W32tm.exe
You can stop World Time services and unregister it to fix the issue caused by W32tm.exe in Windows 10. The process is quite easy, you just need to follow properly –
Do a Joint Press of Win+S and type cmd in the search box.
When the result rolls up, right-click on Command Prompt and Select Run as administrator.
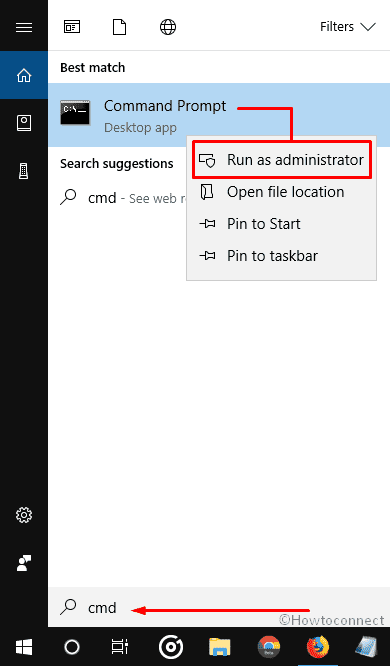
When a UAC prompts up, click on Yes to proceed further.
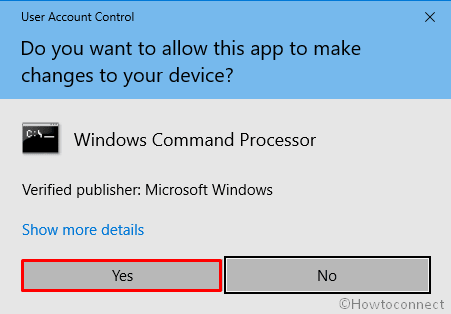
Run the following commands individually –
net stop w32time
w32tm /unregister
w32tm /register
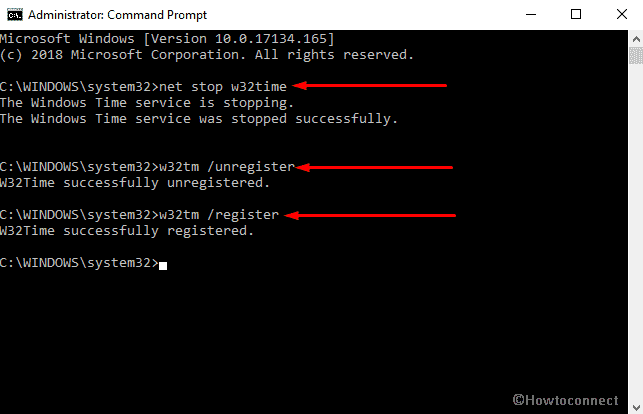
Ensure that Local System account starts the Windows Time service
You can fix W32tm.exe in Windows 10 by logging-on as Local system account. Here’s how –
Type services in the Cortana and Press Enter.
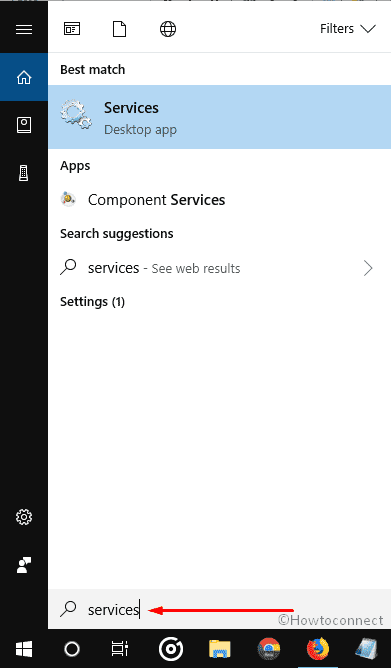
Reach out to Windows Time and double-click on it to open its Properties.
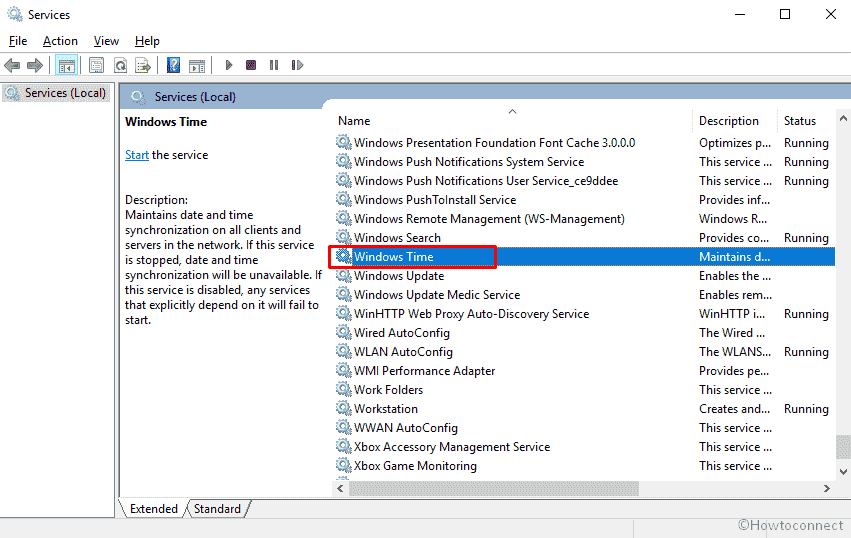
Move to Log On tab and click on the radio button of the Local system account located under Log on as section.
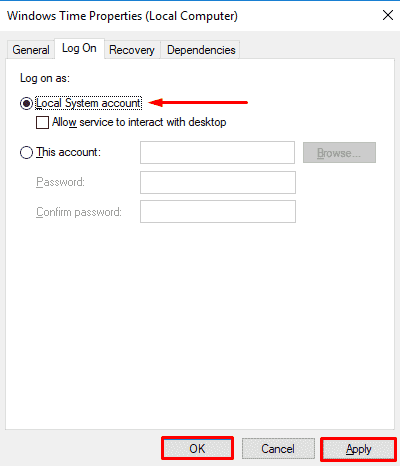
Once done, do a click on Apply and then OK to save the changes.
Check Task Scheduler
To fix W32tm.exe in Windows 10, particular scheduled tasks need to be running properly. If there is an issue with any of them, Windows Time services will not work. However, you can fix it by following steps –
- Open Run dialog by making a combined Press of Win+R. Type taskschd.msc in the void field and hit Enter.
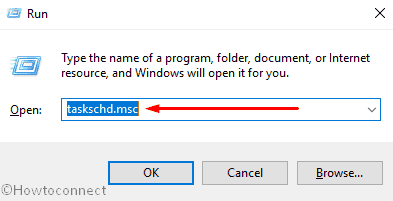
- Navigate the following path from the left column of Task Scheduler –
Task Scheduler Library > Microsoft > Windows
- Now, Locate Time Synchronization option and click on it.
- In the middle pane, check if synchronize option is disabled. If yes, right click on SynchcronizTime and Select Enable.
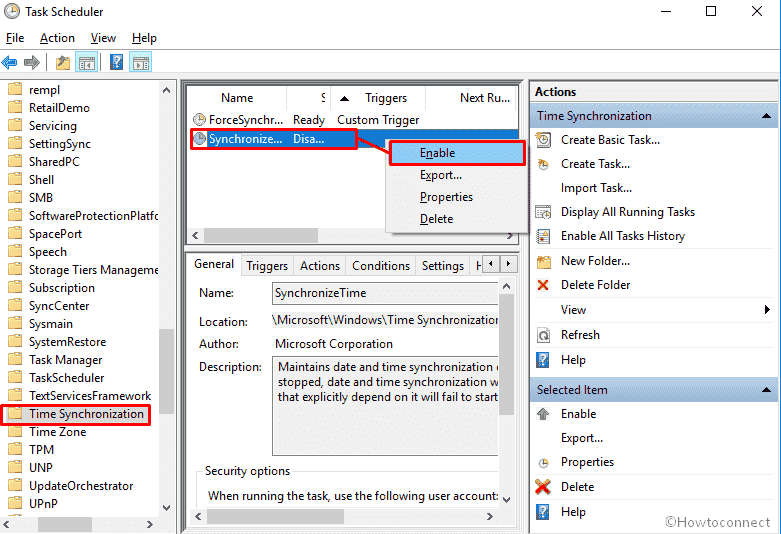
- Thereafter, Double click on it to open the Properties. Shift to Triggers tab. Ensure that the service is set to Start automatically.
- If not, click on New and then Select At startup from the drop-down menu located beside Begin the task.
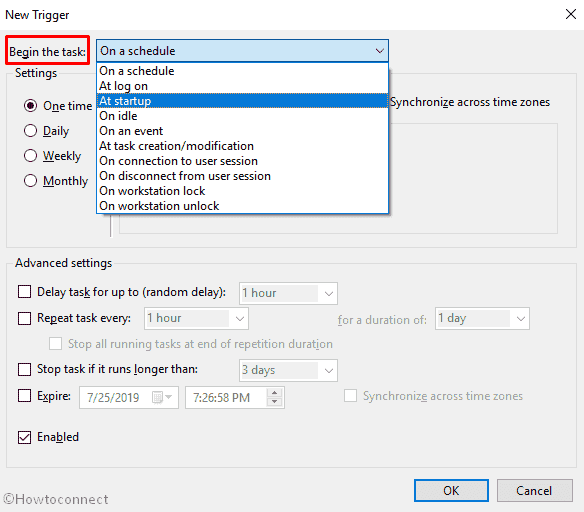
- In the end, Select OK to save the changes you made.
Trigger Windows Time services Properly
Sometimes you may get W32tm.exe error in Windows 10 if it’s not triggered rightly. However, you can do it quickly with a single command. Here’s how –
-
At first, Open Command Prompt as Admin.
- Type the following command in the black screen and Press Enter –
sc triggerinfo w32time start/networkon stop/networkoff
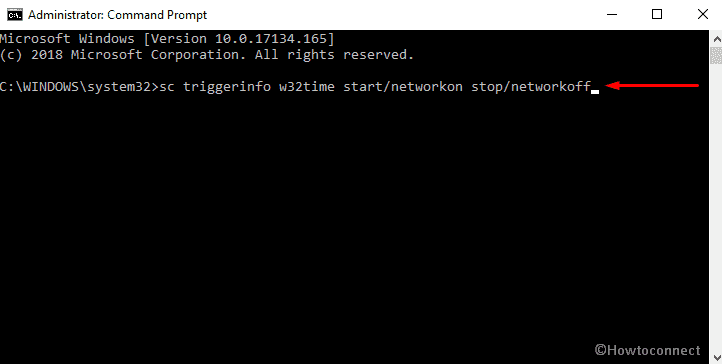
Update your operating system
Sometimes, backdated version of an operating system may cause several issues. We are not sure if this workaround will work or not but you can give it a try to fix W32tm.exe in Windows 10. Here’s the process –
Press Win+I jointly to launch the Settings app and then Select Update & Security.
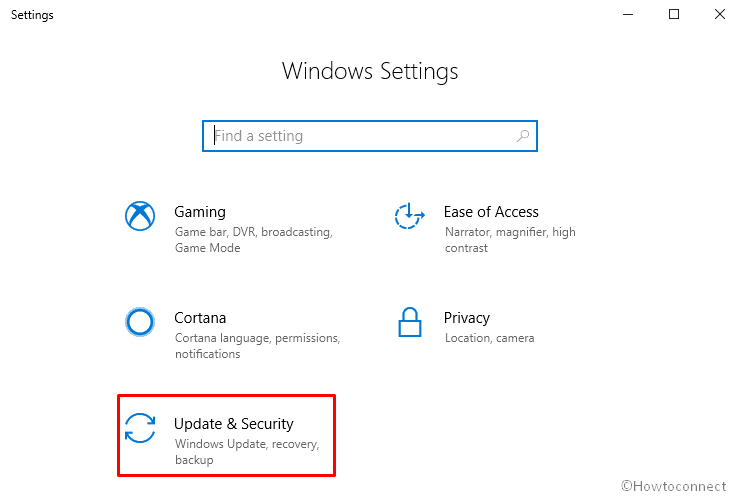
In the right pane, you will view Check for updates, do a click on it.
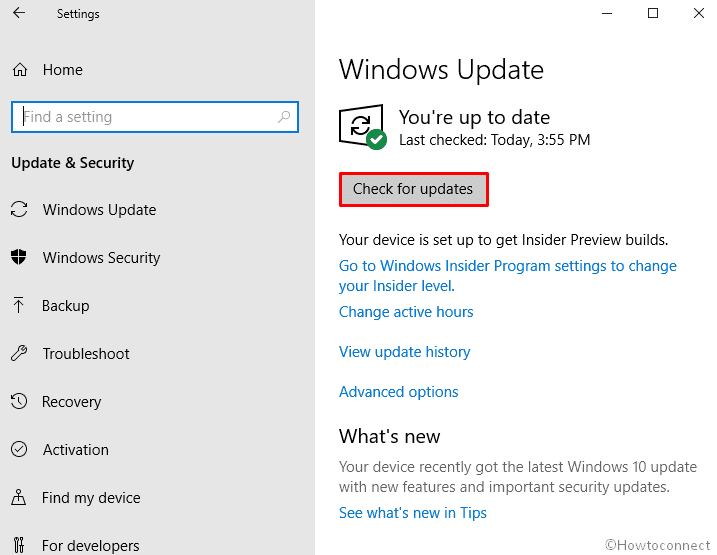
If the system gets’s any update, Install it.
Reset the PC
Type reset this pc in the Cortana search box and when the result rolls up, hit Enter.
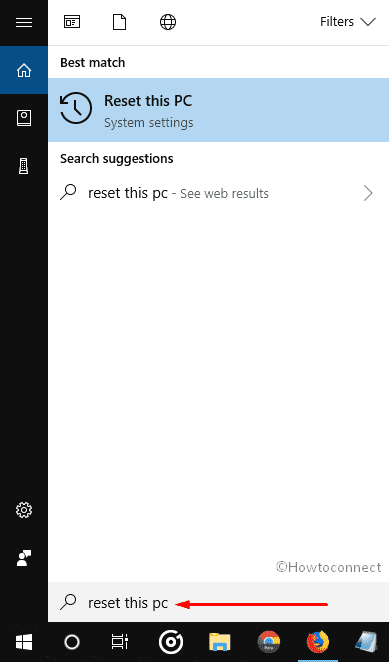
Now, a new Windows will come into the sight. Click on Get started located under Reset this PC section from the right pane.
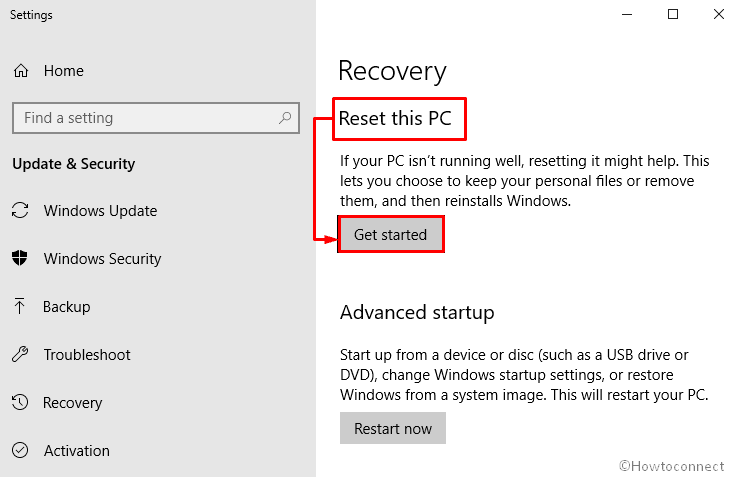
After that, follow the instructions that are visible on screen to complete the process.
You can take help from – How to Reformat Windows 10.
What do you mean by EXE files?
For every application, there is an exe file that contains a sequence of instructions. When a program runs inside the system the computer executes the commands within the executable files one after the other. Every application inside your PC contains an exe dedicated to it. The exe is nothing but a file extension acronym that stands for executable.
Why do we have EXE Errors?
Errors within the computers occur when viruses infect the exe files. The instructions inside are modified by the malware as a result of which the device starts to show unpredictable behavior. Viruses often take the form of exe files and can appear as if they are the authentic one. If you accidentally double-click an infected program it will spread the infection further from the point of its initiation.
Reasons behind the W32tm.exe error
Some of the common causes of getting W32tm.exe in Windows 10 are –
- If you do not download a particular program in its entirety, the error can occur because of unavailability of a number of files. The incomplete installation always causes a malfunctioning of the computer.
- When your computer runs there is more than one program running inside the computer. This leads to unwanted deletion of some files.
- A malware which has got into the computer may cause an error inside the device when it deletes the w32tm.exe file.
That’s all. Hope it worked for you. Even after trying so many methods, if you are still having any issue associated with W32tm.exe in Windows 10, try Clean Install to remove it completely.