Microsoft Edge has a background process which launches automatically either at Startup or when the system is idle and it continues to run even after closing the browser. Most of the time, this pre-loaded activity is useful as it minimizes the amount of time required to initiate the app by increasing its performance and responsiveness. Though it’s suitable for some situations, often it becomes annoying especially when you prefer an alternative browser for web surfing. Thankfully, there are several ways to Disable Microsoft Edge Automatically Running at Startup. In this context, we will chart out the most likely and infallible solutions to get rid of from this pre-loaded process.
For the last two decades, Internet Explorer was the default web browser of Windows operating system. But, it couldn’t get along with the amazing features of advanced web services. As a result, a substantial number of users switched to alternatives such as Chrome and Mozilla Firefox. To bring back those users, Microsoft includes compatible Edge browser in Windows 10 which is designed to make your OS smoother and safer. Related –
3 Ways to Disable Microsoft Edge Automatically Running at Startup
Here is How to Disable Microsoft Edge Automatically Running at Startup –
Before starting, make sure you are logged in using admin authority, otherwise, the workarounds will not work properly.
Via Registry Modification
Registry Editor is a storehouse of options, pieces of information, configurations for hardware and programs installed in Microsoft irrespective of all versions and editions. In order to Disable Microsoft Edge Automatically Running at Startup with it, follow the below method –
Step-1: Press Win+R hotkey and let the Run dialog appear. Type regedit in the void text box and hit Enter.
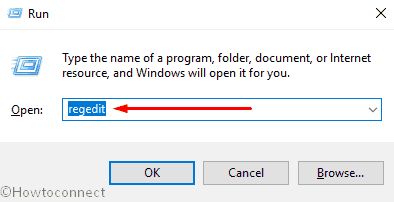
Step-2: When a UAC prompts up, click on Yes to give consent.
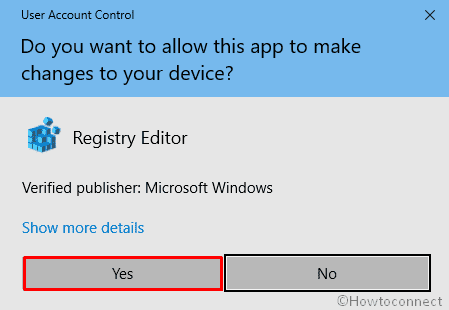
Step-3: Once Registry Editor comes into the view, Navigate the following path –
HKEY_LOCAL_MACHINE\Software\Policies\Microsoft\MicrosoftEdge\Main
If the path key doesn’t exist, you have to create it. For that reach out to the following string from the left column –
HKEY_LOCAL_USER\Software\Policies\Microsoft
Now, do a right-click on Microsoft and Select New and then click on the key, name it MicrosoftEdge.
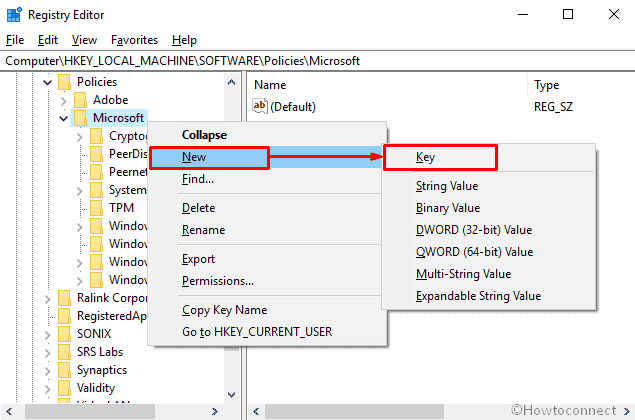
Then make a subkey within MicrosoftEdge named Main in the same way.
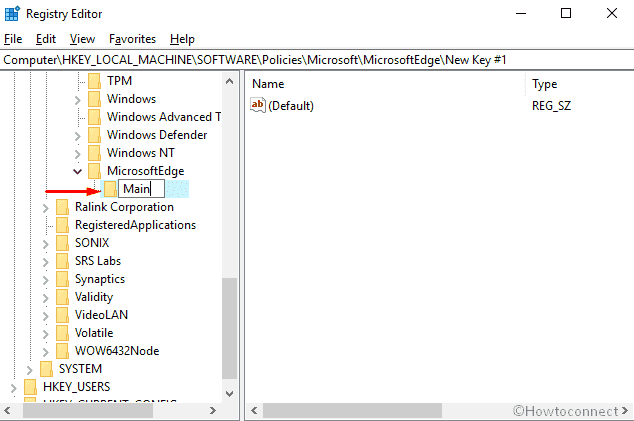
Step-4: After that, Move to the right-pane and create a New DWORD Value. Name it AllowPrelaunch.
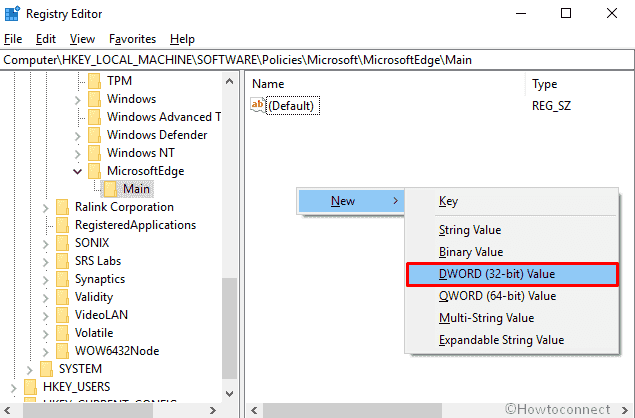
Step-5: Perform double click on the key you just created and put 0 in the value data box and hit Enter save the changes.
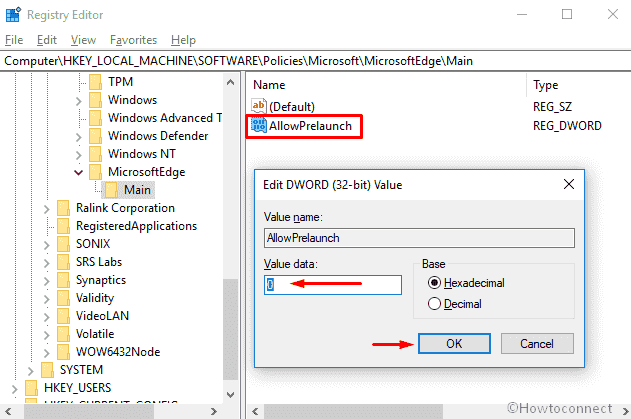
Once done, sign out from your Windows 10 and sign in again so that the changes done by the Registry tweak can take effect. This will prevent pre-launching of Microsoft edge for sure.
Through Local Group Policy Editor
- Perform a right-click on the Start button and Select Run from the list.
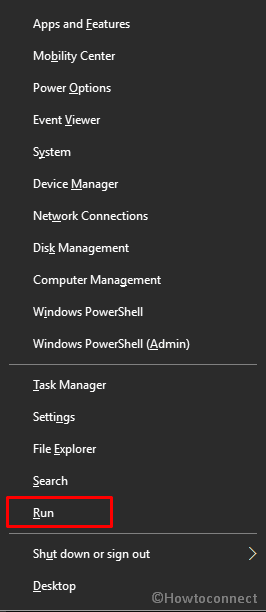
- Type gpedit.msc in the empty text box and hit Enter on your keyboard.
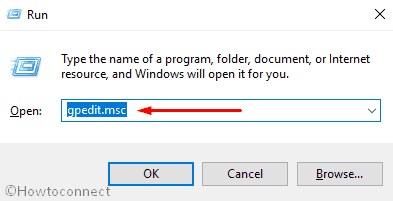
- When Local Group Policy Editor turns up, navigate the following directory path –
User Configuration\Administrative Templates\Windows Components/Microsoft Edge
- On the following Window, locate “Allow Microsoft Edge to pre-launch at Windows startup, when the system is idle, and each time Microsoft Edge is closed” from the right pane and in order to open the configuration option, right-click on it and Select Edit.
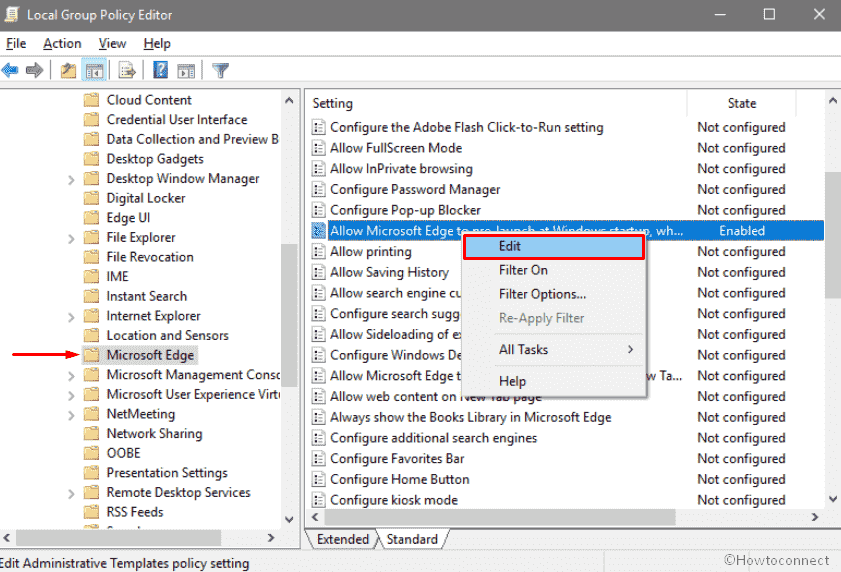
- Then, click the radio button of Enabled and Select Prevent pre-launching from the drop-down menu of Configure pre-launch located under the Options section.
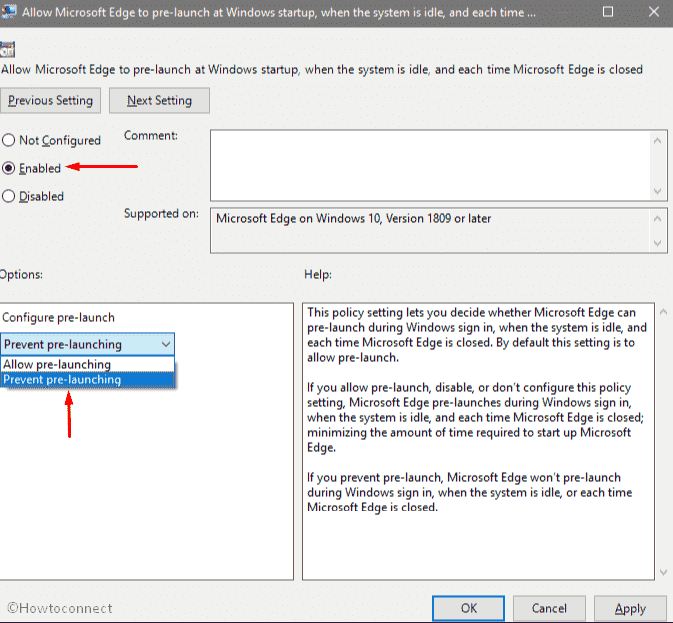
- At last click on Apply and then OK to save the changes you made. Once you have done, Restart your computer and check if the methods Disable Microsoft Edge Automatically Running at Startup.
Update –
From Settings
Windows 10 now combines a Startup section that also allows you to disable Microsoft Edge Automatically Running when booting your PC. Follow the instructions and steps –
- Press – Winkey.
- Type – startup.
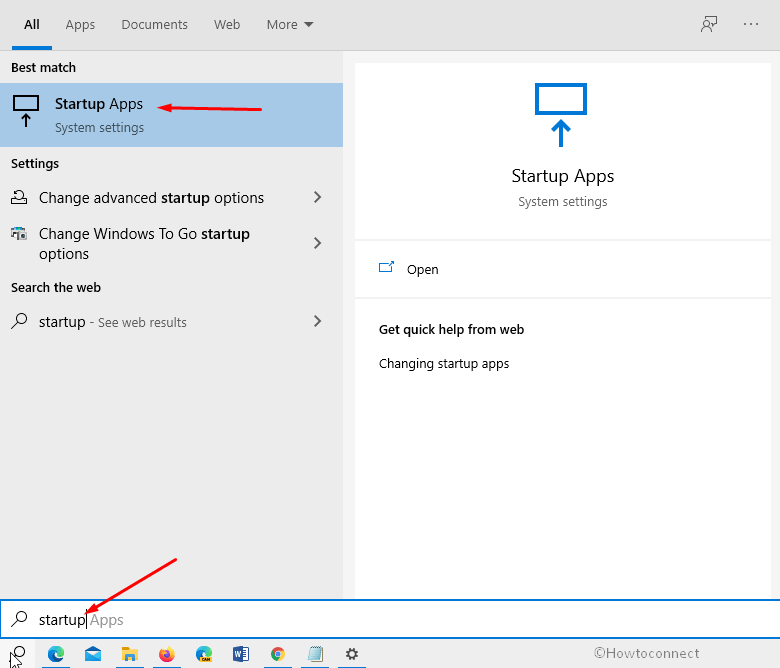
- Hit – Enter.
- When the Startup Settings page appears, go to the right pane.
- Click the toggle switch of Microsoft Edge and turn it off.
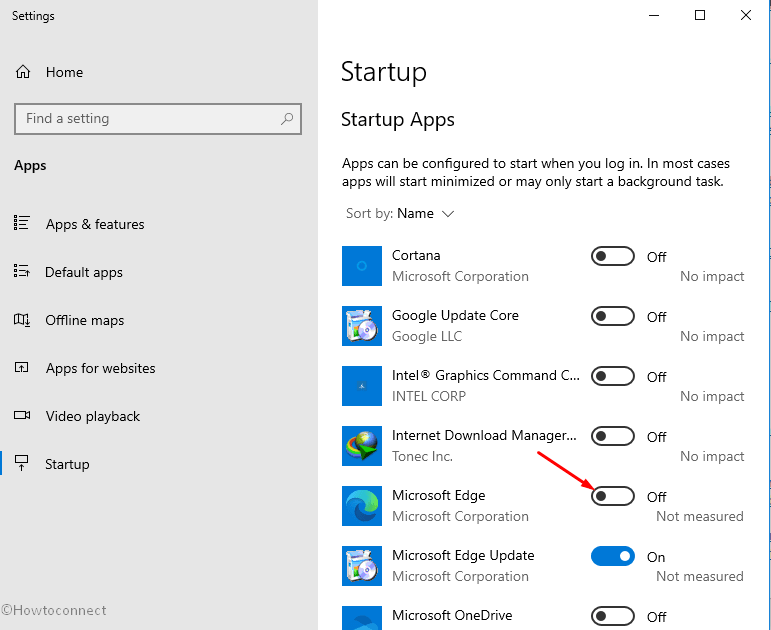
That’s all!!

Follow – How to Activate Local Group Policy Editor / Gpedit.msc in Windows 10 Home
gpedit.msc
yields: “Windows cannot find ‘gpedit.msc’
Thank you very much it worked for me. I used the DWORD (32-bit) Value . My computer is 64 bit and it still worked.
Nice info, it works for me, but there’s a mistake in the registry part of the info: the quoted text box says “HKEY_CURRENT_USER” but the screenshots show “HKEY_LOCAL_MACHINE”. It should be the latter one I think 😉
Is it only for 32-bit Edge? Will it work for 64-bit Edge?