Windows 10 Lock Screen is the first screen you find after powering on the PC. This greets you with an awesome high-quality image but at the same time, it becomes a hindrance to reaching the desktop quickly. As you click the lock screen, the sign-in screen appears that requires username and password or PIN to allow you to access the desktop. This is somewhat a bothersome process so there are users who don’t like the concept of the Lock Screen. By default, the version does not provide any method to Turn Off Windows 10 Lock Screen.
To unlock the Lock Screen is again a process in itself and may be due to this reason, some users avoid this in Windows 10. This article will help those who want to Disable or Turn Off Windows 10 Lock Screen. Here are 7 ways and applying anyone will help you with this work.
Disable or Turn Off Windows 10 Lock Screen
Here is How to Disable or Turn Off Windows 10 Lock Screen –
1] From Accounts Settings
- First of all, press – Win+I.
- Select the – Accounts.
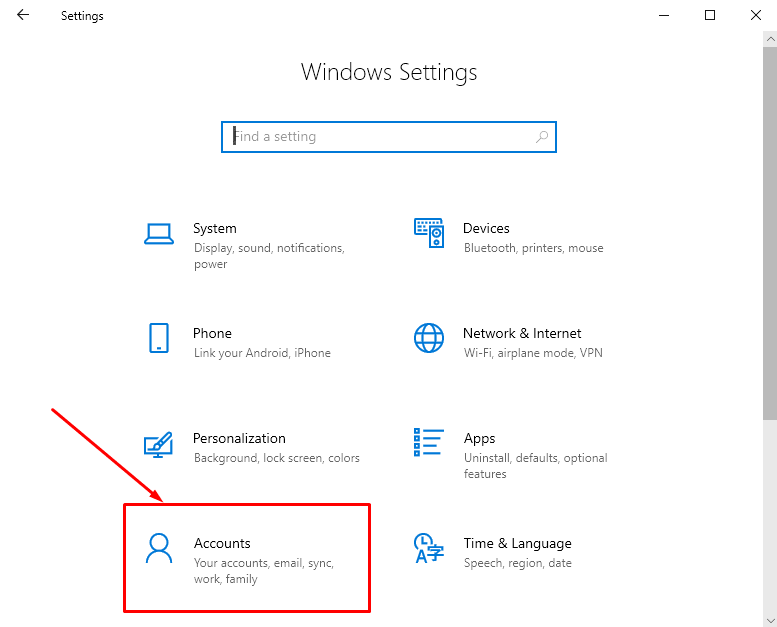
- Click the – Sign-in options.
- Next, click the dropdown under – Require Sign-in.
- Select – Never.
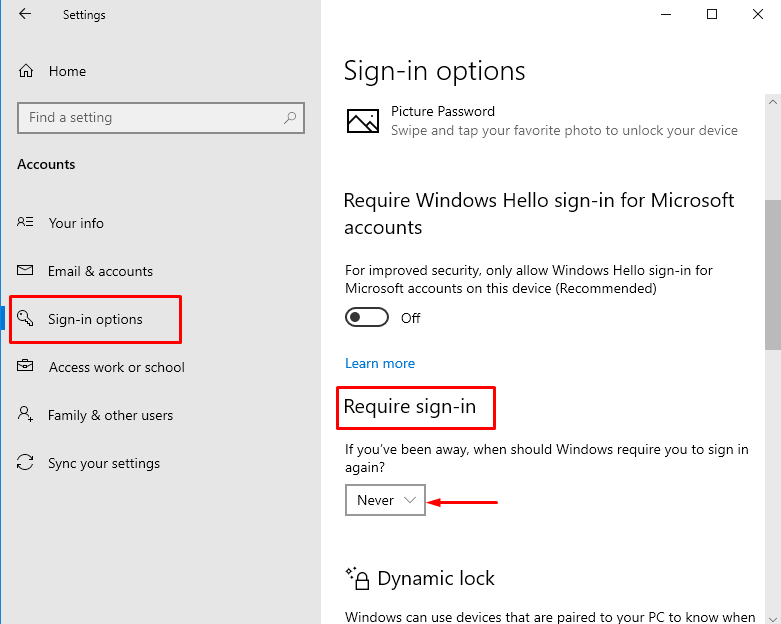
2] Through User accounts
- Click the Search on the taskbar.
- Type – control userpasswords2.
- Press the – Enter.
- Uncheck the box for – Users must enter a user name and password to use this computer.
- Hit the – Apply and then OK.
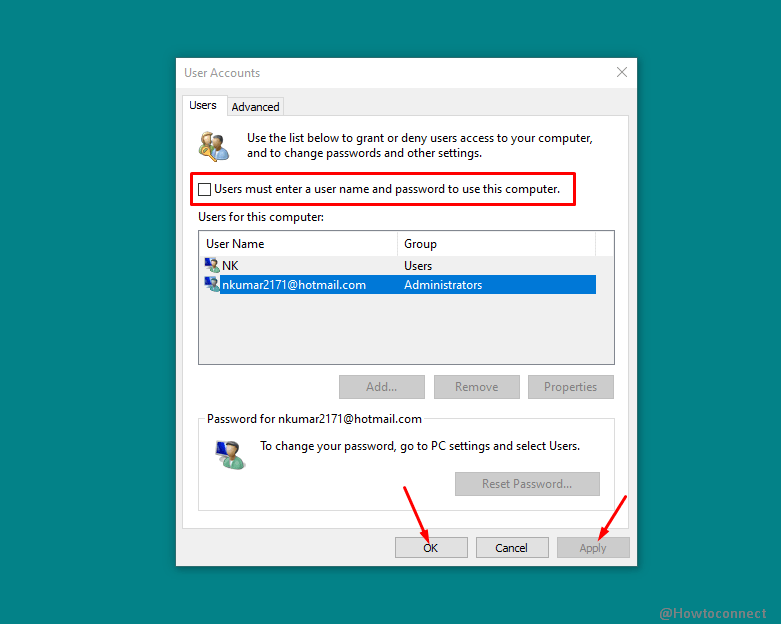
3] Via Screen saver settings
The method is applicable to the whom who use Screensaver.
- Press the – Windows key.
- Type – lock screen.
- Hit – Enter.
- Select – Screen saver settings.
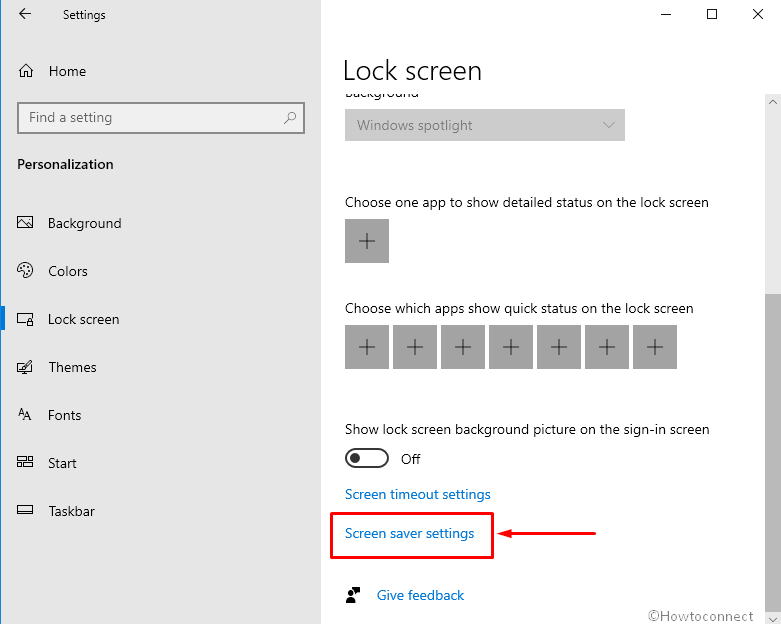
- Next, uncheck the box before – On resume, display logon screen.
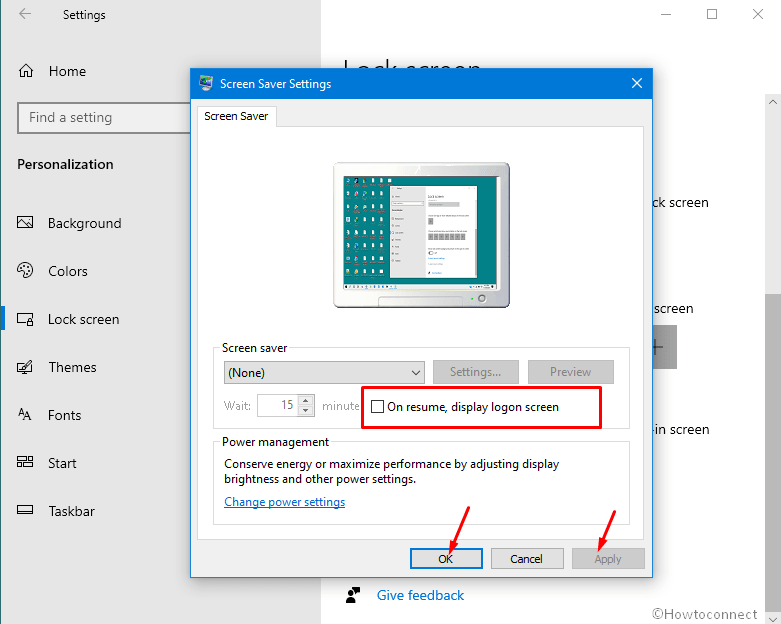
4] By Regedit or Registry Editor Turn Off Windows 10 Lock Screen
- To open the Registry Editor, first, you have to open the Run Command.
- And to do so jointly press Windows and R keys on your keyboard.
- Type regedit on the text field provided.
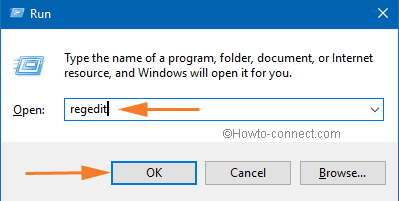
- Click Ok to go to the next step.
- A User Account Control will prompt up asking for your permission.
- Click Yes and allow the Registry Editor to appear on your screen.
- Now you have to navigate the path below to do the changes –
HKEY_LOCAL_MACHINE \ SOFTWARE \ Policies \ Microsoft \ Windows \ Personalization
- Now on the right pane of the Personalization key, create a new DWORD value.
- To do so go to the right pane and right click on the empty area.
- Select the option – DWORD (32-bit) value.
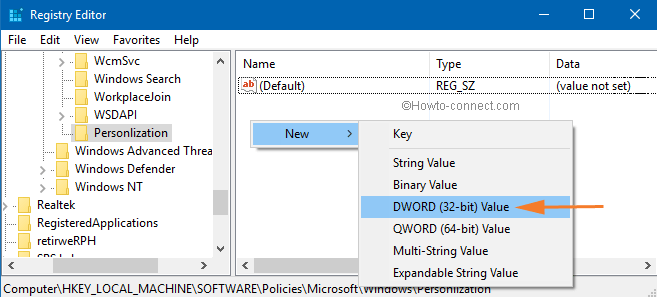
- And name it – NoLockScreen.
- Double click it and on the Edit DWORD Value window set its value data 1.
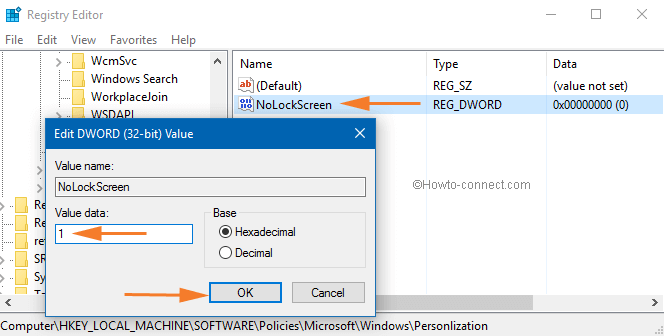
- Click Ok to save the changes.
- Follow the string –
HKEY_LOCAL_MACHINE\SOFTWARE\Microsoft\Windows\CurrentVersion\Authentication\LogonUI\SessionData
- Double click – AllowLockScreen.
- Put in 0 to disable or turn off Windows 10 Lock Screen.
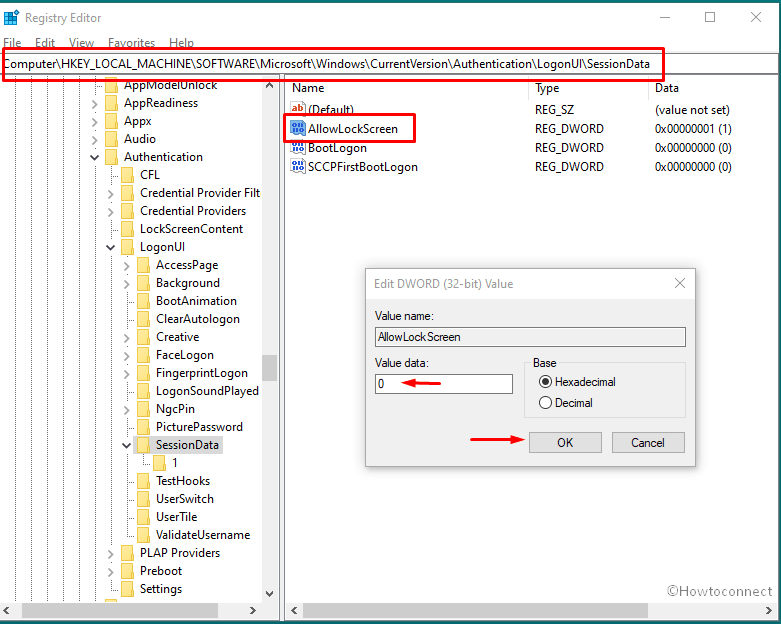
- Exit the Registry Editor.
- Restart the system.
- Lock Screen will be totally disabled now.
5] With help of Gpedit or Group Policy Editor
- Open the Run Command window using the shortcut keys as mentioned above.
- Type gpedit.msc in the command field and click Ok to proceed.
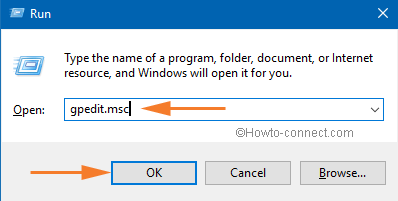
- Local Group Policy Editor window is now in front of you.
- Follow this path –
Computer Configuration \ Administrative Templates \ Control Panel \ Personalization
- Now on the right pane, you can see an option that says – Do not display the lock screen.
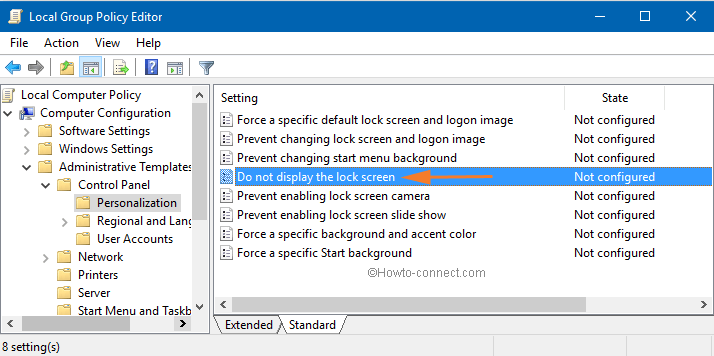
- Double click that option.
- Check – Enabled.
- Click – Apply then – Ok.
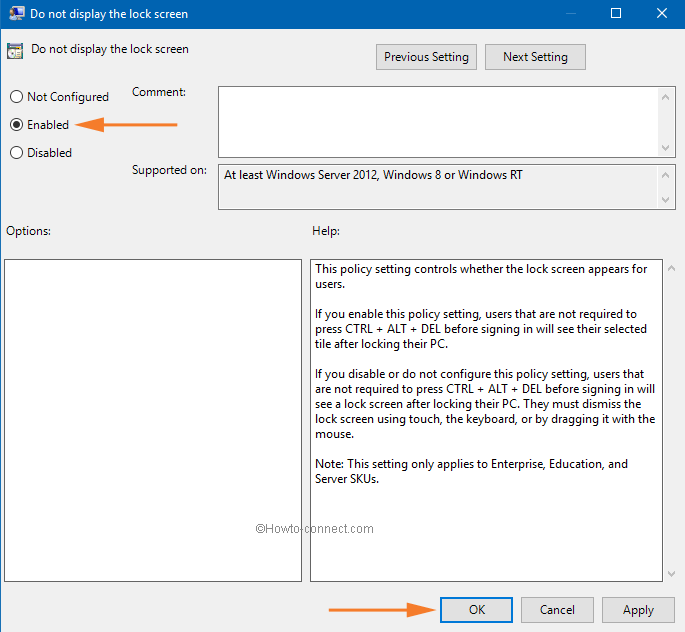
- Restart the system to see the result.
6] Turn Off Windows 10 Lock Screen using Task Scheduler
- Click the start and type in – taskschd.
- Press Enter to open Task Scheduler.
- Select – Create Task from the right pane.
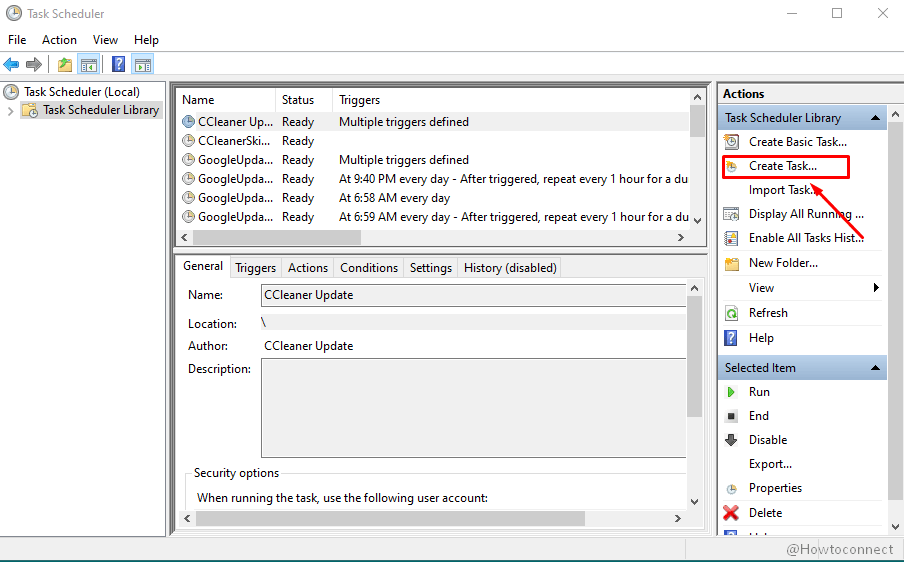
- Name the task – Disable or Turn Off Windows 10 Lock Screen.
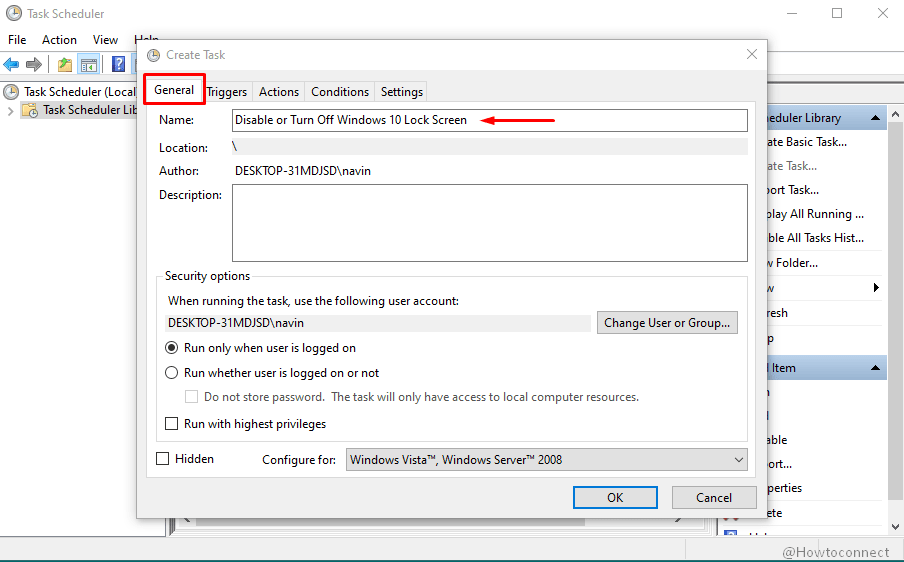
- Check – Run with highest privileges.
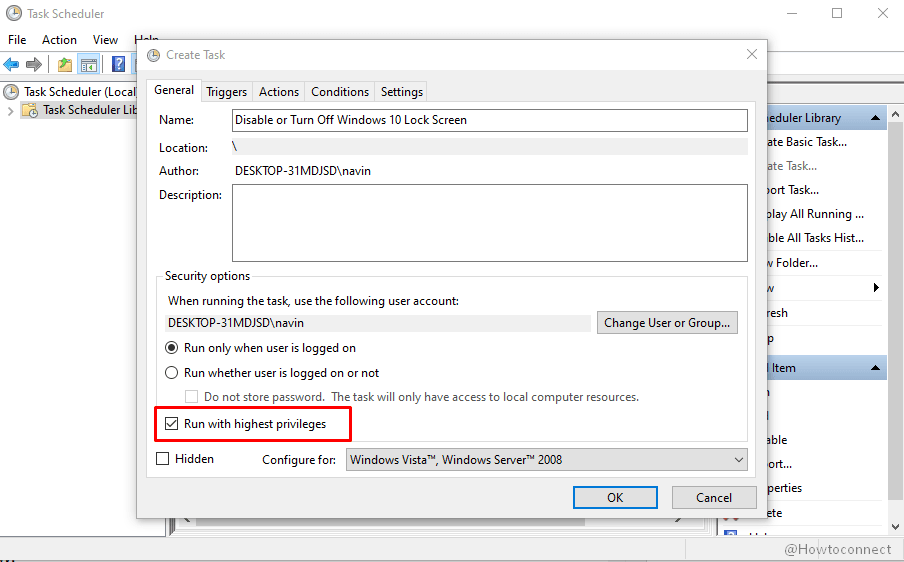
- Click the drop-down after – Configure for: and select – Windows 10.
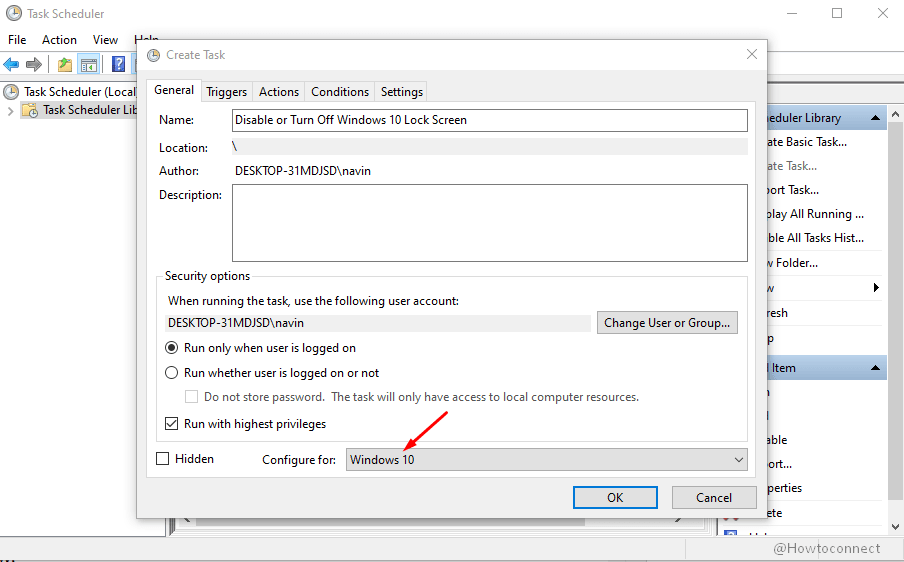
- Next, click the – Triggers tab.
- Select – New.
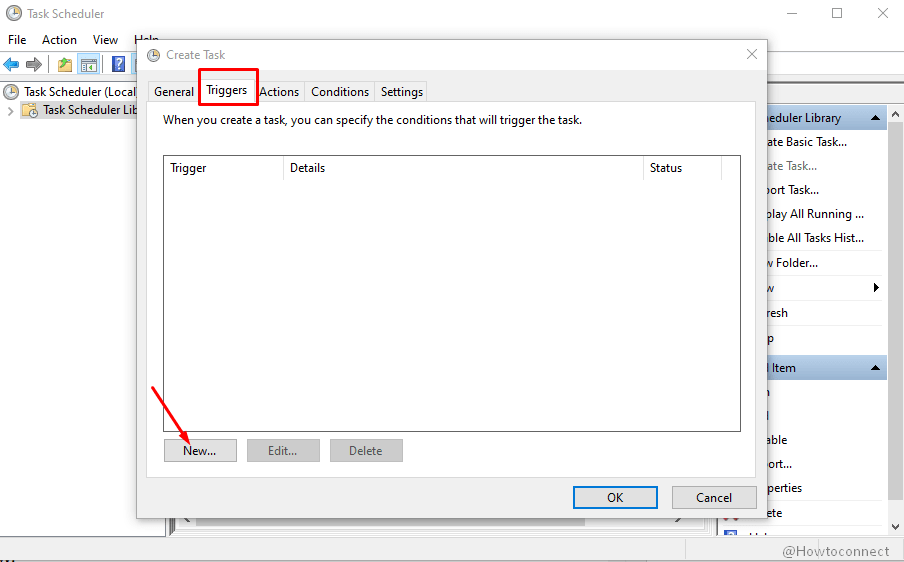
- On the New Trigger window click the dropdown for – Begin the task.
- Select – At logon.
- Click – OK.
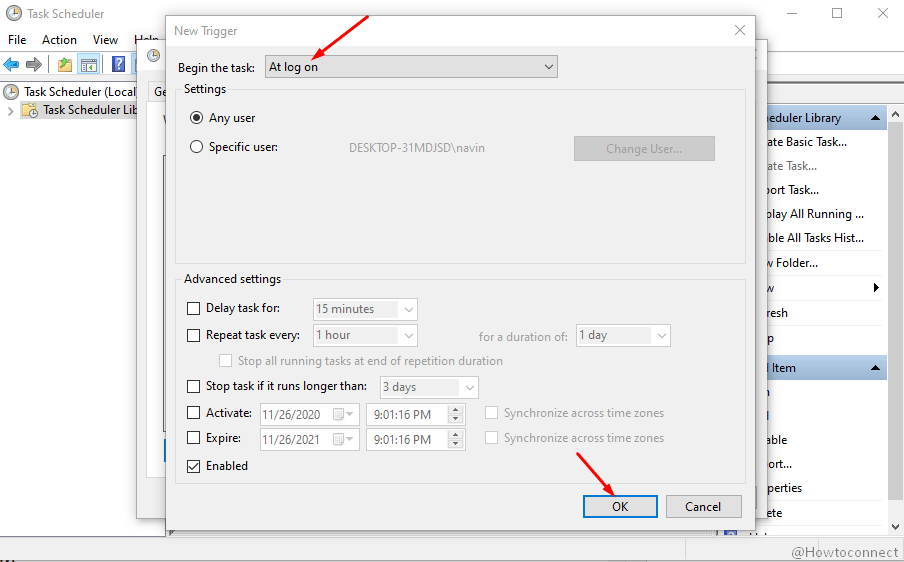
- Again, click – New.
- Next, click the dropdown beside – Begin the task:.
- Choose – On workstation lock.
- Select – OK.
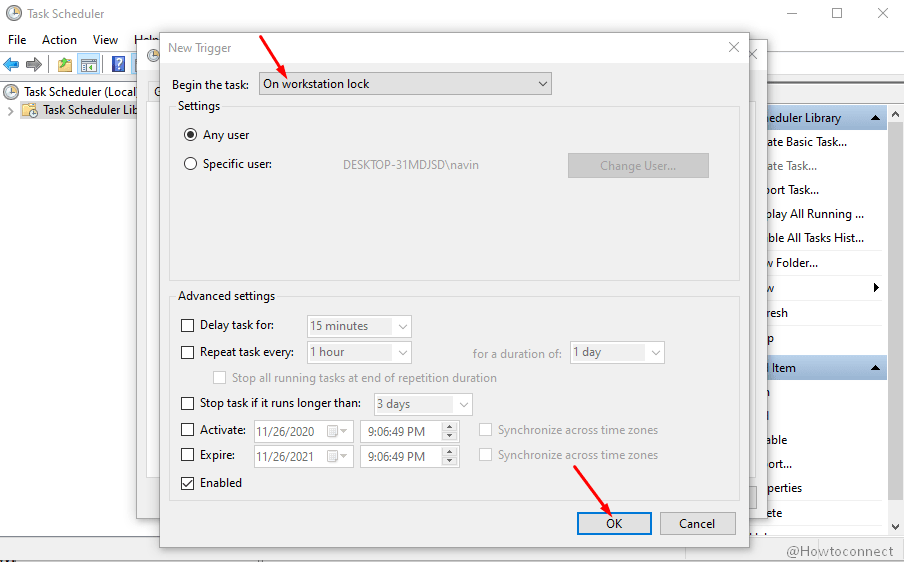
- Click – Actions tab.
- Hit – New.
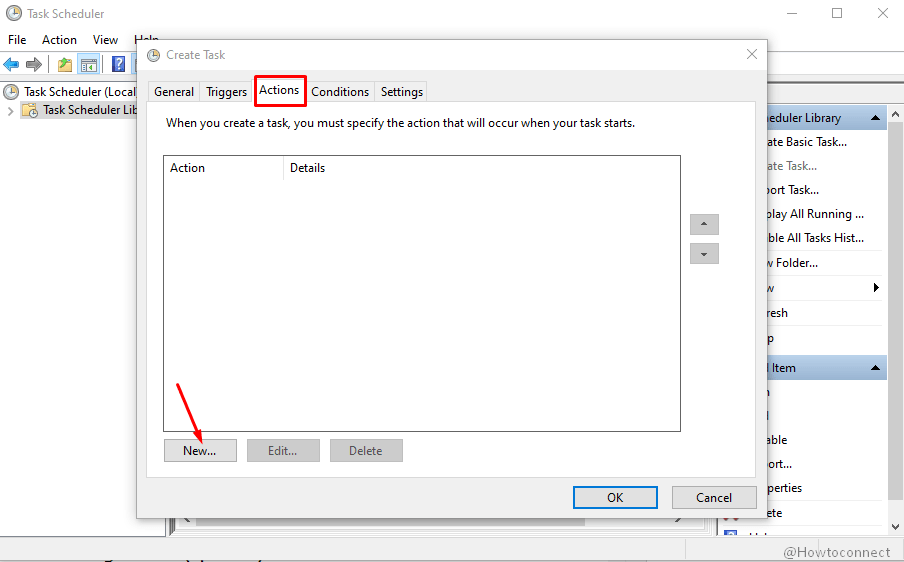
- In the box for Program/script, type – regedit.
- Copy the following path –
add HKLM\SOFTWARE\Microsoft\Windows\CurrentVersion\Authentication\LogonUI\SessionData /t REG_DWORD /v AllowLockScreen /d 0 /f
- Paste in the field for – Add arguement (optional):.
- Click – OK.
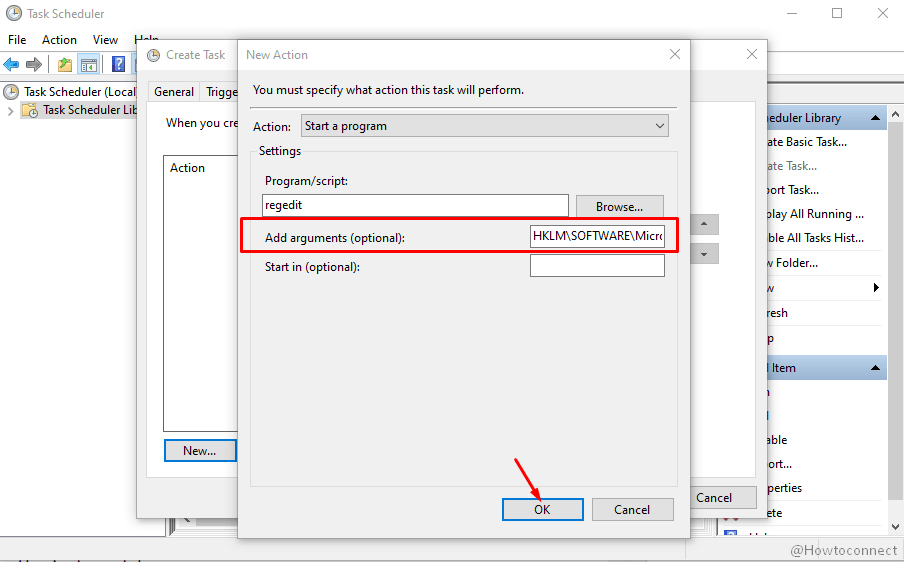
- Select – Conditions tab.
- Unselect the box for – Start the task only if the computer is on AC power.
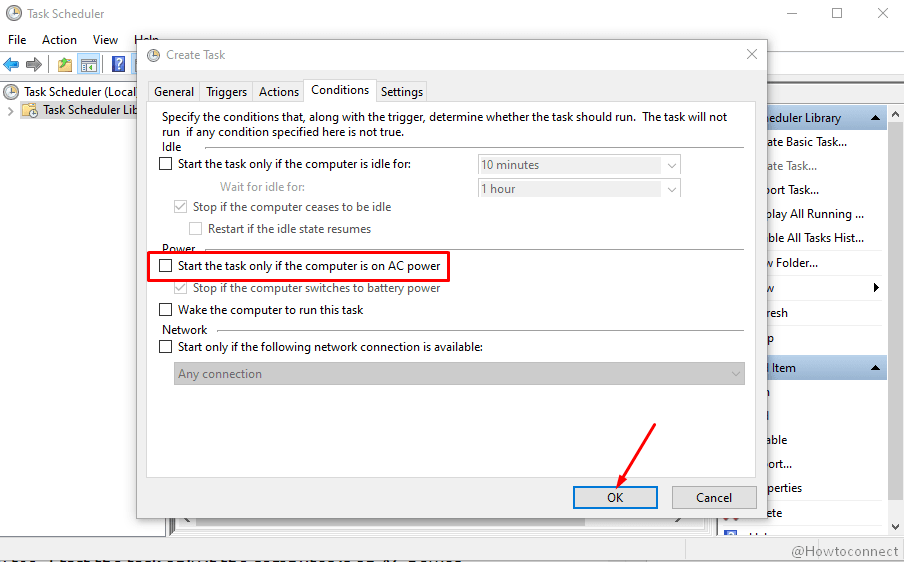
- Hit – OK and close the Task scheduler.
- Restart your system and the method will be effective.
7] Via rules in Local security policy
- Click the Start, type secpol.msc and press Enter.
- Next, double click – Software Restriction Policies.
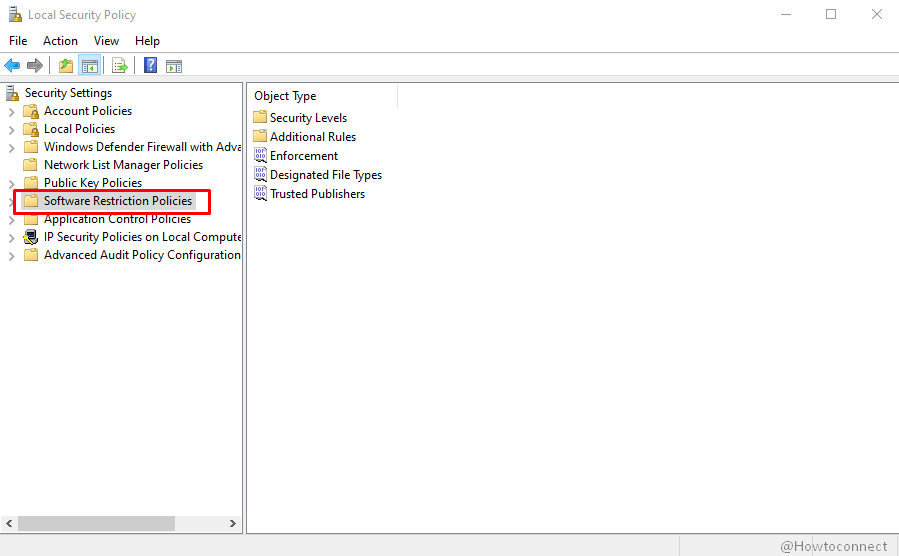
- Right-click – Additional Rules.
- Select – New path rule…
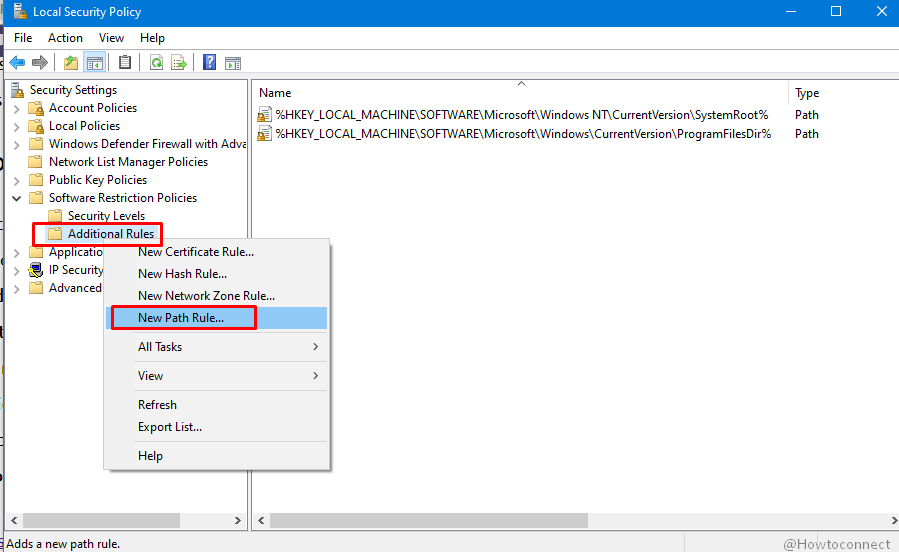
- Copy the location – C:\Windows\SystemApps\Microsoft.LockApp_cw5n1h2txyewy
- Paste into the field for – Path.
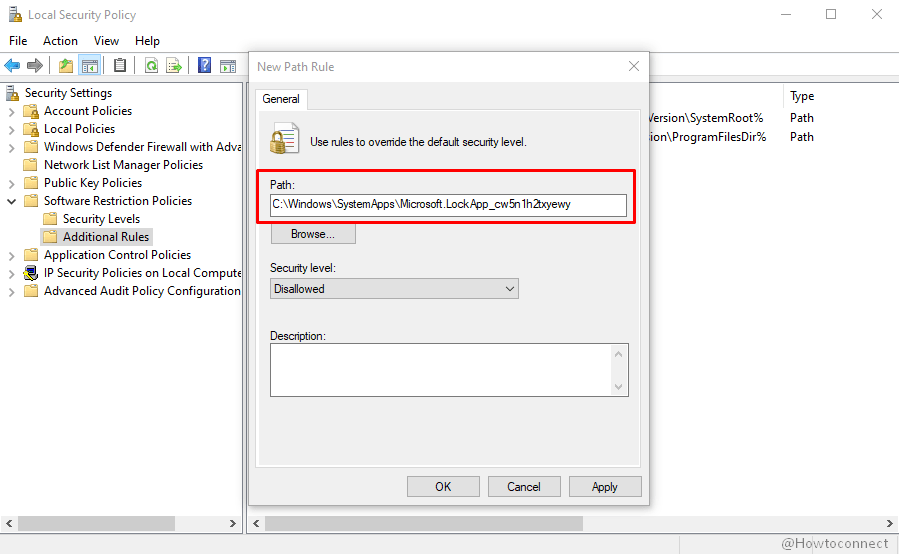
- Click the dropdown under – Security level:.
- Choose – Disallowed.
- Finally, click Apply followed by OK.
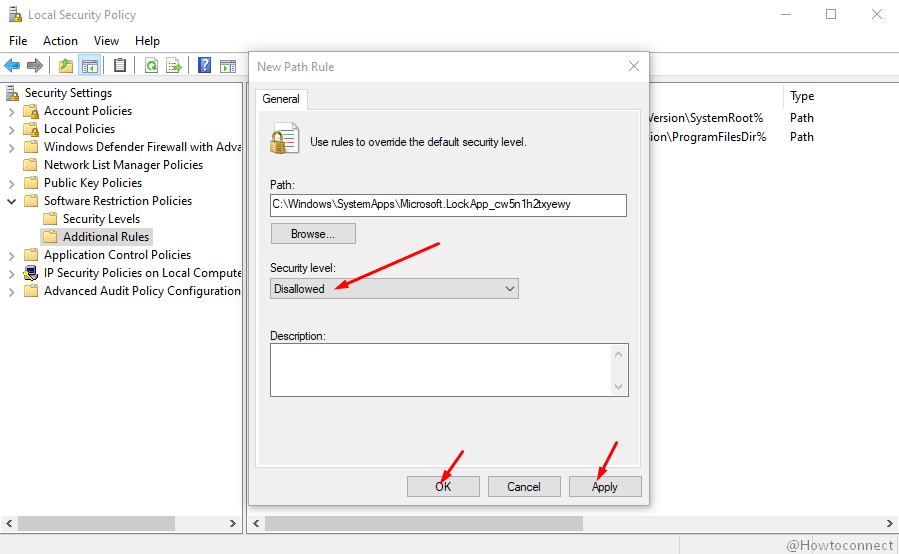
1] How to Disable Windows 8 / 10 Lock Screen While Working on Battery
Methods:
1] From Accounts Settings
2] Through User accounts
3] Via Screen saver settings
4] By Regedit or Registry Editor
5] With help of Gpedit or Group Policy Editor
6] Using Task Scheduler
7] Via rules in Local security policy

Hello HowTo–I think I just found an “awesome” website for assistance for my W8.1 and W10 computers … Both are HP … and right now I have NOTHING nice to say about them, so I’ll continue looking thru your website to see if I can find exactly what I am looking for (before I start to cry, and I am a tuff girl) … I like the way you have responded to others having problems, that goes a long way, especially with me … I have a contract with the above company … I may as well talk to the wall … I’ve been waiting for them to pick up my DESKTOP for the last 48 hours … R U hiding them??? … LOLOL … I’ve called them 24 times since Feb 27th 2017 … and STILL I sit here twiddling my thumbs … I don’t mean to sound like a “witch” but after what they’re putting me thru, I think they should just send me a brand new 23″ ALL-IN-ONE HP computer … LOL … I already asked … so far no response on that comment from HP … you do NOT have to print this email … I just needed to vent and I did it without using bad language LOLOL … so FAR I may be using your website quite often, even if for info only !!!!! … And believe it or not, I am the go-to-girl, who can fix everyone’s computer but her own … LOLOL … it’s weird but true ………………………. THANKS KINDLY
Welcome Maricel, Follow – How to Start Windows 10 Without Password Automatically
First of all thank you for taking the time to help the Microsoft community!
I wish there could go through the instructions that you provided however I’m completely locked out…
Do you or anybody listening know how to remove the admin password requirement via the command prompt?????
Please help, if you can! 🙂
Welcome Black, export the registry key to your desktop prior to creating a new key, Then freely create the key personalization and try.
There’s no “personalization” in my registry! I went to “HKEY_LOCAL_MACHINE \ SOFTWARE \ Policies \ Microsoft \ Windows”. There are other listings under Windows, but nothing for “Personalization”.
The computer (HP split x2 tablet), came with 8.1, then was upgraded to 10. In my efforts to simply use my computer without having to sign on (yes I know it’s best to use a password. But if I live alone and only have trusted longtime visitors -who use their phones for the internet, what harm would I be inviting by not using a password?
Should I create “Personalization” so that I can modify the value there, and in doing so be able to modify this value and alter/disable the lock screen? All of this with the end game of having my pc start and go directly to the desktop, something which I’ve done with the formerly installed 8.1, Mac Sierra OS, Win xp pro? This is something which I haven’t been able to do with Win 10. When I start up win 10, the screen flashes rapidly between desktop art I’ve never used and a basic blue with an outline of a person. Sometimes these screen land with a sign-in box. When my actual password hadn’t worked, I started randomly typing in the box and hitting “enter”. The screen swallowed my incorrect password & just went back to alternately flashing on the above 2 screens. Once my screen name appears above the password box, I have a better chance of actually connecting, but it’s not a given.
gpedit.msc worked exactly as described for me. I no longer have to deal with the lock screen. It is turned off.
The gpedit disable of the lock screen, disabled my screen. I disconnected the network cable and rebooted. Then connected cable back to get back here to fix back to “not configured’. Don’t do this at home in Win 10 Annv.
Go to Settings>Accounts>Sign in Option> Require sign in>Never
The PC will still sleep but will no longer be require you to sign in when the PC awakes. Hope this helps 🙂
Thanks to making me recall, In the coming week we shall update it.
And it does nothing works on the anniversary edition.
All MS had to do was a link to select if you want the lock screen.
As said above, “gedit.msc” is NOT on Win 10 Home edition, should have said this.
Tried the “regedit.msc” TWICE and both times it doesn’t work. What a waste of time and brain power for we old people (76) to figure all this out… After 25+yrs, MS should realize by know, that PC’s and the Internet are NO LONGER kids and young people. We old guys have to/like to use updates too. Changing names/wording/icons and what have you, doesn’t always make things better. Just to chg things around, doesn’t make it NEW!
You have to ‘create’ the “Personalization” key. Do so by right-clicking in the right pane when the Windows key is selected and got to “new” and “key” on the menu. Name the newly created key, “Personalization” then select it and continue with the above instructions.
I just want to sign in each time I go to my computer like on the old version so no one can get into my computer. I got the lock screen picture to change, but nothing asked me to sign in. There has to be an easy step to lock up my computer for only me to access.
Activate bro.
I cannot find Personalization in Windows
This is absurd. This should be an easy on/off function and not require a regedit. Do you not want people to keep the upgrade to Windows 10? I am retired and live alone – why should I have lock screen enabled? Please fix this on the next service release.
Sorry Kasabugu. It was a human error and I have removed it. Now you can read gpedit.msc replacing msc.
I am an old man and this is not easy Microsoft should have known better if we want a lock screen we can add it later they should just have an easy download that will do the trick but whatever
Local Group Policy Editor ‘gpedit.msc’ is only available in the pro version don’t waste time trying to get it in Home edition ( think this should be mentioned in the article )
Create a new key and name it personalization.
HKEY_LOCAL_MACHINE \ SOFTWARE \ Policies \ Microsoft \ Windows \ Personalization does not exist in Windows 10 registry.