When you Disable Allow Push Notifications from any App while in battery Saver in Windows 10 then after a fall of a certain percentage (your chosen), your PC restrains the background events along with push notifications from any app. This customization helps you to save the battery of your laptop. Other tweaks which save and enhance battery life of your laptops are to choose the best power plan, Reduce brightness, optimize power and sleep, In this article. we will provide you tips you with the steps to disable push notifications from apps in Windows 10 Battery Saver mode.
The server side of different apps sends notifications to the client if the app without his information and consent to update its features and usability. If it is not important for you plus if you prefer to not to get the push notifications when your laptop is on low battery, it is best advised to disable this feature. So let us begin with the steps and disable push notifications from apps in Windows 10 Battery Saver mode.
Related Post:
How to Turn On or Off Windows 10 Mail App Notifications
How to Disable Push Notifications from Apps in Windows 10 Battery Saver Mode
- You need to get into the Settings app via Start Menu.
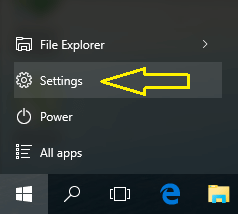
- In the Settings app take an entry into the System category.
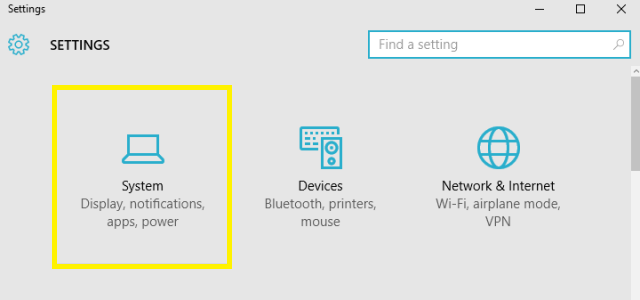
- The left column displays many settings, click Battery Saver.
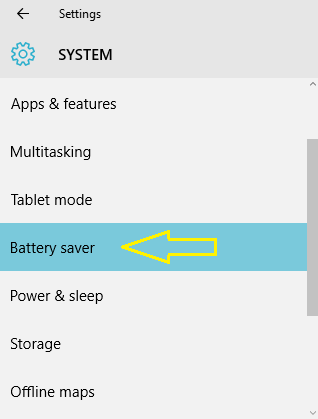
- Make your way to the extreme bottom of Battery Saver on the right pane and click Battery Saver settings link.
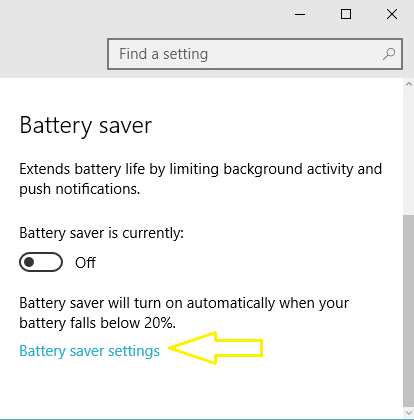
- You are then taken to the advanced settings of Battery Saver where the third option is Allow push notifications from any app while in battery saver.
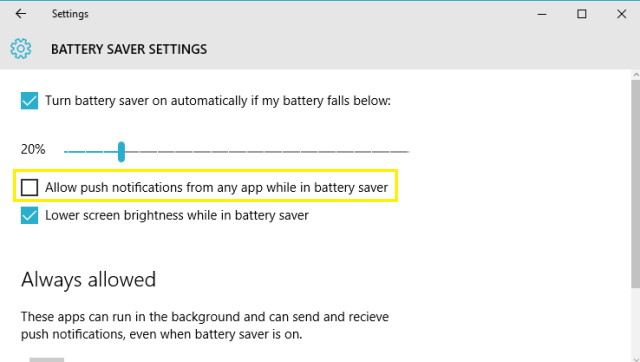
- Disable that option and you are done!!!
The process is very clear and simple. Clear the push notifications option and make the life your laptop’s battery little bit better. Hope you take good care of your battery using the features offered by Windows 10.