Absolute Volume is a new feature that the giant software corporation rolled out with the release of Windows 10 April 2018 update, v1803. Basically, its main function is to allow the Windows volume slider to precisely control the local volume of Bluetooth speakers or headphones that are compatible. But currently, there arises a need to Disable Windows 11 or 10 Bluetooth Absolute Volume as the feature breaks down the volume control which eventually does not adjust the Bluetooth device’s volume.
In simple terms, the scope of changing the right and left speaker volume of the Bluetooth device becomes limited. It means that both the pieces, cannot produce different sound levels. Moreover, there is no effect in audio levels neither by the volume slider in the taskbar nor through device’s audio controls. Therefore disable this newly added feature either through Registry Editor or via Command Prompt to control left and right sound channels separately.
Disable Windows 11 and 10 Bluetooth Absolute Volume
Here is How to Disable Windows 11 or 10 Bluetooth Absolute Volume –
1] Through Registry Editor
As mentioned earlier, by making modifications in the Registry Editor you will be able to turn off this new feature. But before moving ahead, ensure to Export Registry Editor on Windows 10 so that restoration of keys can happen if anything goes wrong.
- Get access to taskbar search box, insert regedit and hit Enter. Click Yes on the UAC prompt and give permission to proceed further.
- Once you access Registry Editor, navigate to the given-below path address –
HKEY_LOCAL_MACHINE\SYSTEM\ControlSet001\Control\Bluetooth\Audio\AVRCP\CT- Switch to the right pane and locate the DWORD entry DisableAbsoluteVolume.
- Double-click on it and assign 1 as its Value data. Click OK and Restart Windows 10 PC to Disable Windows 11 or 10 Bluetooth Absolute Volume.
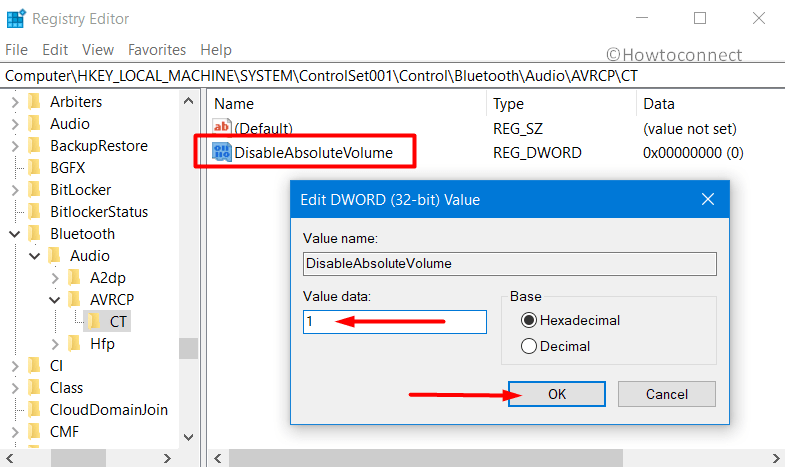
Note – To enable the feature, set the value data as 0 and reboot the device to implement the changes.
2] Use Command Prompt
A simple execution of command-line can also let you Disable Windows 11 or 10 Bluetooth Absolute Volume. Proceed with the below steps to carry out the task –
- Type cmd on taskbar search box and hit Enter. Once the Command Prompt black window shows up, insert the below command and press Enter to run it.
reg add HKLM\SYSTEM\ControlSet001\Control\Bluetooth\Audio\AVRCP\CT /v DisableAbsoluteVolume /t REG_DWORD /d 1 /f- Reboot the device for the Windows registry to take effect right away.
- In future, if there occurs a need to enable this new feature, just run the below command –
reg add HKLM\SYSTEM\ControlSet001\Control\Bluetooth\Audio\AVRCP\CT /v DisableAbsoluteVolume /t REG_DWORD /d 0 /f- To bring changes in the system, perform a reboot.
That’s all!!
