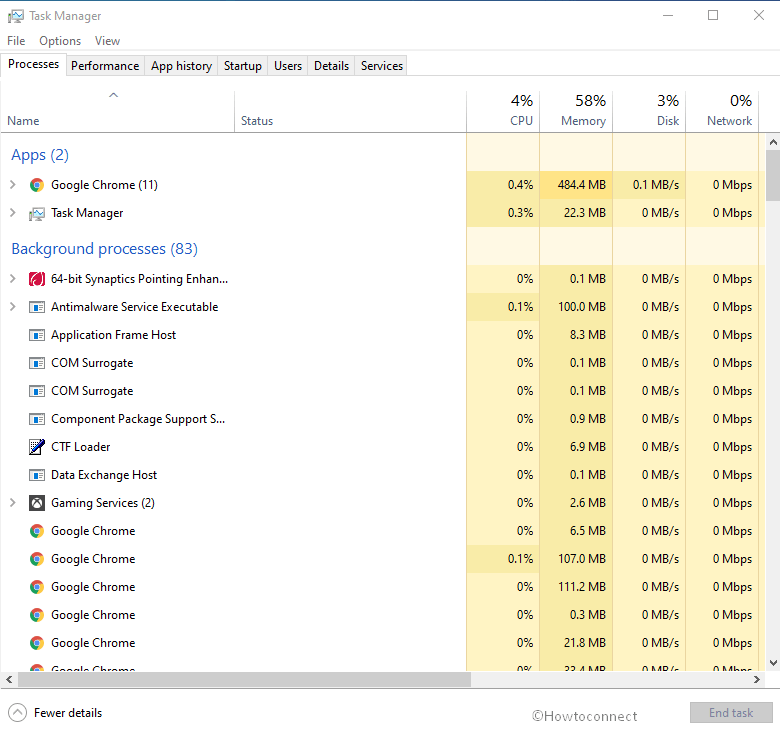Some of the processes running on Windows 10 stress the CPU out which leads to slower foreground responsiveness and makes the system consume more power. Microsoft included a new feature in Task Manager named Eco mode that reduces process priority moreover improves power efficiency.
Though the feature also contributes to Microsoft’s Sustainable Software initiative, oftentimes causes instability for certain processes. Since the feature is new, many of you asked how to disable and enable Eco mode in Windows 10 Task Manager. This feature is useful when you see an app eating more resources and like to minimize the consumption so that the system provides priority to other apps which will lead to faster foreground responsiveness along with better energy efficiency.
Table of Contents
Enable Eco mode in Windows 10 Task Manager
Here is how to disable and enable Eco mode in Windows 10 Task Manager –
Enable Eco mode
- Right-click on the taskbar and choose – Task Manager.
- If you see fewer ‘details’ view, click – More details.
- When in the Processes tab, right-click on a process and then select – Eco mode.
- When a pop-up appears, click – Turn on Eco mode.
Disable Eco mode
- If you want to disable the feature, right-click on a process that has eco mode enabled.
- Uncheck the box by clicking Eco mode.
Note – You can also disable and enable the same from the Details tab.
1] How to Show DPI Awareness on Task Manager in Windows 10
2] How to Take Task Manager Settings Backup in Windows 10
3] How to Analyze Resources Performance in Task Manager Windows 10
That’s all!!