Captura is a 3rd party desktop recording program built for Microsoft but it is different from the other resembling tools. This is a.Net app that captures the screen along with audio from the microphone. See another similar utility – Screenbird – Best online Screen Recorder.
While there are many recorders in the market yet you can use Captura Screen Recording tool for fruitful results. It is so because it comes with many additional features besides the core functionality. You can try one more program ScreenFaceCam on Windows for the same purpose.
This tool comes without any ad or any sort of unwelcome offer. The utility supports screenshot, video and audio recordings. The secondary features, like the capacity to put on a webcam in order to view a recording, make it different from many other programs of its kind.
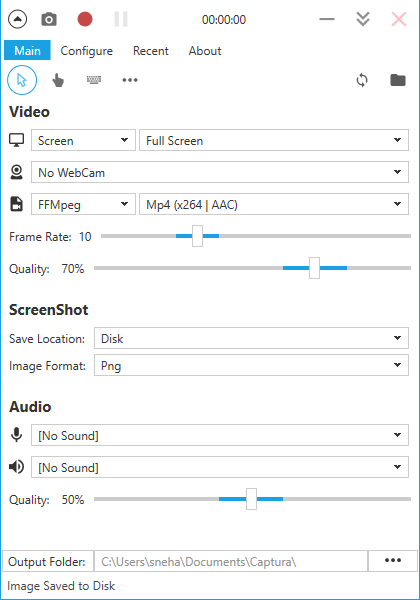
Table of Contents
How to Use Captura Screen Recording tool
Download Captura
Step 1 – Land on to this Github page and hit the download button to grab Captura.
This tool needs no installation and thus will start working soon after downloading. It even sets up an icon on the desktop as well as system tray.
System Requirement
Captura is compatible with all versions of Windows. The only criteria is that the utility requires the Microsoft .NET Framework 4.6.1. A Chocolatey user can install the software with the command choco install captura -y for faster results.
Captura Screen Recording tool’s configuration
This lightweight, single pane utility software not only records video and audio but also assists with the screenshots. The software has four tabs on the panel – Main, Configure, Recent and About.
The Configuration Tab allows changing the combination of the options, hotkeys, FFmpeg, Proxy and some extras. It configures the capture duration or resizes the screenshots automatically.
The software showcases most of the configuration options in two tabs in the program interface. Given are the functions of the options.
- Video: This helps us to choose what to record, add a web camera, pick output style, and frame rate and the quality.
- Screenshot: This section allows the selection of the save location and image style.
- Audio: To choose the sound and mic or set the audio quality visit this part.
Set the output folder, in addition, whether you want the mouse cursor, mouse clicks, and keyboard strokes to be included in the video.
Use Captura Screen Recording Tool
Once you download Captura, the actual job of recording and capturing is very simple and uncomplicated.
Step 1 – Click the camera button on the top of the interface. This will take screenshot of the present page.
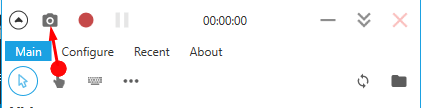
Step 2 – Tap the red button to start the recording and tap the same to stop. Else tap the buttons Alt-F9 to start and stop the recordings and Shift-F9 to pause and resume it.
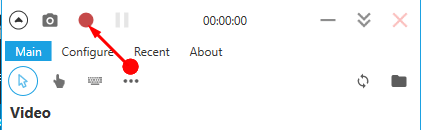
Winding Up
Thus you see that this multi-faced tool is very handy for those need recording or screenshot on a regular basis. In case, these options are a part of your day-to-day life, it is a good idea to download and Use Captura Screen Recording Tool.