NetworkCountersWatch is a free utility that shows system counters for every network interface on your system. It comprises the number of outgoing and incoming packets, bytes, broadcast packets, and so on. The tool also lets you initialize all of them to zero at any time so that you can watch the network counters for a certain event.
You can download NetworkCountersWatch utility that is compatible with all versions of Windows starting from Windows 10 to Vista except XP. In this concern, you can also Use NetworkUsageView to Display Network Usage Information in Windows.
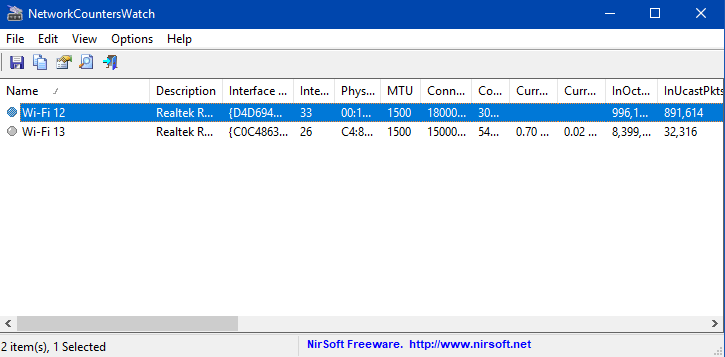
Furthermore, this tool also calculates and displays the current download speed and upload speed on your network interface. Using NetworkCountersWatch is pretty much easy as it does not require any installation process to carry out. So Download NetworkCountersWatch For Windows and get the advantage of all these features.
So, let us move forwards towards the steps and see how to use this tool in Windows.
Table of Contents
How to Download NetworkCountersWatch For Windows
Step 1 – Go down to this page and using the link grab Download NetworkCountersWatch software. After downloading it, just double-click NetworkCountersWatch.exe file.
Step 2 – Now, the main interface of NetworkCountersWatch comes into view.
Step 3 – You can see a table with the counters of active network interfaces on the PC screen. By default, both ‘Show Only Items With Non-Zero Counters‘ and ‘Show Only Hardware Interfaces‘ options are Off by the tool itself. But to see all network interfaces on your system, you should first disable these two options.
Step 4 – To turn them off, click Options tab on the top and from the menu deselect both the options.
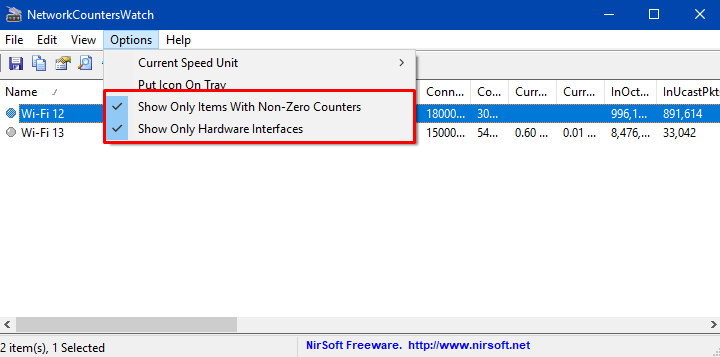
Once you Download NetworkCountersWatch and run it, you see the table with multiple columns.
Description of Columns
1. InOctets:- It column displays the octets of data evaluation received without errors through this interface.
2. InUcastPkts:- This specific column describes the number of unicast packets received without errors.
3. InNUcastPkts:- Here, you can get the number of non-unicast packets received without errors through this interface.
4. InDiscards:- This section elaborates the number of inbound packets which were chosen to be discarded even though no errors were detected.
5. InErrors:- It represents the number of arriving packets that were discarded because of errors.
6. InUnknownProtos:- This indicates the number of incoming packets that were disposed of because the protocol was unknown.
7. InUcastOctets:- Here, it tells you the octets data statistics arrives without errors in unicast packets through this interface.
8. InMulticastOctets:- This certain column describes the number of octets of data received without errors in multicast packets through this interface.
9. InBroadcastOctets:- It explains the octets data coming without errors in broadcast packets through this interface.
10. OutOctets:- You can get to know the number of octets of data transmitted without errors through this interface.
11. OutUcastPkts:- It lets you see the number of unicast packets that transfers without errors through this interface.
12. OutNUcastPkts:- You learn the number of non-unicast packets that carry without errors through this interface.
13. OutDiscards:- It deals with the number of outgoing eliminated packets even though they did not have errors.
14. OutErrors:- This column specifies the number of discarded outgoing packets because of errors.
15. OutUcastOctets:- It tells you the correct octets of data figures that transfers without errors in unicast packets.
16. OutMulticastOctets:- You get to learn the exact number of octets of data transmitted without errors in multicast packets in this column.
17. OutBroadcastOctets:- This last column describes the octets of data figure transmitted without errors in broadcast packets through this interface.
Command-line Options in NetworkCountersWatch
| /stext <Filename> | This works for saving network counters into a simple text file. |
| /stab <Filename> | It lets you store the network counters into a tab-delimited text file. |
| /scomma <Filename> | With this command line, you can store the network counters into a comma-delimited text file (csv). |
| /stabular <Filename> | Stores the network counters into a tabular text file. |
| /shtml <Filename> | Allows you to save the network counters into HTML file (Horizontal). |
| /sverhtml <Filename> | store the network counters into HTML file (Vertical). |
| /sxml <Filename> | USe this command when you prefer to save the network counters into XML file. |
Conclusion
Hence, in the end, you see that it is pretty much easy to Download NetworkCountersWatch and use it in any version of Windows. It really helps you out in finding the system counters for each and every network your system is into. So, don’t wait and quickly grab the utility.