RocketDock is an elegantly animated application launcher for Windows 10 and other versions. The tool provides dock on the top edge of the screen to drop files, folders, and application’s shortcuts for easy access and arrangement. All the items are completely customizable so you can change location, size, appearance, and everything.
In case, you want to meddle with the look of your PC then download RocketDock for Windows 10. This application offers a simple and clean interface for easy usage and arrangement and pretty simple set up that consumes very little system resources. RocketDock can settle on any direction of the screen and accommodates shortcuts to the apps and folders. When you hover mouse cursor the icons here prompts out in a bigger size increasing its visibility.
Table of Contents
Download RocketDock for Windows 10
Downloading and Installing RocketDock
Step 1 – Get access to https://rocketdock.com/download and grab this application.
Step 2 – After downloading, follow the prompts throughout the installation. This process is quite straightforward so soon the application will place itself at the top edge of the screen.
How to Use RocketDock for Windows 10
Step 1 – You find the icons of This PC, Network, Document, Folders, Supports, and Recycle bin after it takes place. First of all, I would recommend removing unnecessary items from the dock. Hence, Right click on an icon and select Delete Item from the list on the context menu to declutter the dock appearance.
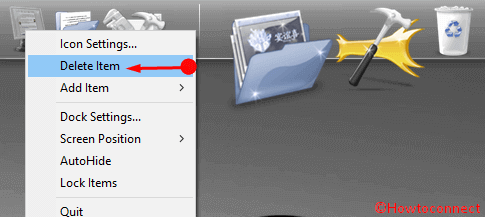
Step 2 – For customization, click Dock Settings icon, the second last by default.
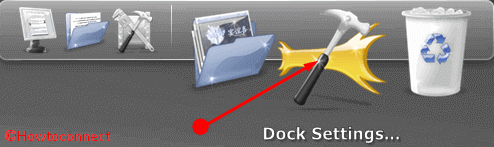
Step 3 – This will open a new window which consists – General, Icons, Position, Style, Behavior and About tabs on the left bar. Select each tab and customize the respective components of the Dock.
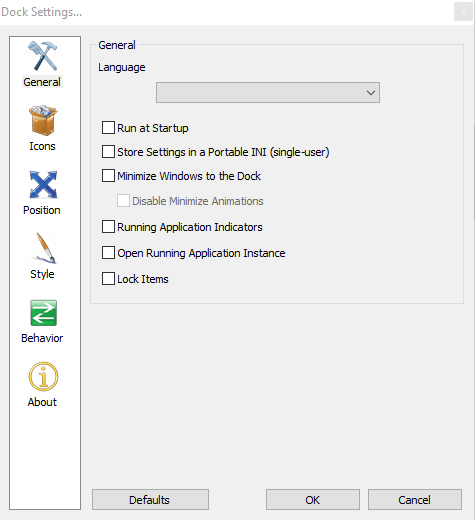
Step 4 – The General Settings include the choices for Language selection, Run at Startup, Store Settings in a Portable INI (single-user), Minimize Windows to Dock, “Running Application Indicators”, Open Running Application Instance, and Lock Items. Customize all the options according to your requirement, however, we suggest especially to uncheck Run at Startup.
Step 5 – Icon Settings helps the user to do any sort of modifications with the “icons”, for instance, opacity, quality, size, hover effect, etc.
Step 6 – In order to Change the location that you are comfortable with the interface, select Position. From here, you can send it to any side of the screen, center, and increase and decrease Edge Offset.
Step 7 – The Style allows personalization of the dock’s look. Select suitable Theme, Opacity, Icon Labels such as Font, and Color. Use the sliders, dialog boxes, and drop downs, and make the appearance adorable.
Step 8 – Choose the appropriate options in Behavior tab to alter the Icon Attention Effect and Pop up on Mouseover.
Note – Select OK at the end of each step to save the new setting.
To know more about the application click About as it describes the application and gives a button to update.
Winding Up
So you can make your desktop beautiful like charm and dream using this tool. The best part is that you can adjust the icon on any part of the screen so that it does not affect any work and disturb viewing of the screen. Therefore, Download RocketDock for Windows 10 and enjoy a new experience.