Easy Screen OCR is a freeware, fully compatible with Windows allows you to extract text from anything that displays on your PC screens. It is basically a desktop Optical Character Recognition tool which is used for text extraction from an image, video, website, documents, etc. Sometimes, a text is available in form of pictures which becomes difficult to copy.
Typing the data manually is a tedious job and this is where this application comes into play. Here, we are going to discuss how to use this software to Capture and Convert Screenshot to Text.
Table of Contents
Capture and Convert Screenshot to Text using Easy Screen OCR
This free and powerful utility has Google OCR Engine allowing it to convert images into editable text with great accuracy.
Download and Install Easy Screen OCR
Step1: Download and install the Easy Screen OCR program from its official website.
www.easyscreenocr.com
Note – Your PC should possess .NET Framework v4.0.30319 to make successful installation of the software. If it is not pre-installed on your system, you may receive errors. So, first, grab the required .NET framework and you will be able to install the tool.
Step 2: Now, double-click the downloaded executable file EasyScreenOCR.exe to install it. If Open File Security Warning dialog appears, click Run to proceed.
Step 3: Follow the on-screen guidelines on its setup wizard and install Easy Screen OCR to Capture and Convert Screenshot to Text.
Step 4: After installation is complete, the tool icon will appear on your taskbar, as you can see in the below picture.
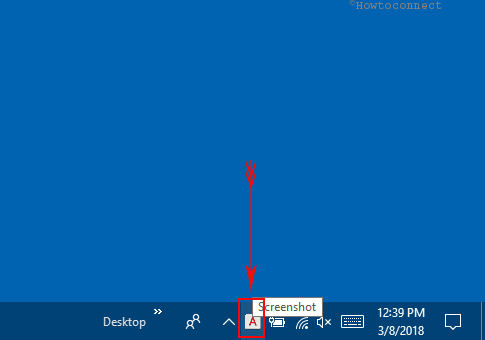
How to use Easy Screen OCR to Capture Screenshot and Extract Text
I. Now, whenever you want to capture a screen, perform a right-click on Easy Screen OCR icon on the taskbar. From the list of few options, click on Capture as indicated in the given image.
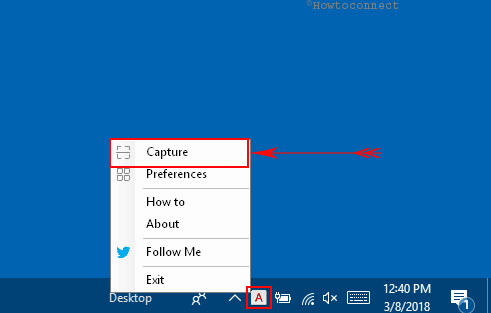
II. Using the mouse, drag and capture the screen area you prefer.
III. Once you select the area that you want to, a preview will appear as a ScreenOCR on the lower right corner of the screen with two tabs. The Picture tab shows the screenshot whereas the Text tab will extract and display the text.
IV. First, be on the Picture tab and click the OCR button and it will start recognizing the text.
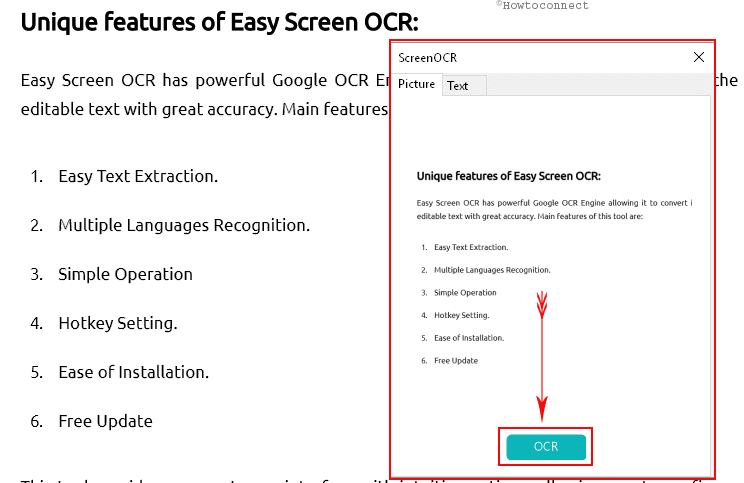
V. Now, switch to the Text tab and it will get converted into text format, within a few minutes. Subsequently, you can copy this text and use it anywhere as per your requirement.
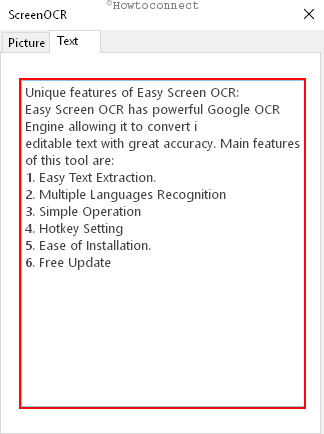
How to use Easy Screen OCR Preferences
This tool also allows you to set preferences like shortcuts, image file type, and OCR language.
i. So, to manage its settings, right click on the tool icon that appears on the taskbar and then make a click on the option Preferences.
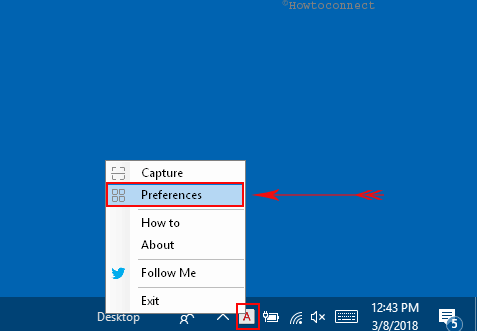
ii. Preferences window will appear on the screen with four different tabs, each allowing you to configure the tool accordingly. Be on the General tab and it contains four options to customize the tool.
Start with Windows: Selecting this will make the tool run automatically on every startup of the operating system.
Enable sound effect: This will make a sound when you capture an area of the screen.
Transparency: Less the number, the more transparent will become the ScreenOCR pop-up. So, check this box and enter the number as per preference.
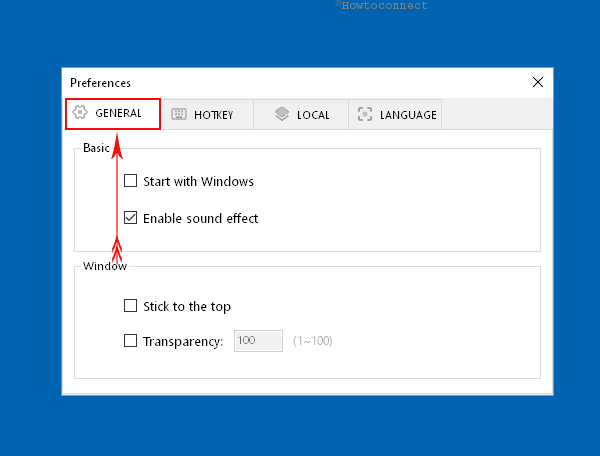
iii. Switch to the Hotkey tab and press your preferred combination of keys.
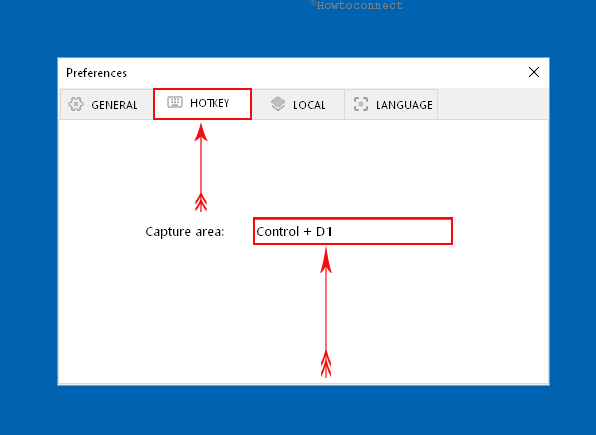
iv. Go to the Local tab and check mark the boxes next to the options Save image and Save PDF if you want to store the screenshots on your PC. Moreover, it also provides you few file formats to choose from. You can even decide which location those files will be saved.
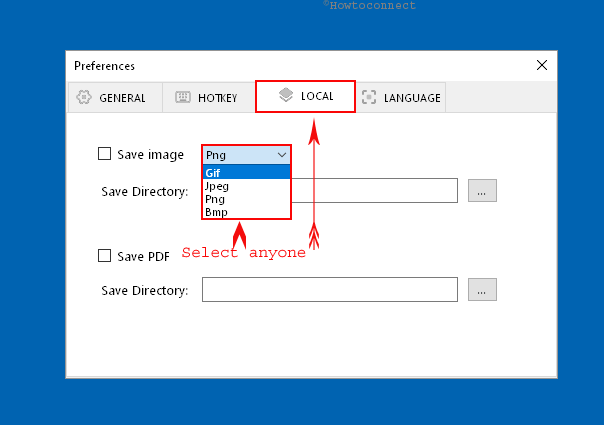
v. Lastly, jump to the Language tab and click the drop-down and select the OCR language as per requirement.
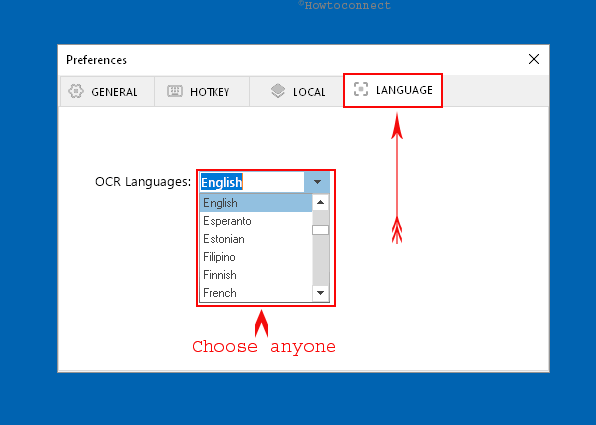
Unique features of Easy Screen OCR
This tool provides an easy to use interface with intuitive options, allowing you to also configure advanced settings. Some of its main features:
- Easy Text Extraction
- Multiple Languages Recognition
- Simple Operation
- Hotkey Setting
- Ease of Installation
- Free Update.
Thus, using Easy Screen OCR, you can easily Capture and Convert Screenshot to Text from different file types with these simple and easy steps. This will eventually save your time and efforts required in typing the text manually.