With version 77, Chrome came up with lots of improvement along with some amazing features. One of the among allows you to change the browser color scheme using a special color picker and a number of presets. Though it is not enabled by default, you can activate it using a flag.
To enjoy Chrome colors menu for NTP Customization, make sure that you are using version 77 or higher one. For that, open the browser and click the three-dotted icon from the top right portion. Thereafter, click Help followed by About Google Chrome option to be informed of the details.
Enable Chrome Colors menu
Here is how to enable Chrome colors menu for New Tab page Customization –
- Right-click on Start button and select Run from the Power user menu.
- Once appears, type chrome in the text field and click the Ok button.
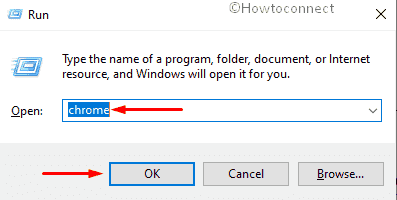
- When Chrome browser becomes visible, type the following in its address bar eventually hit Enter –
chrome://flags/#ntp-customization-menu-v2
- Select Enabled using the drop-down menu of NTP customization menu version 2. This will turn on NTP customization menu Version 2 in Google Chrome which is required to see the Color.
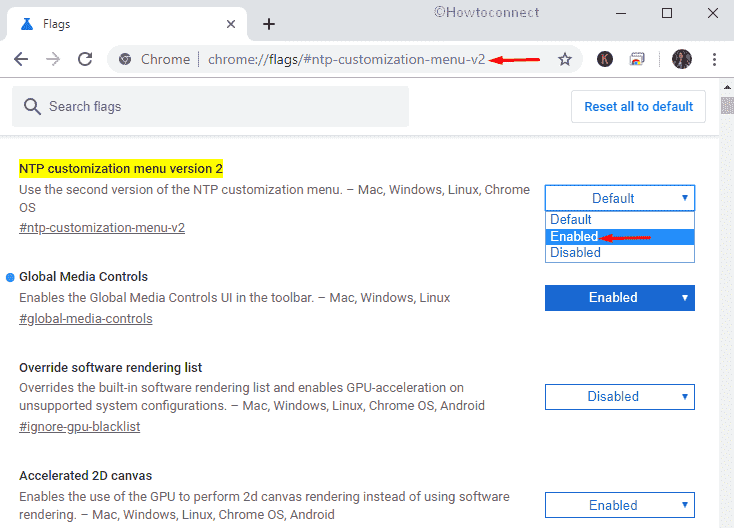
- Next, copy and paste the below link into the address bar of Chrome, and press Enter –
chrome://flags/#chrome-colors
- Choose Enabled from the drop-down list of Chrome Colors menu setting.
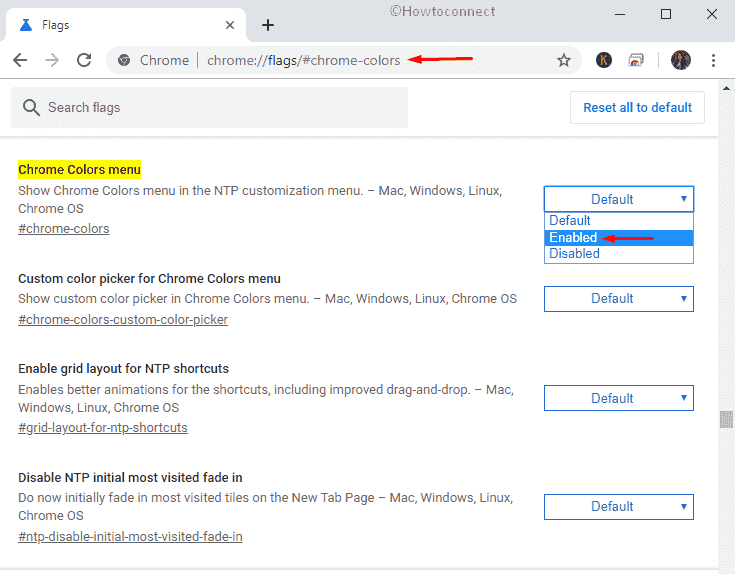
- Subsequently, navigate the following link and select Enabled for Custom color picker for Chrome Colors menu setting too –
chrome://flags/#chrome-colors-custom-color-picker
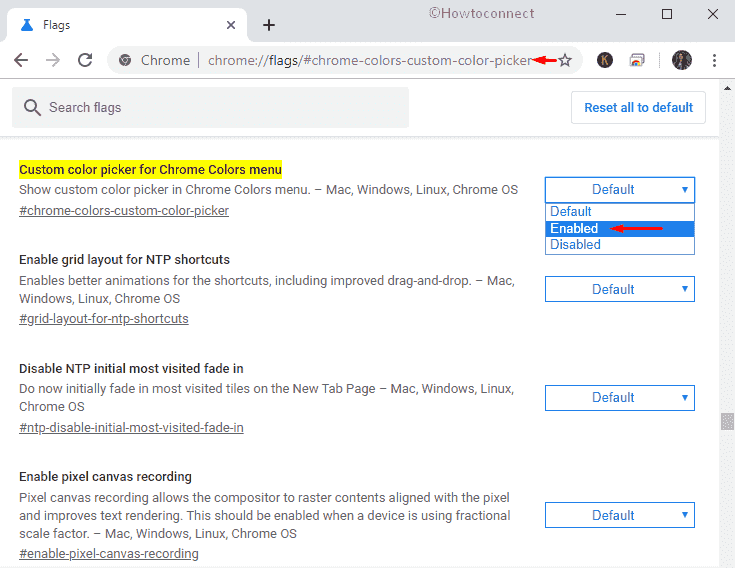
- Lastly, click the Relaunch Now button from the bottom to make the changes effective.
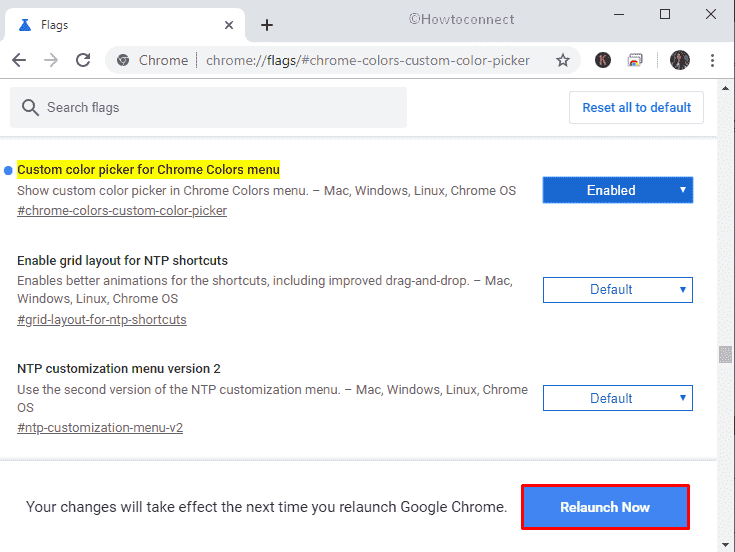
1] How to Extract Text from Images in Google Chrome Natively
2] How to Disable WebBluetooth and WebUSB in Chrome
3] How to Update All Extensions at Once in Chrome
4] How to Add, Remove and Edit Shortcuts on Google Chrome
5] How to Restore Default Background in Google Chrome
That’s all!!!
