Data Persistence for Microsoft Edge allows you to save downloaded files and other items for future use in Application Guard sessions. Application Guard provides in-depth security to your corporate world from attackers. See How to Turn On/Off Windows Defender Application Guard in Microsoft Edge.
Windows 10 Enterprise adds up this new support of Data Persistence for Microsoft Edge. Hence, when you enable it, Application Guard will save all your data including Favorites for use in future across Application Guard sessions. The saved data will be not be shared or come out on the host, but it will be accessible for future Microsoft Edge in Application Guard sessions. Let us go through the series of steps and see how to enable this feature using Group Policy. But make sure to have build 16232 or higher running on your PC.
Table of Contents
How to Enable Data Persistence for Microsoft Edge in Application Guard Windows 10
Note – Before you proceed towards the steps, make sure you close all the open windows of Edge browser.
Step 1 – To Enable Data Persistence for Microsoft Edge, open Cortana search. Type the command gpedit and click the result Edit group policy that appears at the top.
You may like to Open Group Policy Editor in Windows 10 Using 8 Methods.
Step 2 – Browse to the below-mentioned path on the Group Policy Editor window.
Computer Configuration => Administrative Templates => Windows Components => Windows Defender Application Guard
Step 3 – On the right-hand side, search and double-click the policy namely Allow data persistence for Windows Defender Application Guard.
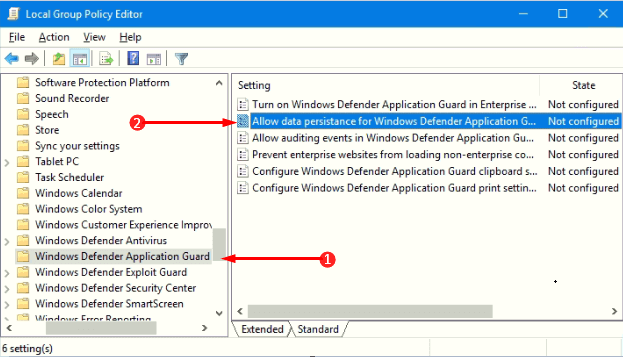
Step 4 – A window will come into view, click Enabled on the upper left side. To Enable Data Persistence for Microsoft Edge, click Apply and OK buttons.
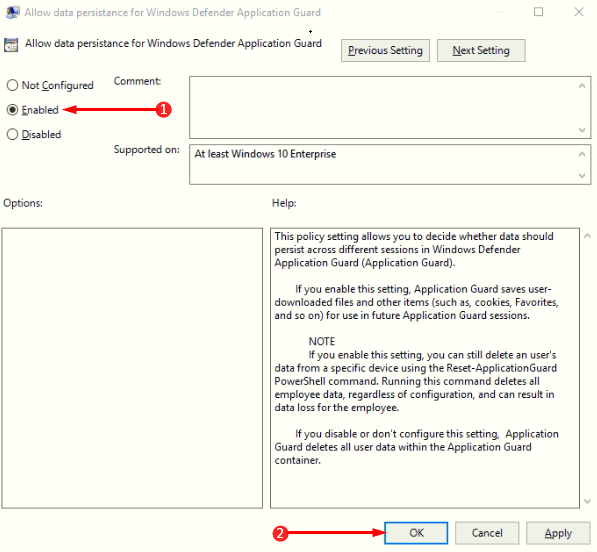
Step 5 – Launch Edge menu and then click the option namely New Application Guard window.
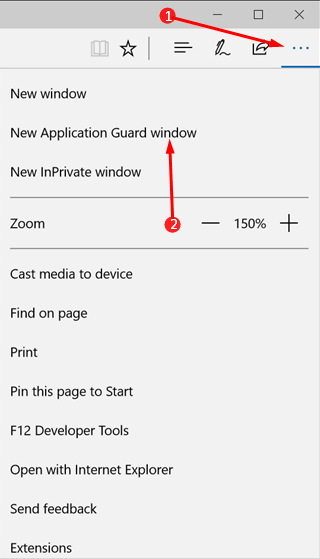
Step 6 – You will now notice an Application Guard window on the Edge browser. So, moving ahead, open a browser that you wish to add to favorites. To do so, simply click the Star icon and click Add button on the dialog that appears.
For reference, follow How to Edit Favorites in Edge on Windows 10.
Step 7 – Once you successfully enable Data Persistence for Microsoft Edge, the web page you saved in the Favorites will be available for future use.
Conclusion
Hence, finishing the above series of guidelines and steps will help you to Enable Data Persistence for Microsoft Edge in Application Guard Windows 10. This development aims to give you access to all the rich features in Edge. Well, if you have more details about this new support to Edge, please do write them to us.