Procedures and Steps to Enable and Disable Cortana Speech Services on Windows 10. – If you are a frequent user of Windows 10, then you definitely supervise everything that makes your PC work perfect. While customizing various sections of the OS, you ensure that Cortana is one among them. Since it interacts with you through your speech so you would certainly like that Cortana Better Learn your Voice.
Fortunately, users with Windows 10 build 15014 or higher are able to enable and disable Cortana Speech Services on Windows 10 using an option. Speech service improves the of quality using which Cortana listen to your voice.
The moment you enable Cortana speech services, the OS will try to understand your behavior – such as typing history, speech, including handwriting and much more. In contrast after disabling the speech services, Windows completely removes all the accumulated data moreover, turns off Cortana.
Let us now walk through the guide ahead for the same.
Table of Contents
Enable and Disable Cortana Speech Services on Windows 10
Step 1 – First of all, select Windows logo icon that shows up on the far left of the taskbar. This will expand the Start Menu, select Settings.
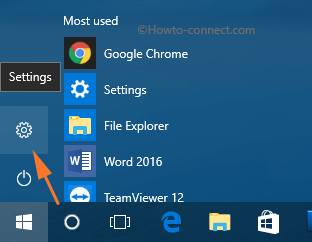
Step 2 – Now, the Settings app will come up with few categories, select Privacy.
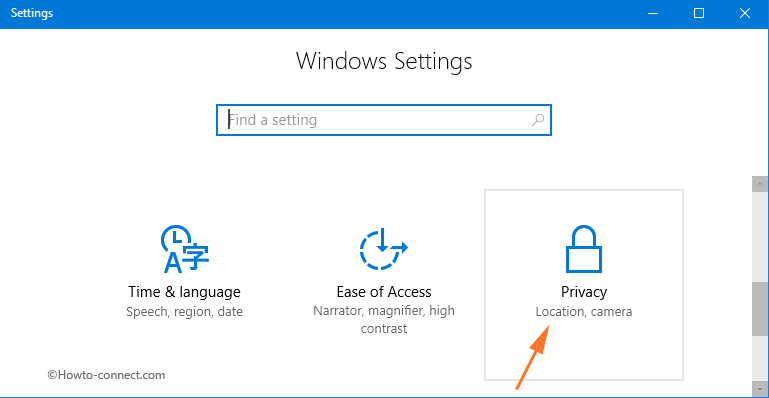
Step 3 – On the left sidebar of Privacy Settings, you will see various segments. So, locate and click the segment Speech, inking, & typing.
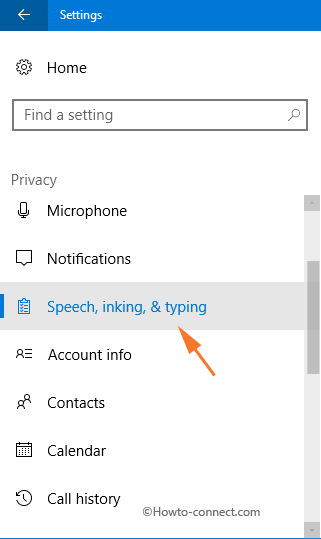
When you move to the right pane, you will no longer see the old settings – Get to know me and Clear info from this device. Well, nothing to worry, as Microsoft merge these two services into one.
Step 4 – By default, the Speech services on Windows 10 is enabled. In case you find the setting off, then select the button Turn on speech services.
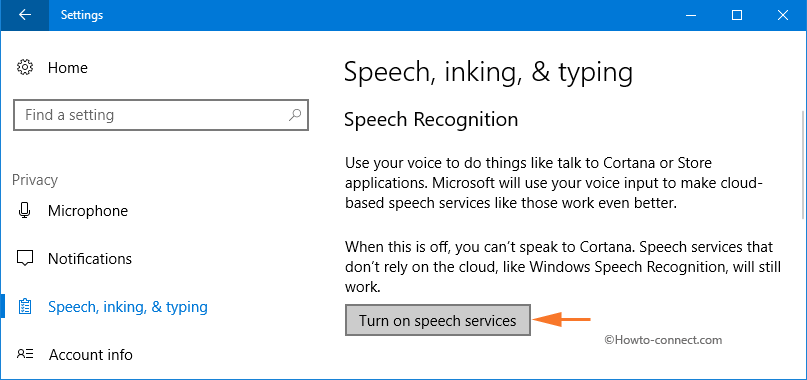
Note – By turning On this option, you will be able to interact with the Cortana using voice commands. Moreover, Windows will keep a watch on your activities such as handwriting and speech patterns, including your typing history and use these particulars to know you better.
Step 6 – Now, to disable Cortana speech services on Windows 10, select Turn off speech services button. This will show up another small box, so, to confirm, click Turn off.
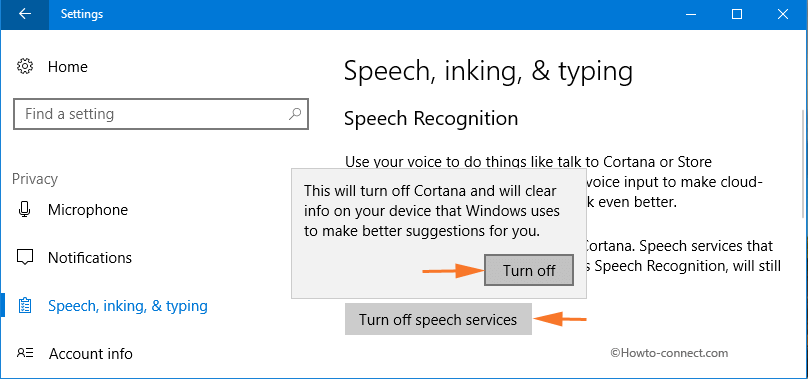
Note – Turning Off this service will also turn Off Cortana. This means you will no longer be able to give voice commands to her. In addition, whatever information Windows uses in order to make better suggestions will be wiped off.
These are simple steps to Enable and Disable Cortana Speech Services on Windows 10.
In the previous build, there were two options – Get to know me and Clear info from this device under Privacy Settings. The first option helps Cortana to know you better whereas the latter one removes all your information from PC. However, in the latest build, Microsoft combined these two settings into one and entitled the option as Turn on/off speech services.
Conclusion
Microsoft is bringing small changes in almost every build before the release of final version of Creator Update. It is merging various options of the same feature into one and another good example of it is Wi-Fi Services. However, we will keep guiding you with whatever changes Windows comes up with.
![]()
RECOMMENDED: Click here to fix Windows errors