Ways to Enable Display Custom Scaling on Windows 10 through Steps.- Windows is designed in such a way that it instinctively scales to match the requirement of the device in use. It actually examines the size and density of the display to set the best scaling level. Same is in the case of Windows 10. It also similarly standardizes the scaling level of each display. This feature is very helpful except a few times when this selection is not ideal. If so is the case, then you can customize the scaling as per your own requirement. This is possible using the Settings app that lets you set Customs Scaling in Windows 10.
Gradually Microsoft is shifting all the settings from the control panel to the new Settings application. In this course, Custom Scaling has also made its new abode on settings. We have also seen Dots Per Inch (DPI) moving to the Settings app in Windows 10 build 15019. In this concern you can see an article here – How to Enable High-DPI Support For Application on Windows 10.
How to Enable Display Custom Scaling on Windows 10
Step 1 – Initially you need to click on Windows settings. So click on the Start button, then on the Settings icon and allow the application to open.
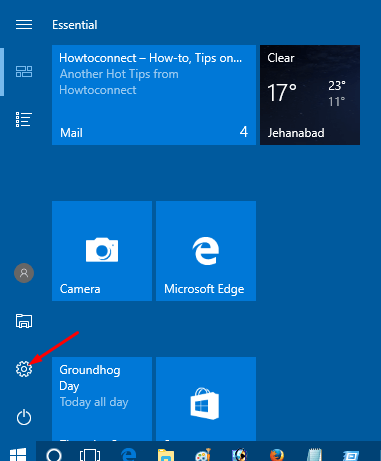
Step 2 – Select System. This will take you to the display settings.
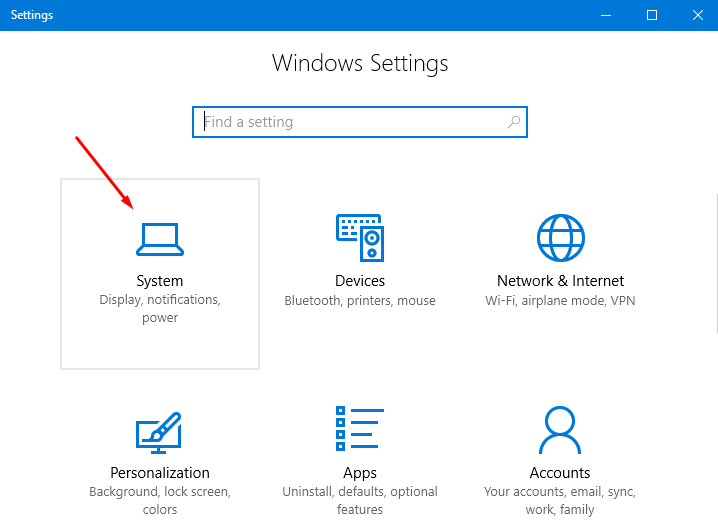
Step 3 – Once the display option becomes visible go to the right pane and locate Scale and layout. Click on the drop-down fairly under option “Change the size of text, apps, and other items”.
You will see custom layout options. Select a specific scaling percentage from the two 100% and 125%.
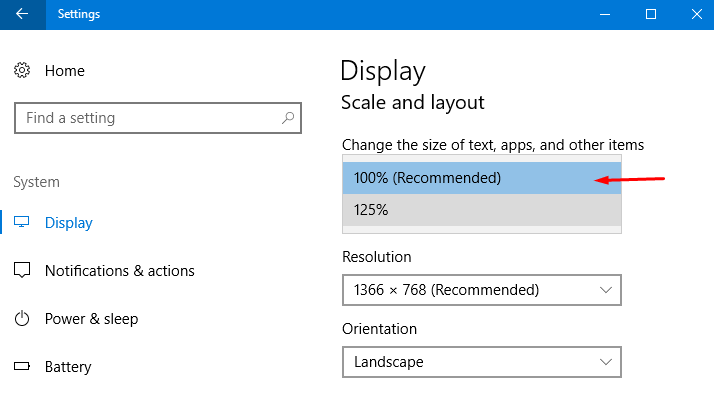
As you specify the scaling percentage, you will see that all the icons and the display of the PC are customized to the size you wanted.
Attention – However, all applications do not have the same resolution and hence they may not support the new scaling options that you have inserted.
Generally, applications such as Universal Apps respond perfectly fine to your personalized scaling. Yet a few apps especially the older apps can cause problems. They generally tend to blur their user interface adjusting to the scaling options.
If you face any such difficulty while customizing your own scaling then go to new Display options in Settings and configure the display resolution.
The art of the windows to scale the applications according to the suitable resolution of your device is pretty good. But in few cases, this does not help. You need to change the settings to suit your plans. So, scaling is basically helpful to customize the applications as per your needs and desires.

Why is my window display set to RECOMMENDED 1024 X 768 is very W-I-D-E. Tell me what to do