A feature to Enable Global Media Controls on Chrome is bought forward by the browser along with the NTP customization menu. This option allows users to have multimedia access and control on-screen without pressing specific keys such as volume or playback. People who prefer to listen to music or watch videos while they work found it pretty handy as well effective. Also, this attribute almost works with every website that plays videos and allows you to manage them with ease. To turn it on and use it, you need to open the flags page as it is not enabled by default.
Previously, while playing a video on Youtube or Netflix or some other website, the multimedia key used to help us to control it. After enabling Global Media Controls on Google Chrome, a new play button will be added in the toolbar that will show a popup menu including similar facilities. Clicking the button opens a flyout list holding your current media sessions along with media switches like play and rewind. More interestingly, this feature allows you to quickly access and control the streaming without switching to its tab.
Enable Global Media Controls on Chrome
Here is How to Enable Global Media Controls on Chrome –
Step-1: Press “Win+R” hotkey to open Run Dialog box.
Step-2: Upon appearing, type chrome in the text area and click the OK button.
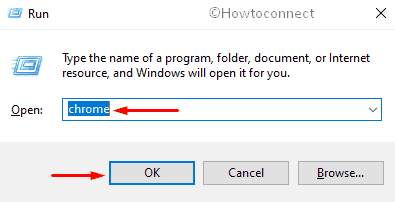
Step-3: Make sure, you are using version 77 or higher one. To do so, perform a hit on the three-dotted icon located in the top right corner.
Step-4: Select Help from the flyout menu followed by clicking About Google Chrome.
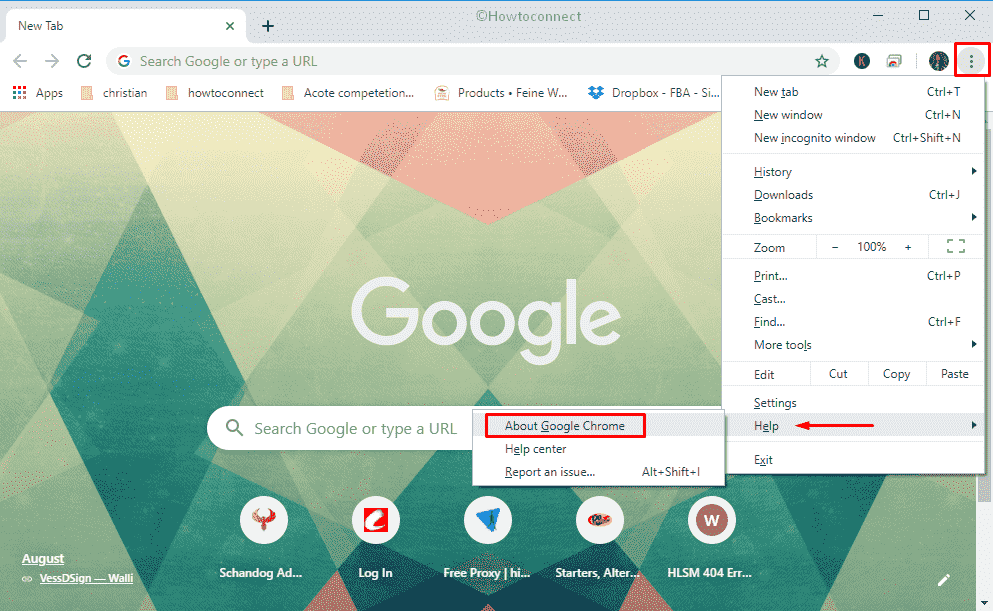
Step-5: On the next page, you will get the details of the Chrome browser you are running. If the browser is not running version 77, update it first before proceeding further.
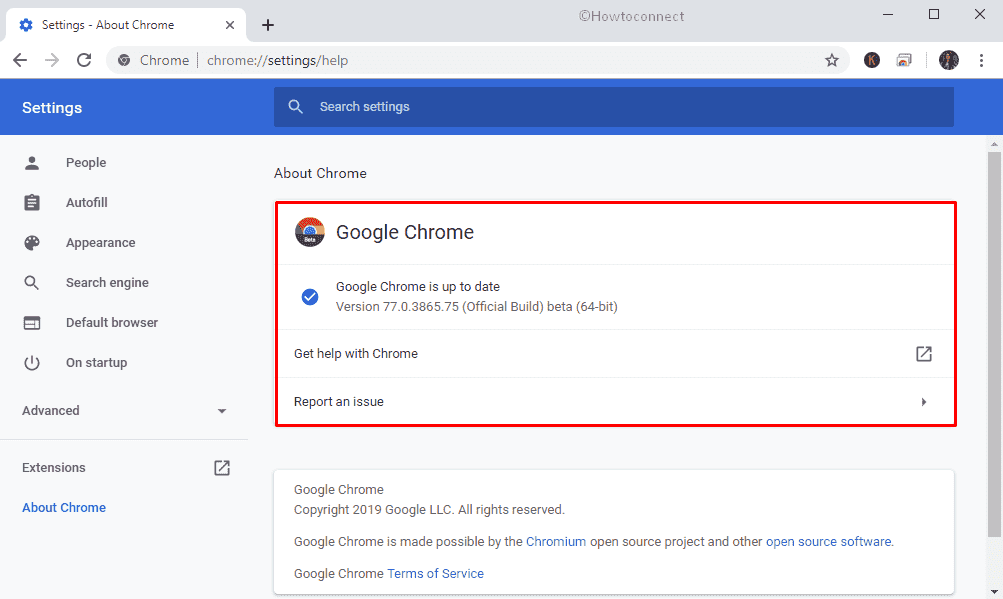
Step-6: After doing so, copy the following and paste it into the address bar of Chrome –
chrome://flags/#global-media-controls
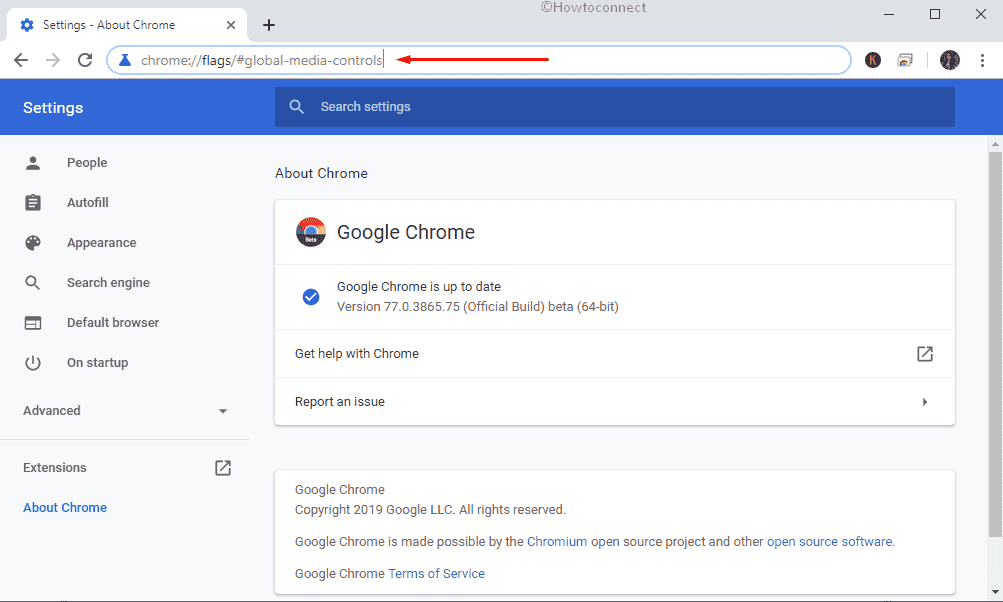
Step-7: Press Enter key to gain access to the flags page.
Step-8: Later on, Set Enabled using the drop-down menu located next to the yellow highlighted Global Media Controls option.
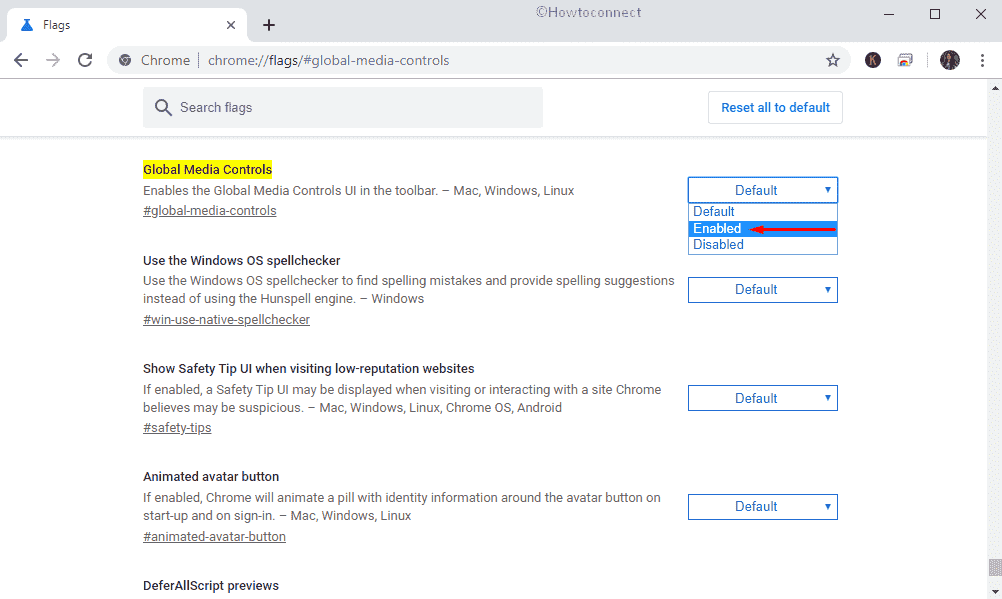
Step-9: A pop-up will become apparent, click Relaunch now button (see snapshot). Finally, a restart of the browser will successfully enable Global Media Controls.
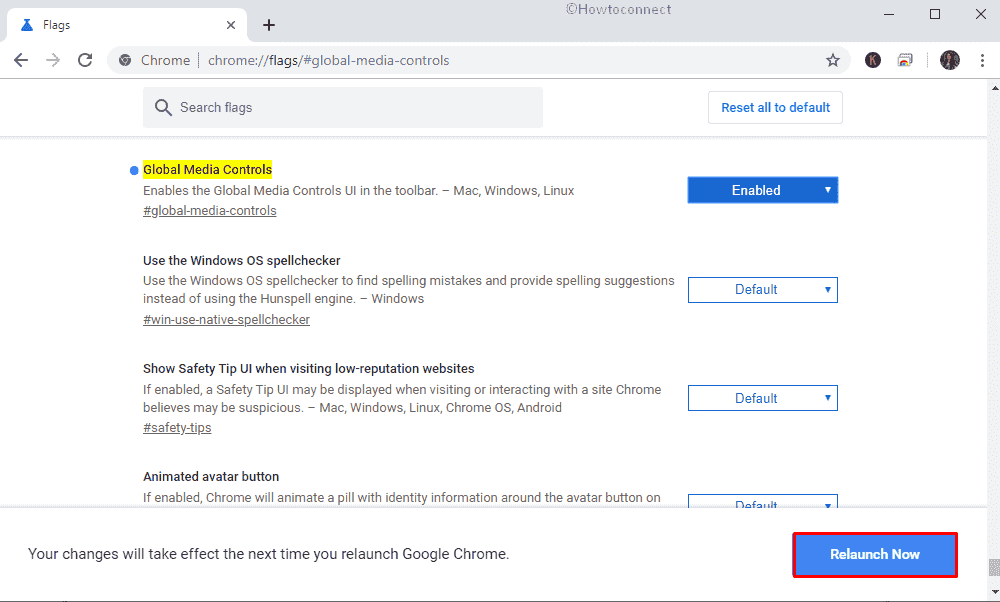
That’s all!!!