Hibernate is a special state that puts your Windows machine into energy-saving mode moreover keeps all of your work intact as you leave it. When this setting is enabled, the PC starts way faster than any other mode as there is no need for the re-establishment of files and settings. In Windows 11, hibernate is disabled and the option is missing in the power menu by default. Since the mode is pretty useful and saves energy as well, you might want to know how to enable Hibernate in Windows 11.
If you are going to add Hibernate option it turns off the PC but apps stay open. When the PC is turned on you’re back to where you left off. Hibernate is similar to sleep mode but differs in functionality in several aspects. Hibernate mode saves the data to hiberfil.sys file, turns off your Windows 11 PC, and allows you to start faster from where you left off.
Enable Hibernate in Windows 11
Here is how to Enable Hibernate in Windows 11 –
Way-1: Using Power Options
- Click Search from Taskbar.
- Type – control.
- Press – Enter or click on Control panel.
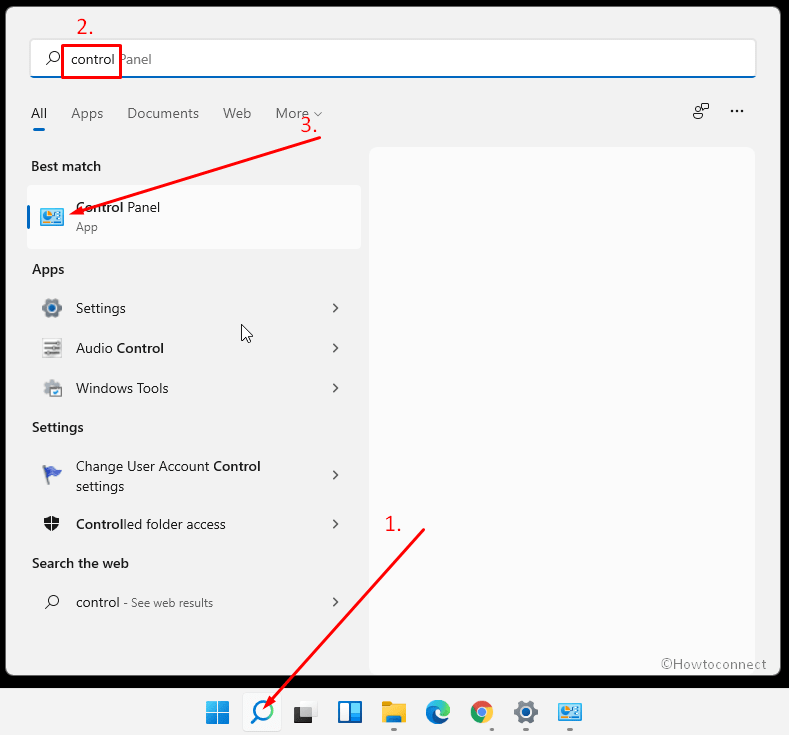
- Select – Power Options on Control panel.
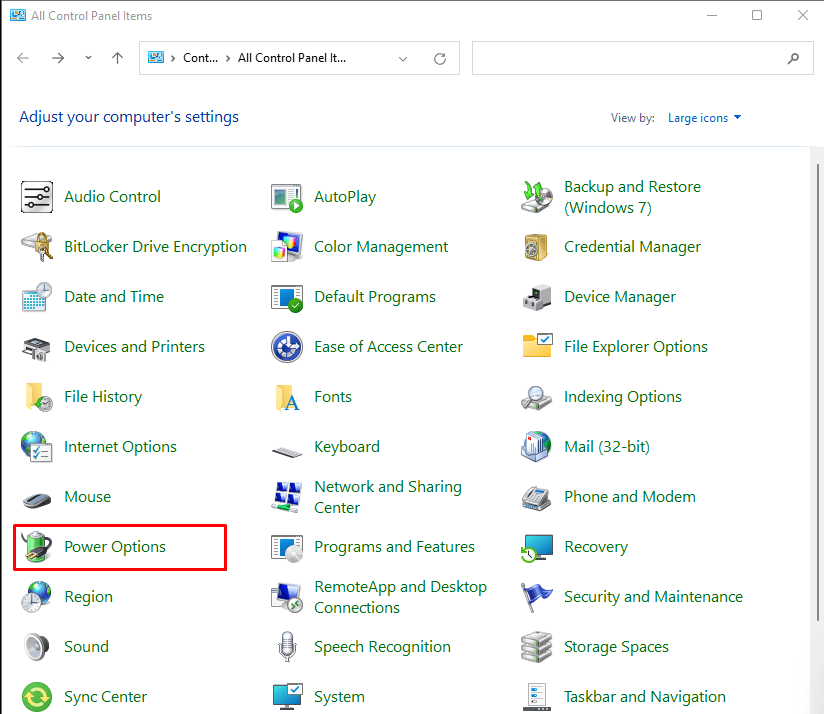
- Power options window will immediately appear. Click – Choose what power button does link from left sidebar.
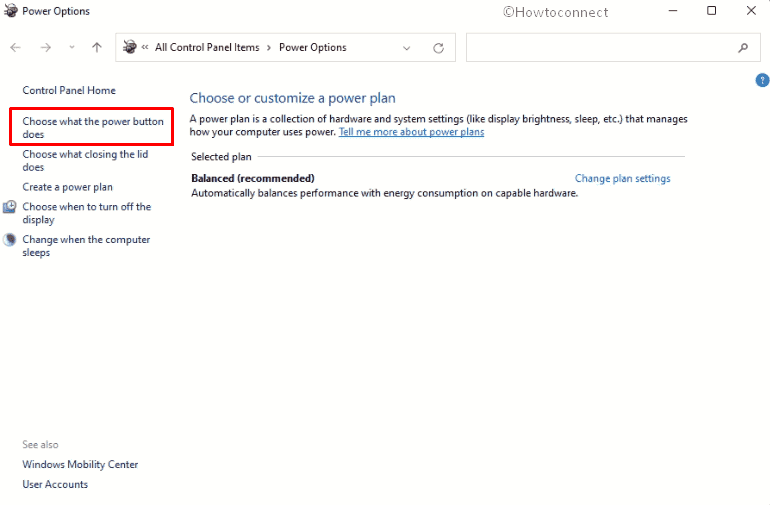
- Click – Change settings that are currently unavailable.
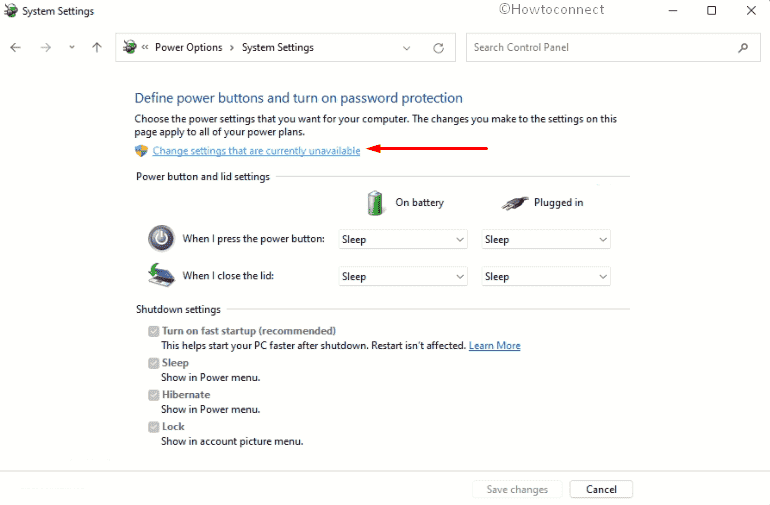
- Shutdown settings section will show up.
- Check the box for – Hibernate.
- Click – Save changes.
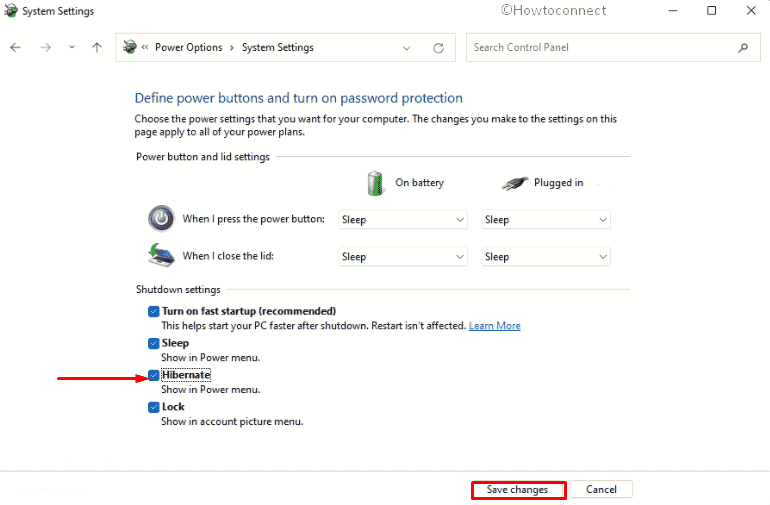
Way-2: Enable Hibernate in Windows 11 with CMD Command Prompt
- Press – Windows + S.
- In the search bar, type in – cmd.exe.
- When Command Prompt appears as best match, select – Run as administrator.
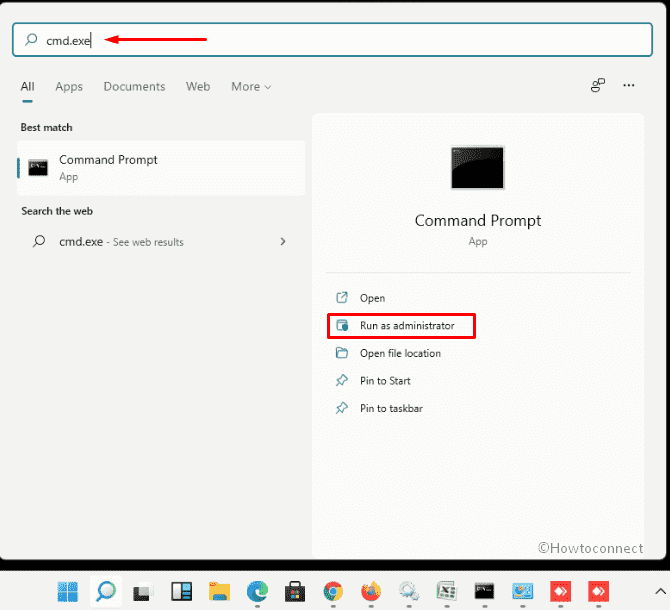
- To allow User Account Control, click – Yes.
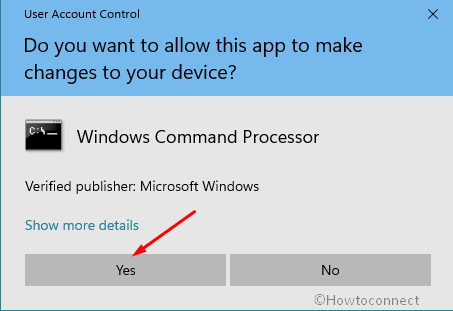
- On the command prompt copy and paste – powercfg.exe /hibernate on.
- Hit – Enter.
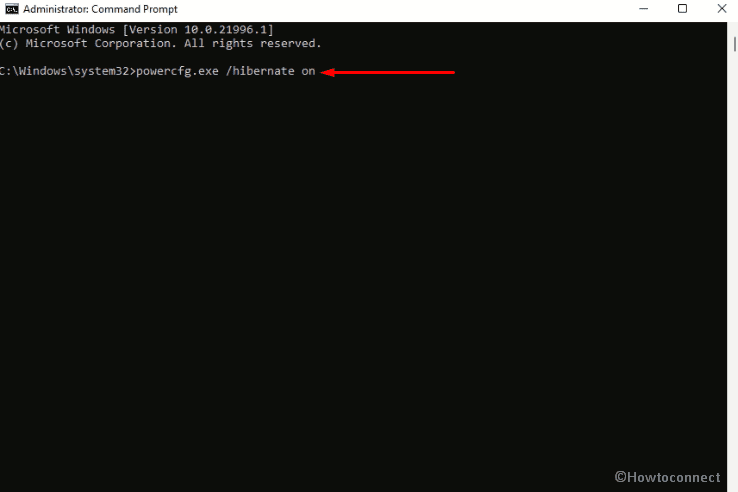
- If you want to disable Enable Hibernate in Windows 11 run the following command-line (cmd) – powercfg.exe /hibernate off.
Way-3: Via Registry Editor
- Click the – Start.
- Type – regedit.
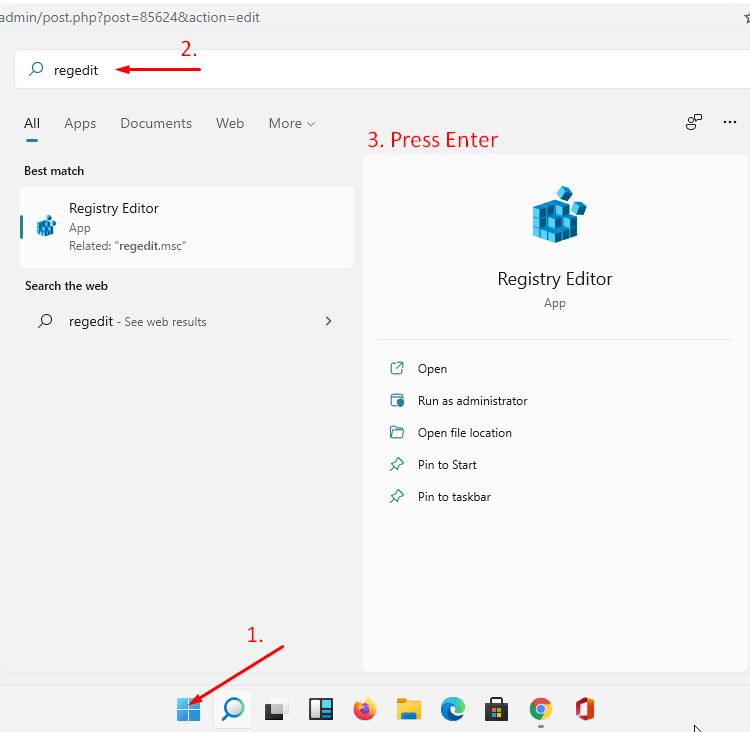
- Press – Enter.
- Click – Yes when User account control dialog prompt appears asking for making changes.
- Copy the following string –
HKEY_LOCAL_MACHINE\SYSTEM\CurrentControlSet\Control\Power
- When Registry Editor opens paste into the address bar and hit – enter.
- Go to the right pane and double click on HibernateEnabledDefault.
- Type 1 in Value data and click OK.
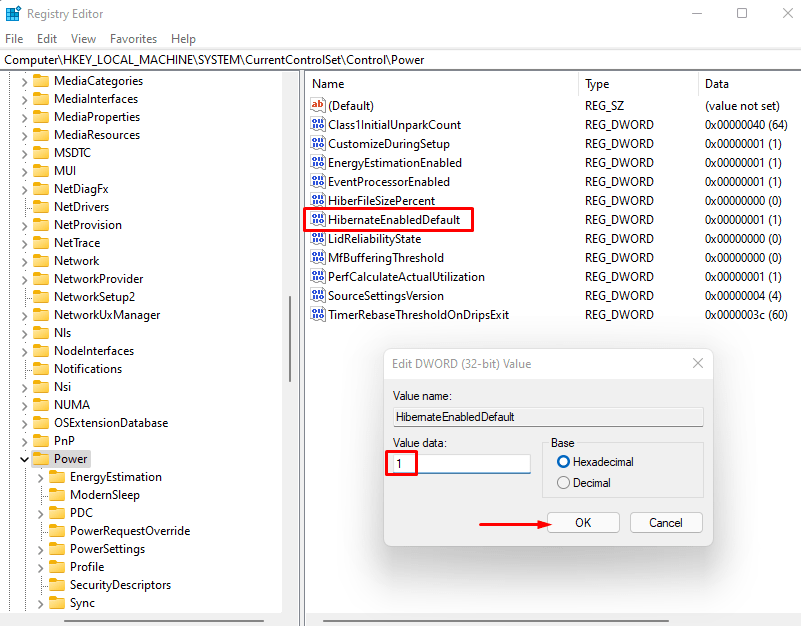
Methods list:
Way-1: Using Power Options to activate hibernate
Way-2: With CMD Command Prompt
Way-3: Via Registry Editor
That’s all!!
