Windows 10 has observed diversification in almost all the segments, including its appearance or outward presentation. The OS received praises from the users of all around the world but out present are some people who don’t appreciate certain areas of improvement. One such situation not welcomed by the users is the look of the context menu of Desktop and File Explorer.
Previously the context menus were of slim size with a short gap between the menu items but it is not similar in Windows 10 as they are much broader with more space between the menu items. If the narrow classic context menu appeals you to a great extent, a small registry workout can bring that back.
How to Enable Narrow Classic Context Menu on Windows 10
- Simultaneously key punch Win and R to see the Run command, thereupon write regedit forwarded by a hit on the Enter key.
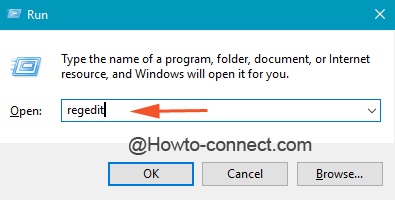
- Head towards this route –
HKEY_LOCAL_MACHINE -> SOFTWARE -> Microsoft -> Windows -> CurrentVersion -> FlightedFeatures
- If the subkey entitled as FlightedFeatures is not present in the current version, please do create one with the same name.
- So, produce a right tap on the CurrentVersion only to pick up New and thereon Key.
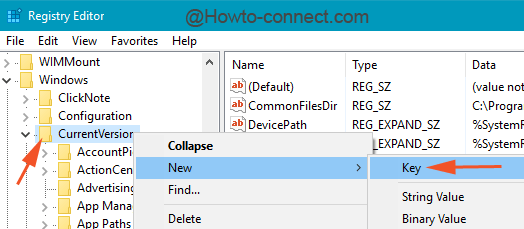
- Label that new subkey as FlightedFeatures.
- Move to the other part of this subkey and establish a DWORD Value of 32-bit. If your machine is operating on 64-bit, you still need to launch the 32-bit DWORD Value.
- To do so, appoint a right tap on the other part of FlightedFeatures and thereon choose New, DWORD Value.
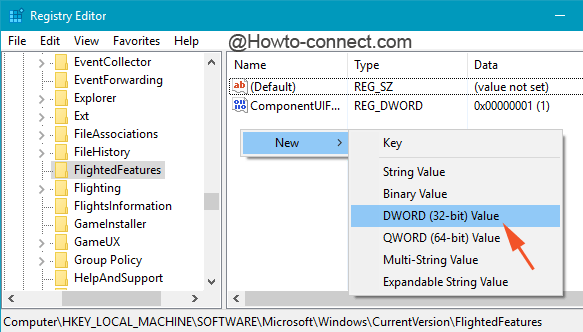
- Entitle the launched DWORD Value with ImmersiveContextMenu and let its value remain as 0.
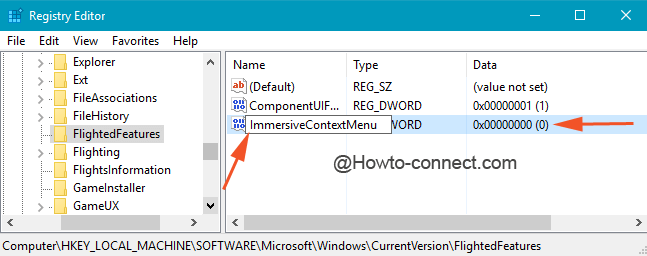
- Make yourself out of the OS and get in back to see the former narrow classic context menu on Desktop and File Explorer.
Let us show you the difference between the former narrow classic context menu and the present day wider and broader context menu of Desktop.
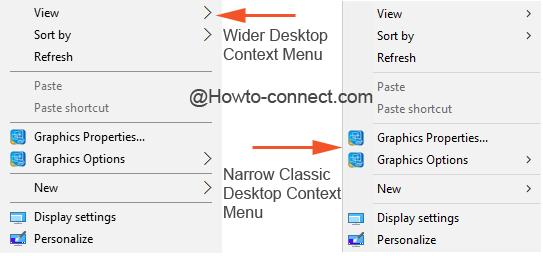
Below screengrab narrates the look of the context menus of File Explorer before and after altering the registry keys.
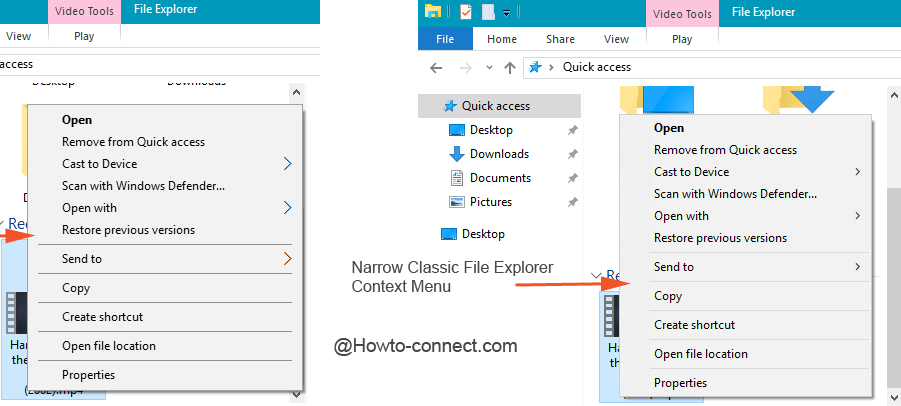
Note: To again see the present day Widespread and broader context menus, simply remove the launched DWORD ImmersiveContextMenu.
There are users who also prefer to alter the look of the context menu of Taskbar but till now there is no such possible way. Grab a shot to the mentioned steps and let us know which look is more preferred by you.
Yasin Karaçivi
says:Solution for Windows 10 1809 and above versions !!!
Download the file in the Google Drive link and follow the instructions.
Welcome to the Classic Context Menu.
Google Drive Link:
Screenshot: (Before & After)
https://i.imgur.com/yXMMHwr.jpg
Regards
Yasin Karaçivi
Terri
says:I’m having A difficult learning this new windows OS and applying the windows tips that are submitted in your newsletter. I upgraded from Windows 7 most of the areas on my screen are greyed out or won’t grant me full access to the apps. I love your info & wish there was a source of information just for the windows home edition like there was for the windows pro