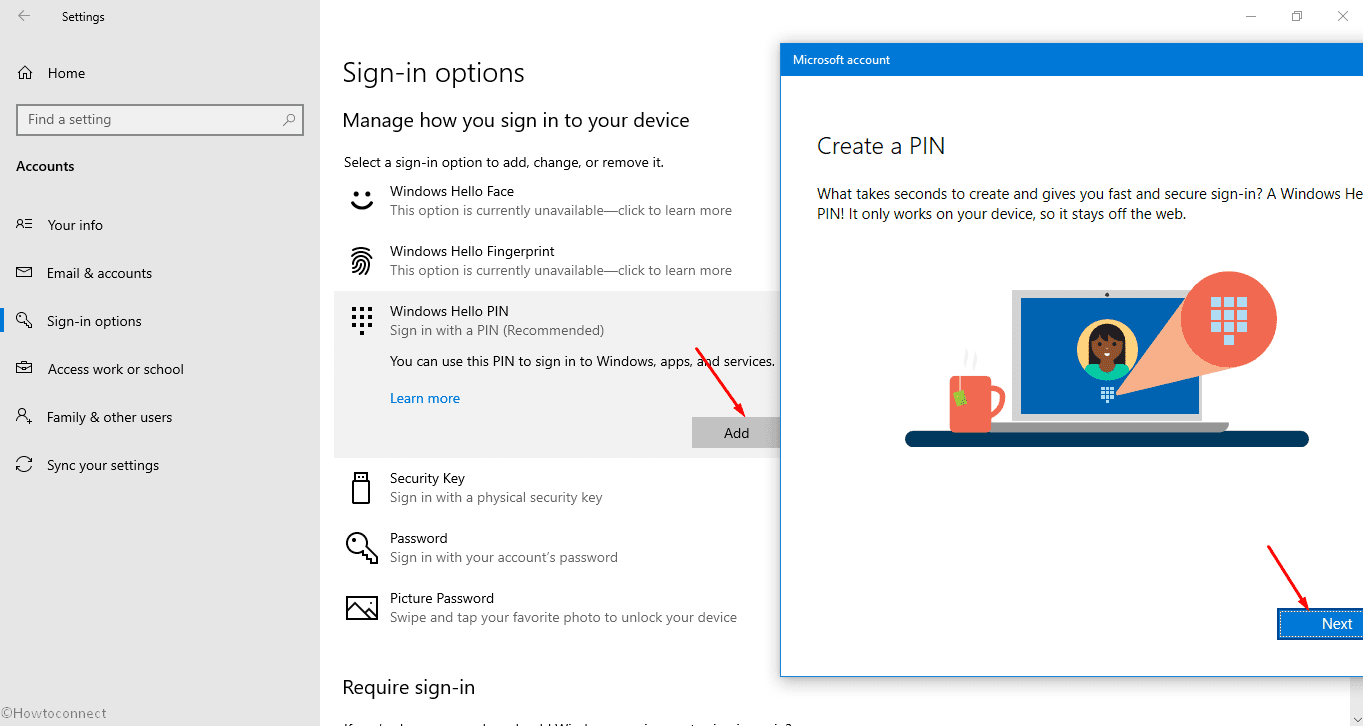The fast ring of Windows 10 Build 18995 [20H1] introduced an exciting attribute password-less sign-in experience Windows Hello. This feature lets you undo the lock of your PC using fingerprint, face, personal identification number and more while you are in Safe mode. It made the log-in experience more secure and you don’t need to rely on your password when troubleshooting the device. However, this feature is right now available for Insiders only so there is a chance to come across bugs and issues.
To get the final version, you need to wait till Microsoft releases its next major update (17 Dec). For now, let’s see how to enable Windows Hello PIN in Safe mode Windows 10 Insiders.
Enable Windows Hello PIN in Safe mode Windows 10
Here is how to enable Windows Hello PIN in Safe mode Windows 10 –
- At first, you need to set up Windows Hello. To do so, press Win+I together and when Settings app appears, click on Accounts.
- On the subsequent page, choose Sign-in options from the left column.
- Pass to corresponding right and choose your preferred Windows hello option for log-in.
- Now, Boot Windows 10 into Safe mode.
- After powering up, open Windows Settings and then select Update and Security.
- Choose Recovery from the left overlay and shift to right pane followed by clicking on Restart now button located beneath Advanced startup.
- When the system restarts, choose Troubleshoot > Advanced options > Startup Settings > Restart.
Note – In some cases, the system may ask you to enter your BitLocker recovery key.
- After the PC restarts, you will see a list of options. Press 4 or F4 to start your PC in Safe Mode. You can also hit 5 or F5 key to use Safe Mode with Networking.
- In the end, sign in to your device with your Windows Hello PIN.
1] Fix: We weren’t able to set up your PIN in Windows 10
2] How to Change Characters Length of Login PIN Windows 10
3] Fix: Can’t Login With Pin in Windows 10
That’s all!!!