Windows 10 1903 comes with an independent process for the Start menu. The process includes Live Tiles introduced in Windows 8 with classic app shortcuts. These developments make complete changes to the Start menu which combines the End task and Restart Start Menu in version 1903. With the help of these features, you are able to restart it without restarting the Explorer shell and apps.
You know that the Start menu is a prominent segment of the entire Windows activity for most users. These reliability improvements contribute to enhancing performance for the overall Operating System. In addition, producing a dedicated process for the Start menu also provides more control over this feature. Therefore, you have now the ability to Restart Start Menu and end Task Start Menu anytime you want. Follow part 1 and 2 to see the methods –
Ways to End Task and Restart Start Menu in Windows 10 1903
Here is How to End Task and Restart Start Menu in Windows 10 1903 –
1] End Task
With the help of Task Manager
To End Task Start Menu, do the following steps –
Step-1: Do a right-click on an empty area the Taskbar and select Task Manager from the list of options to launch it on your screen. Alternatively, press Ctrl+Shift+Esc at one time to open the same window.
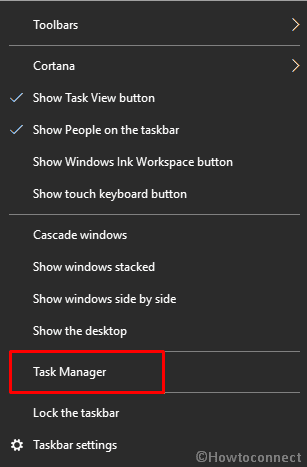
Step-2: Switch to the Details tab and locate StartMenuExperienceHost.exe. Now, right click on the process and select the End task button, available on the top of the menu.
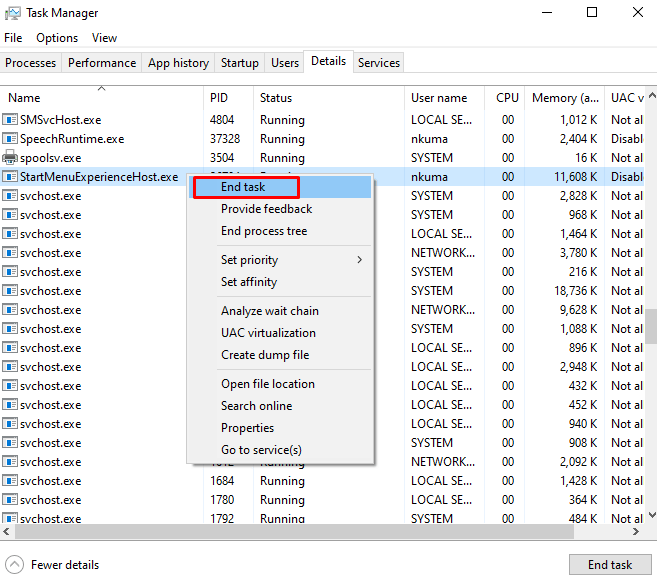
Step-3: Once the task is terminated, it will launch again at the same moment by itself.
Via the Command Prompt
The same process can also be done through the Command Prompt.
- Navigate to the Taskbar and click on the Search icon. Type cmd and select Run as administrator from the right flyout.
- This will prompt a UAC. Click on the Yes to allow changes in your device through this application.
- On the opened black screen, type –
taskkill /im StartMenuExperienceHost.exe /fand hit Enter. - This will terminate the Task Start menu process completely.
2] Restart Start Menu
Here are following ways to Restart Start Menu in Windows 10 –
Restart Start menu from the Task Manager
To Restart the Start Menu, do the following steps –
- Press “Ctrl+Shift+Esc” simultaneously and let the Task Manager appear.
- You will find yourself on the Processes tab; locate Start in the list.
- Select the same and click on End task button, available on the bottom right corner of the screen. Alternatively, you can also do a right-click on the Start item and select End task from the context menu.
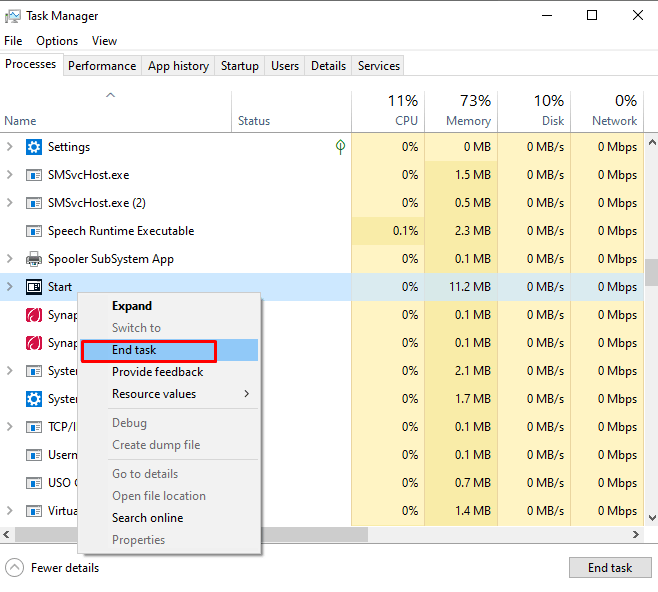
- Now, the Start menu process will stop and begin by itself. If it doesn’t begin automatically, start it manually by running the following file.
Press Win+R jointly to open the Run dialog and type –
C:\Windows\SystemApps\Microsoft.Windows.StartMenuExperienceHost_cw5n1h2txyewy\StartMenuExperienceHost.exe- After that, press the Enter key.
- In an alternative manner, you’re also able to end the process directly from the Details tab. For this do a right-click on the target and click on End task, then run it again.
In the section given below, there are a couple of console commands to restart the Start menu process. You can use either the command prompt app or PowerShell.
Using Command Prompt
- Open the Run dialog by pressing Win+R hotkey. In the void, type cmd then press Ctrl+Shift+Enter key simultaneously and let open a new elevated command prompt.
- At this time, a UAC will prompt. Click on the Yes button to let this application changes in your device.
- Type the following command-
taskkill /im StartMenuExperienceHost.exe /f. This will restart the Start menu process automatically. - You are done.
If it doesn’t begin automatically, start it manually by running the following file from the command prompt –
C:\Windows\SystemApps\Microsoft.Windows.StartMenuExperienceHost_cw5n1h2txyewy\StartMenuExperienceHost.exeRestart Start menu using PowerShell
In this section, you’ll learn to Restart the Start menu using the PowerShell in Windows 10 –
- Open the Run dialog and type PowerShell. Press the Enter key and let open the Windows PowerShell.
- On the resulting page, type the following command –
Stop-Process -Name "StartMenuExperienceHost" -Force - This will terminate the “Start menu process” and will also start by itself.
- If this process doesn’t start automatically, start it manually as follows –
Start-Process -FilePath, where the FilePath is –
"C:\Windows\SystemApps\Microsoft.Windows.StartMenuExperienceHost_cw5n1h2txyewy\StartMenuExperienceHost.exe"Methods:
1] End Task Start Menu
2] Restart Start Menu
That’s all!!
