This error is commonly associated with HP devices and can stem from various factors. One possible cause of this issue is the corrupted system files which may result from abrupt shutdowns or malware infections. Outdated or incompatible drivers, particularly those related to HP hardware, can also trigger this error. Additionally, issues with Windows updates, registry errors, or conflicts in system settings may contribute to the occurrence of error code 0x00759c98 HP.
Error Code 0x00759c98 in Windows 11 or 10 is a frustrating issue that you may encounter with disruptions of normal system operations. Here, we will provide a detailed guide on resolving this specific error in Windows 11 or 10. Stay tuned for a step-by-step walkthrough to fix the problem and regain system stability.
Table of Contents
Error Code 0x00759c98 HP in Windows 11 or 10
Here is how to fix error code 0x00759c98 HP in Windows 11 or 10:
Run the Troubleshooter
Before going for any technical solutions, make sure to utilize the available tools Windows offers. Windows has a built-in troubleshooter which you can apply to detect the reason for which the 0x00759c98 error is appearing. Importantly, you will be able to solve the issue through the troubleshooter.
- Type ‘Troubleshoot’ in the search bar and press Enter.
- Find ‘Additional troubleshooters/Other troubleshooters’ below and click on it.
- Find ‘Printer’ and click on ‘Run the troubleshooter/Run’.
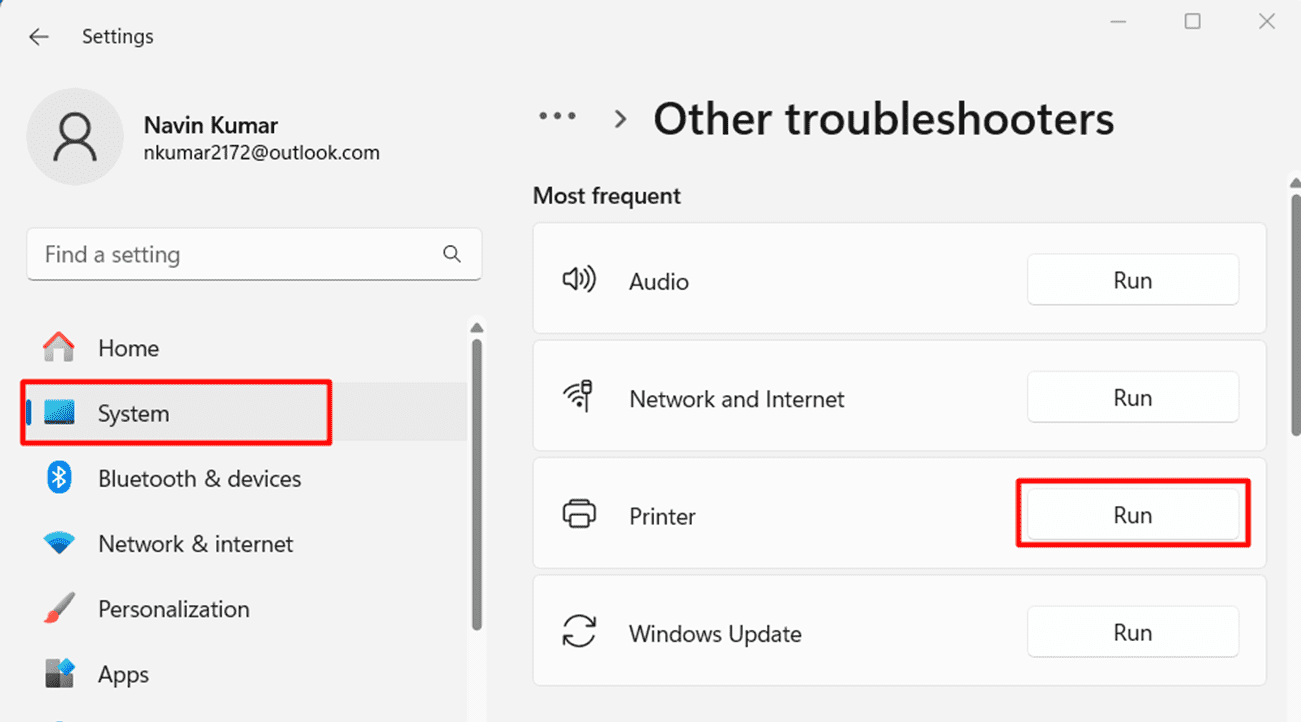
Now, it will detect the issue and guide you to get the solution. If the issue still persists, move to the next methods.
See: How to Fix Windows Update Error “0x800f020b” (Solved!)
Check for Available Updates
Often, it happens that the Windows becomes backdated and causes the 0x00759c98 error. You should check the Windows operating system on a regular basis to stay up to date and avoid this type of issue.
Apply these steps and check whether the error is coming from the compatibility issue of your Windows 10 or 11:
- Click ‘Win+I’ at the same time to open ‘settings’.
- Go to ‘Windows Update’.
- Click ‘Check for updates’ and initiate them if anything is available.
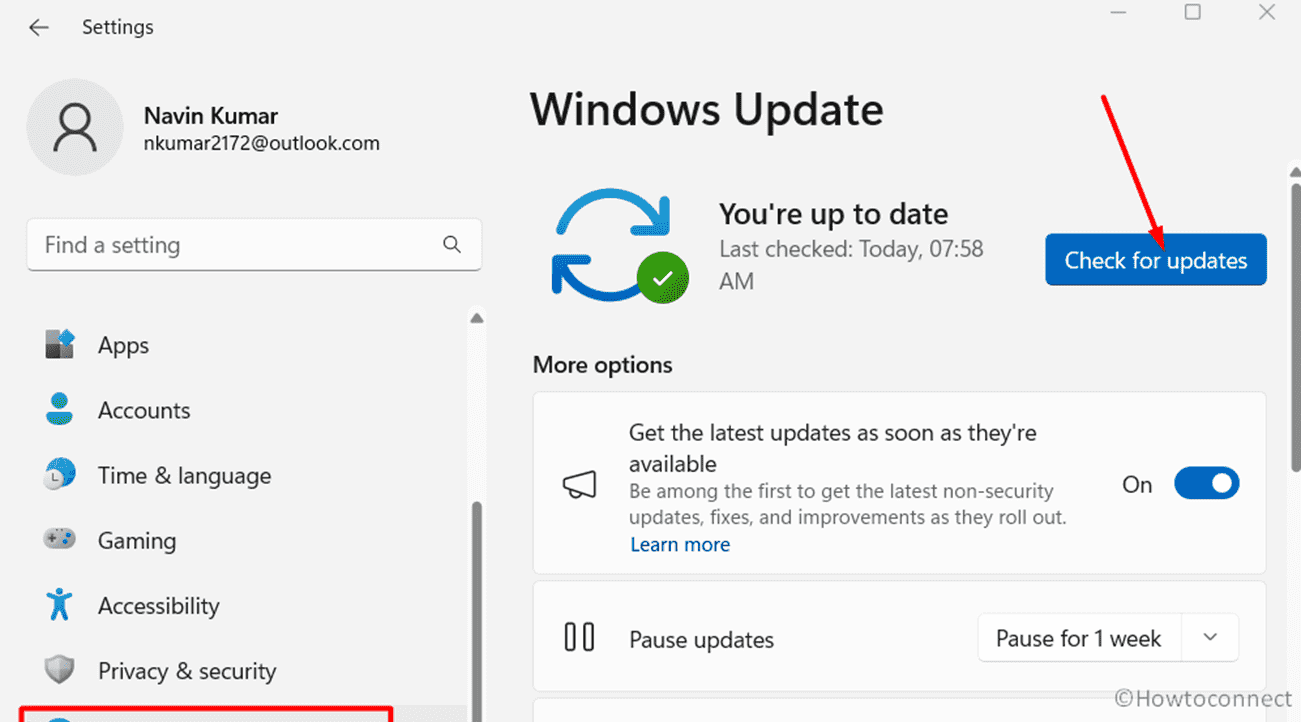
- Check for other ‘Optional updates’.
- Restart your device.
Check Your Network Connections
Sometimes, the error might also occur because of having an unstable network connection. So, check for unstable or incorrect connections to fix the issue promptly.
Check these areas:
- Make sure that your ‘Wi-Fi Network’ is absolutely operational and that your printer has strong data coverage.
- Check whether your Printer is properly connected to the network.
- You may consider Restarting your Router and Printer.
- Make sure, your Printer and Computer are connected to the same network.
Clear the Printer Queue
Clearing the printer queue is a basic troubleshooting step that may help in resolving certain printing-related issues including the 0x00759c98 error in Windows 11 or 10. Before following a more comprehensive troubleshooting approach, follow these steps and check whether the issue persists:
- In the Search bar, type ‘Control Panel’ and click on the app.
- Click on ‘Devices and Printers’.
- Now, select your printer and click on ‘Open print queue’.
- Find the Pending jobs and right-click on them to ‘Cancel’.
Note: All the above methods are basic solutions that you should apply to make sure that your Windows 10 or 11 is not undergoing the 0x00759c98 issue. If you still have the issue, try the below methods to fix it.
Update Your Printer Drivers
Outdated or incompatible printer drivers can often lead to various printing errors including the 0x00759c98 issue. Updating your printer drivers can be an effective way to potentially resolve this issue:
Here’s how you can update your printer drivers:
- Initiate the process by right-clicking on the ‘Start’ button.
- Choose ‘Device Manager’ from the menu that appears.
- Within the Device Manager, find your printer either under ‘Print queues’ or ‘Printers’.
- Right-click on your printer to reveal a context menu.
- Now, select the ‘Update driver’ option from the menu.
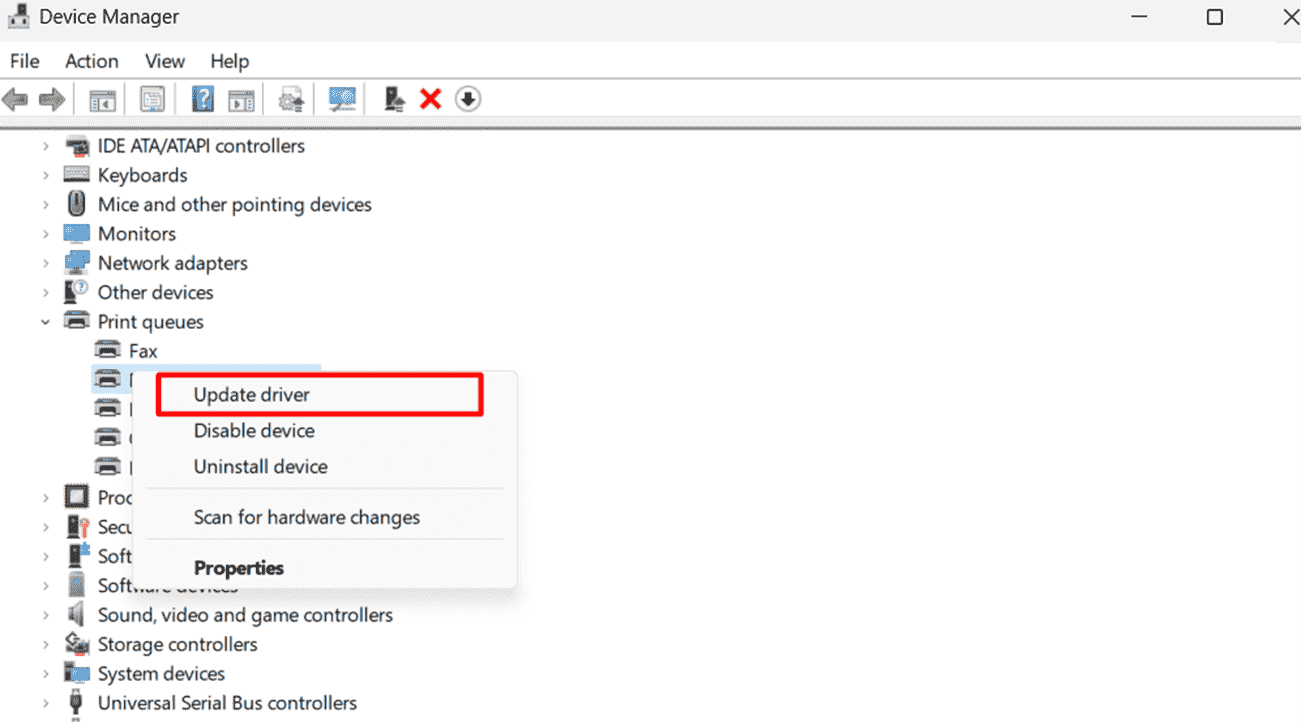
- Go for ‘Search automatically for drivers’ as well.
- Follow the guidelines (on-screen) to install the updates if there are any.
After updating the drivers, restart your computer and check if the Error Code 0x00759c98 HP persists.
Clear the Printer Folder
Issues in the printer folder might also cause the 0x00759c98 issue and clearing the folder might help in resolving the Error Code. Follow these steps to clear the folder:
- In the Windows search bar, input ‘Services’ and press Enter.
- Locate the ‘Print Spooler’ service, right-click on it, and choose the ‘Stop’ option.
- After stopping the service, use the shortcut ‘Windows Key+R’. Keep the ‘services’ tab open.
- Now, enter ‘%WINDIR%\system32\spool\printers’ and press Enter to access the Printers folder.
- Here, delete all files.
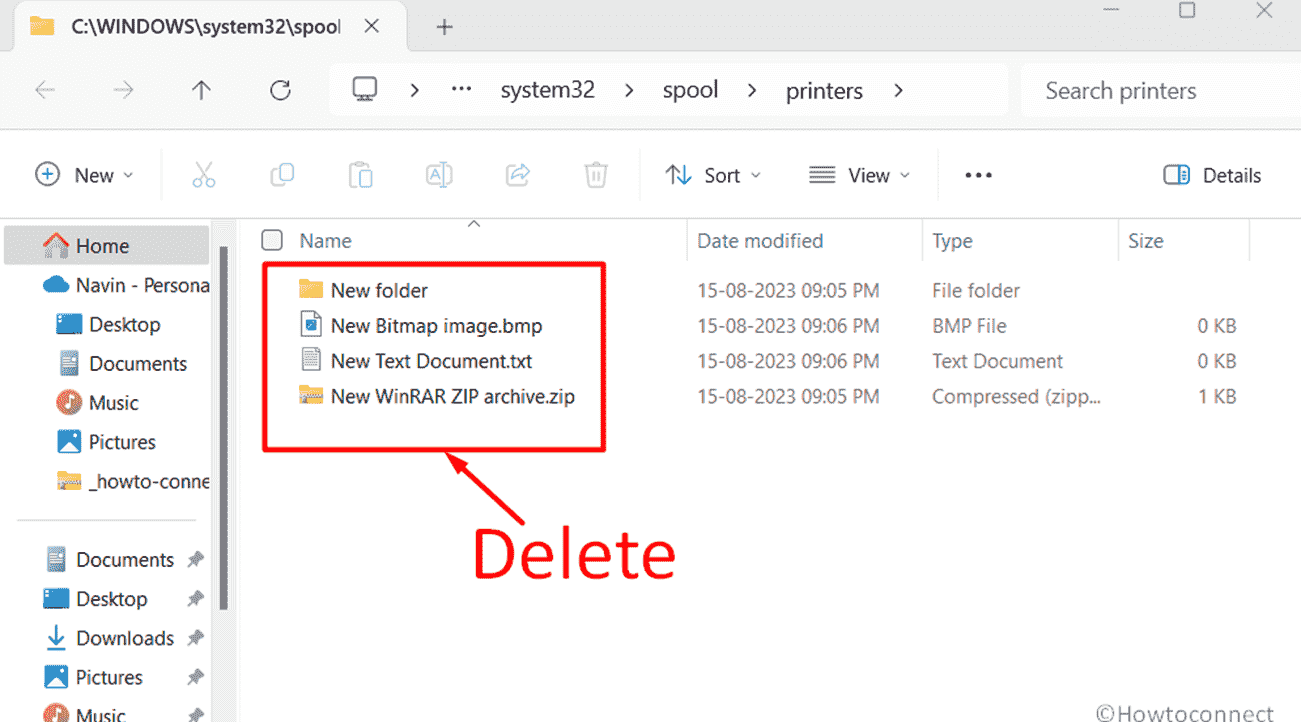
- After deleting all the files, return to the ‘Services’ tab again to locate the ‘Print Spooler’ service and right-click on it to select ‘Start’.
- Now, close ‘Services’ and try your printer.
Reinstall Printer Software
Here is another simple yet effective way you can apply to fix the 0x00759c98 error on your Windows 11 or 10. This issue might occur because of a corrupted installation. Follow these to reinstall your printer:
- Click on ‘Start’ button and type ‘Control Panel’.
- Then, click on ‘Programs and Features’.
- Scroll through the list of installed programs to find your ‘printer software’.
- Right-click on the app and choose ‘Uninstall’ from the context menu.
- Restart your computer.
- Now, download the Software again and install it.
Read: Fix: Lexware Printer not Activated Error Code 30 Windows 10
Reset Your Printer
In case, you haven’t got the solution for the 0x00759c98 error applying the above methods, here is the last option to try. It will clear all types of internal errors and help restore your printer. Follow these steps:
- First, ‘Turn Off’ your printer.
- Now, disconnect your printer from your power source.
- Let it be rested for 2 Minutes.
- After that, reconnect it to the power source.
- Turn your printer on.
Methods:
Run the Troubleshooter
Check for Available Updates
Check Your Network Connections
Clear the Printer Queue
Update Your Printer Drivers
Clear the Printer Folder
Reinstall Printer Software
Reset Your Printer
That’s all!!
