Looking to install or update an important game or app and face 0x80072f78 error at the Microsoft Store? The downloading from store stops in the middle and this occurrence triggers the error code in Windows 11 or 10. Despite the Microsoft Store’s usefulness as a destination for digital content downloads, this mistake can be annoying.
Error Code 0x80072f78 is typically the result of connectivity issues that prohibit the Store from communicating with the internet. Incorrect DNS server IP addresses, SSL 3.0 and TLS 1.0 and 1.1, Proxy server, corrupt store cache, and Windows Firewall might be the main causes behind this issue. But no need to fret! If you’re having trouble using the Microsoft Store, we’ll show you how to fix it, whether that means clearing the cache or temporarily turning off security software or other. Let’s jump in and work to resolve this issue as a group. See: Fix Error “0x80072f8f Microsoft Store” in Windows 10.
Error Code 0x80072f78 in Microsoft Store in Windows 11 or 10
Here is how to Fix Error Code 0x80072f78 in Microsoft store on Windows 11 or 10 –
Change DNS server addresses
Modifying DNS server addresses are found to give positive result when users couldn’t install any game or app from Microsoft Store but trigger this error code. So first we recommend trying this method:
- Press Windows and R keys.
- Type ncpa.cpl. and hit “Enter”.
- On Network Connections window, right-click on the running adapter and select “Properties”.
- Once on the new wizard, double-click on Internet Protocol Version 4 (TCP/IPV4).
- On the Properties window, check the box “Use the following DNS server addresses”.
- Enter the following IP addresses:
Preferred DNS server - 8.8.8.8
Alternate DNS server - 8.8.4.4
- Click on OK.

- Close the windows and try to install the app.
How to Change DNS Server Address in Windows 11 (4 Methods)
Disable SSL 3.0 and TLS 1.0 and 1.1
Enabled SSL 3.0, TLS 1.0 certificates 1.1 create obstructions when connecting to Microsoft server to download a game or app from store. These certificates are already deprecated so incompatibility issues might occur and throw error code 0x80072F78. Therefore, disabling them may be a solution to this problem:
- Press Winkey+S and type internet options.
- Hit Enter.
- Find “SSL 3.0”, “TLS 1.0” and “TLS 1.1”. Unselect these options.
- Select the options TLS 1.2 and TLS 1.3.

- Click on Apply and OK to save the changes.
Turn off Proxy
Proxy settings can be useful in various scenarios, such as accessing geo-restricted content, bypassing network restrictions, enhancing privacy by hiding your IP address, and monitoring or filtering network traffic. A proxy server acts as a negotiator between machine and the internet which can help improve security and network performance. But in some cases, it may interfere with the app downloading in in Microsoft Store.
Hence, turning off the proxy might resolve error code 0x80072F78 Microsoft Store in Windows 11 or 10:
- Press Win+I.
- Select Network & internet from the Settings application.
- Go to the right and click on Proxy.
- Turn off the toggle switch for Automatic detect settings.
- If the Proxy is set up manually, remove them.
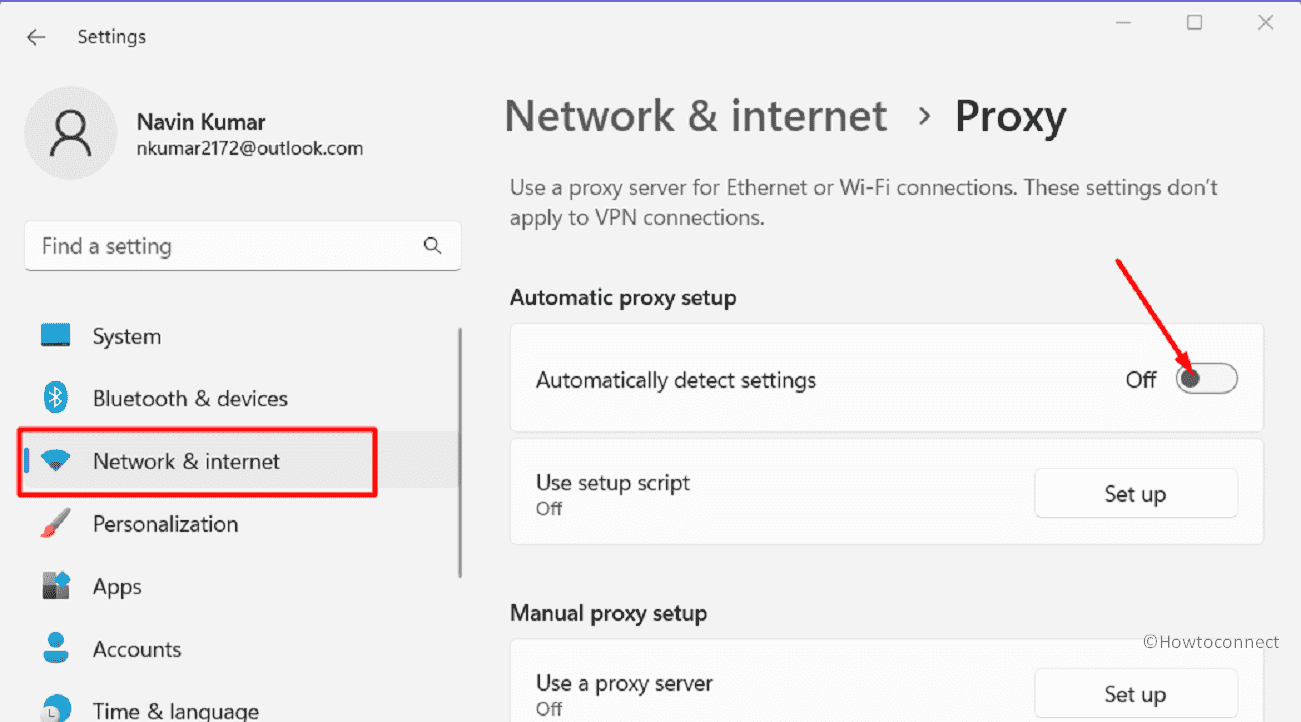
Fix Corrupted System Files
Corruption of files often leads to problems pertaining to Microsoft Store therefore, by repairing them, you can eliminate the glitch quite simply. System File Checker (SFC) is a tool that scans for damaged or missing files and automatically replaces them with the correct copy of the same from the Windows installation media or the cached.
- Click on Start.
- Type cmd.exe.
- Press Ctrl, Shift and Enter keys simultaneously.
- Once a User account control pop-up opens up, click on Yes.
- Write the command
sfc /scannowand press Enter. - Wait for a while until the tool scans, verify, and repair files and reach 100%.
- Reboot your system.
- If the error continues to occur you need to run DISM Tool. So, thereafter, open command prompt as administrator.
- Then copy-paste-enter the following commands one line at a time:
DISM /Online /Cleanup-Image /CheckHealth
DISM /Online /Cleanup-Image /ScanHealth
DISM /Online /Cleanup-Image /RestoreHealth
- After all the 3 commands complete running, restart the device and check if the error is resolved.
Clear Microsoft Store Cache
Another way to resolve the Microsoft Store error 0x80072F78 is by deleting the cache of the concerned files as this folder stores temporary data and settings for the app. Here are the steps to be followed:
- Open the Run dialog box (Windows key + R).
- Type wsreset.exe.
- Click OK.
- Wait for a Command Prompt window to appear and disappear.
- After clearing the cache, the Microsoft Store app will open automatically.
5 Ways to Reset Microsoft Store in Windows 10
Repair and Reset Microsoft Store
A potential Windows in-built fix-it tool otherwise known as the ‘Troubleshooter’ has the ability to fix this problematic 0x80072F78 error in your system. Its primary purpose is to identify and remedy common issues with the Microsoft Store.
- Press the Windows key.
- Click on the Settings cog from the Start menu.
- Select the Apps tab.
- Click on Installed apps.
- Find Microsoft Store and click on 3 dots icon (ellipsis) for that.
- Then, select – Advanced options.
- Scroll down on the next page.
- Click on Repair.
- Now open the Microsoft Store and try to install the app.
- If the issue still persists, click on Reset.

- Confirm the popup and then check.
- Furthermore, you can run the troubleshooter by downloading – Store app troubleshooter.zip
Disable Windows Firewall
Temporarily disabling the Windows Firewall can show some buoyant signs when it comes to dealing with the error code 0x80072F78. The Windows Firewall acts as a security measure to regulate incoming and outgoing network connections.
However, in some cases, it may interfere with the Microsoft Store’s ability to establish a proper connection, leading to the above-mentioned issue. To disable the Windows Firewall, check out these steps:
- Click on Start and type control.
- Press Enter to open Control Panel.
- Select Windows Defender Firewall.
- From the left side of the window, click on Turn Windows Defender Firewall on or off.
- Check the option Turn off Windows Defender Firewall (not recommended) for Public and Private networks settings.
- Click OK to apply the modifications.

We hope these 5 ways will definitely aid you in solving Error 0x80072F78 in Microsoft Store on Windows 11 or 10.
Methods:
Change DNS server addresses
Disable SSL 3.0 and TLS 1.0 and 1.1
Turn off Proxy
Fix Corrupted System Files
Clear Microsoft Store Cache
Repair and Reset Microsoft Store
Disable Windows Firewall
That’s all!!
