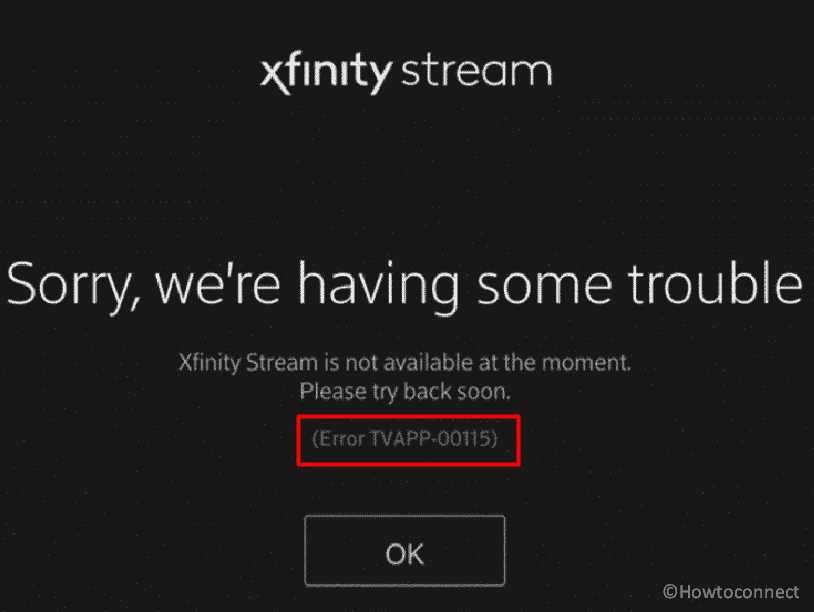Are you getting an error message – “Sorry we’re having some trouble, Xfinity stream is not available at this moment. Please try back soon. (TVAPP-00115)”. The message may be same with error code (TVapp-00114). The problem commonly arises when trying to sign in or activate Xfinity stream? Xfinity is a subsidiary of Comcast that offers a range of communication options granting the freedom to browse the internet and access desired content. Although, some issues arise when attempting to sign in or activate the app, such as TVAPP-00114 and TVAPP-00115 or 00114. We have provided solutions to a similar issue in this post – How to Fix (Error TVAPP-00100) on Xfinity stream.
The TVAPP-001114 or 00115 error on Xfinity Stream can usually occur due to a few common reasons. These are mostly inconsistent DNS Addresses, which can disrupt the connection and browser cache. While this is a less common source of the problem, Comcast recommends deleting the cache as a potential solution. Furthermore, if there are issues with the TCP/IP configuration or a faulty router data cache, the error may occur more frequently. It’s also notable that an incorrect setting in the connection between a VPN or proxy server and the Xfinity server can lead to this problem.
Table of Contents
Xfinity Error TVAPP-00115 or TVAPP-00114
Here is how to fix Error TVAPP-00115 or 00114 on Xfinity Stream –
Clear the Browser’s Cache in which Xfinity Stream is running
Xfinity stream app not working issue occurs when the browser’s cache has not been cleared for a long time. These data problematize the browser when it chooses to stream content and ends up with Error TVAPP-00114 or TVAPP-00115.
Therefore it is recommended to Clear the catch of browser in which you are running the Xfinity Stream. Follow the steps for this:
Google Chrome
- Open the Google Chrome browser and press Ctrl + Shift + Del.
- Select all the options.
- Click on Clear data.
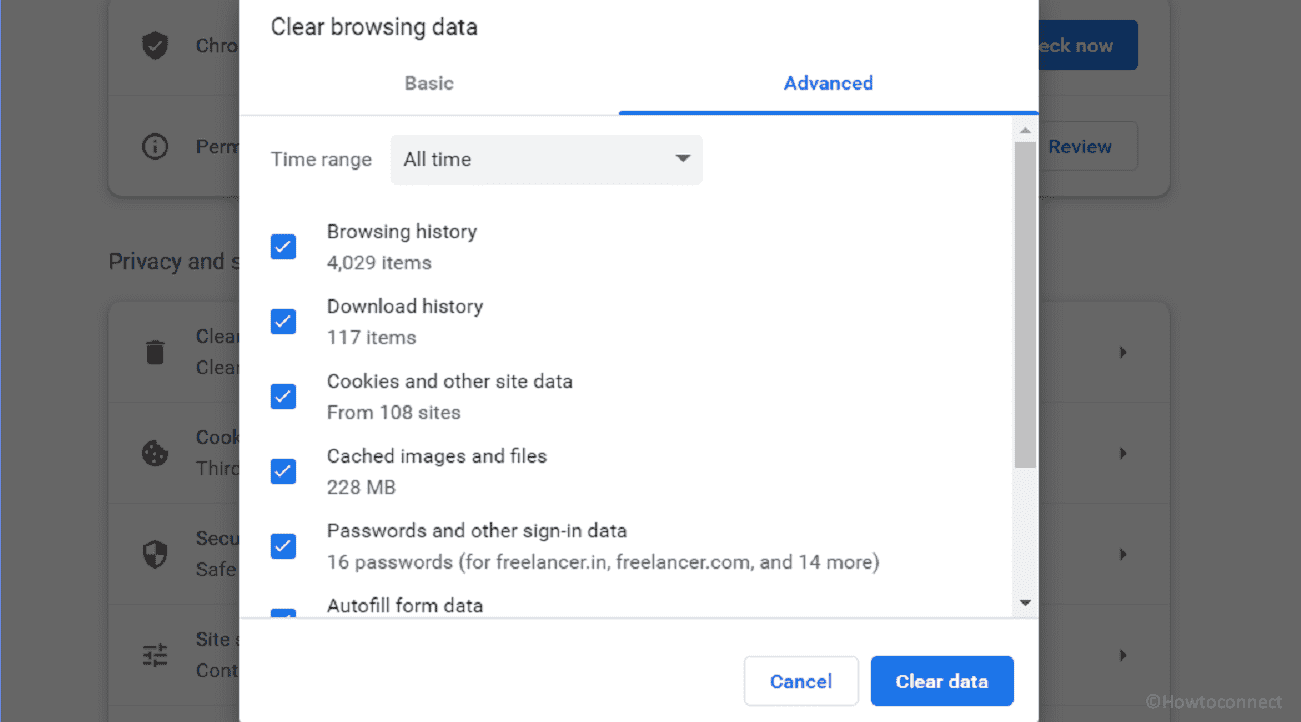
See – How to clear Cache in Google Chrome and Mozilla Firefox.
Safari
- Click on History.
- Select Clear History.
- From the Clear History area, click on the Drop-down menu.
- Select time period and click on “Clear History”.
MS Edge
- Click on the 3-dots icon (ellipsis) from the top right part of the browser.
- Select History.
- A History pop up will appear; again click on “3 dots icon” and select Clear browsing data.
- Check all the boxes and click on Clear now.
Remove and again install Xfinity
When encountering issues with signing in or launching the Xfinity application, a highly recommended solution is to uninstall and then reinstall it. This approach is particularly useful when facing the TVAPP-00115 or TVAPP-00114 error code, which generally occurs on Roku devices and computers.
- Click on Search.
- Type – appwiz.cpl.
- Press Enter to launch the Programs & Features window.
- Right click on Xfinity from the list.
- Select Uninstall and follow the steps shown on the onscreen window.
- If you have installed Xfinity as an extension of Chrome then go to chrome://extensions/ and click on Remove.
- Confirm the prompt.
- Click on the link https://www.xfinity.com/overview.
- Download and install the app.
Reset Network
Problems with internet connection might cause Error TVAPP-00114 or TVAPP-00115 in Xfinity Stream. Reset Netowrk and Flush DNS are the methods that can help to fix the issue –
- Click on Start.
- Type cmd.exe.
- Press Ctrl+Shift+Enter.
- Select Yes on the User Account Control popup.
- Type the following commands and hit Enter (one at a time):
ipconfig/flushdns
ipconfig/flushdns
ipconfig /release
ipconfig /renew
netsh Winsock reset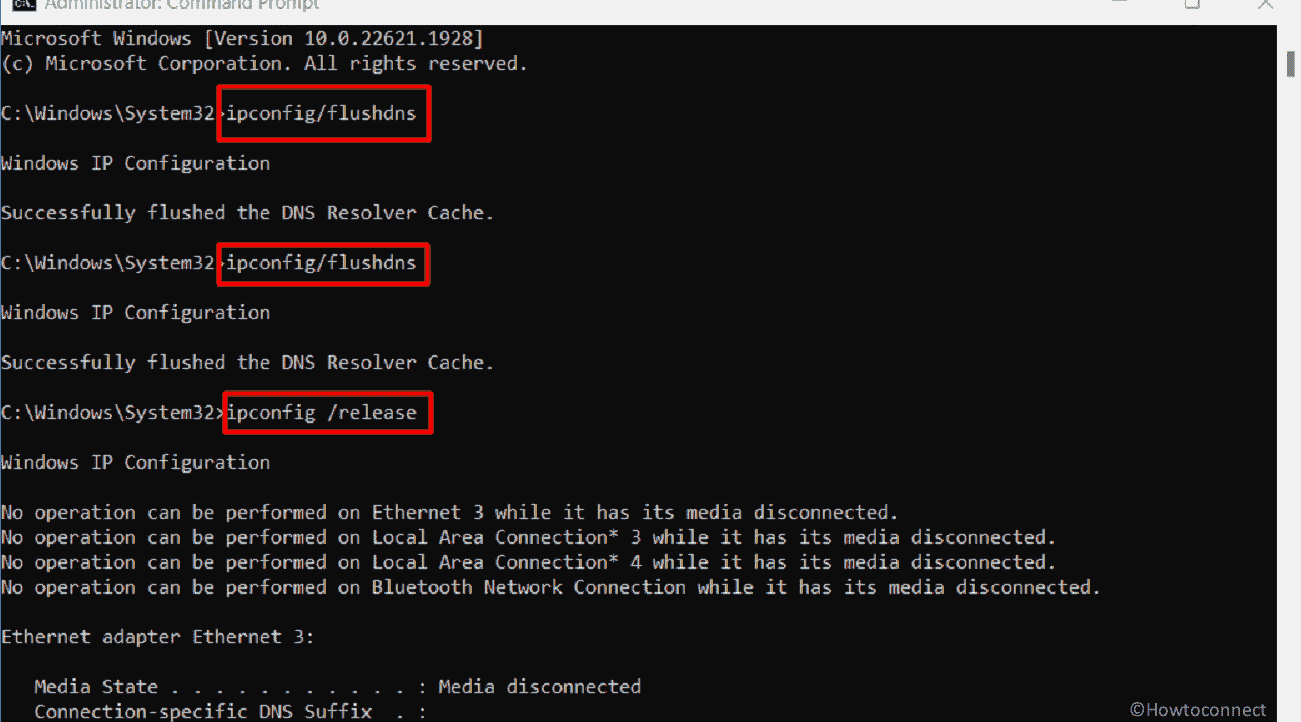
How to Reset Network Settings to Default in Windows 10.
Run Network and Internet Troubleshooter
Sometimes running Network and Internet Troubleshooter might trigger this Xfinity Error TVAPP-00115 or TVAPP-00114. Windows built-in troubleshooter may reset the network and solve internet related issues in simply a few clicks to fix these error codes:
- Click on Search and type troubleshoot.
- Press Enter to launch the concerned Settings page.
- Select – Other troubleshooters.
- Find – Network and Internet. and click on Run.
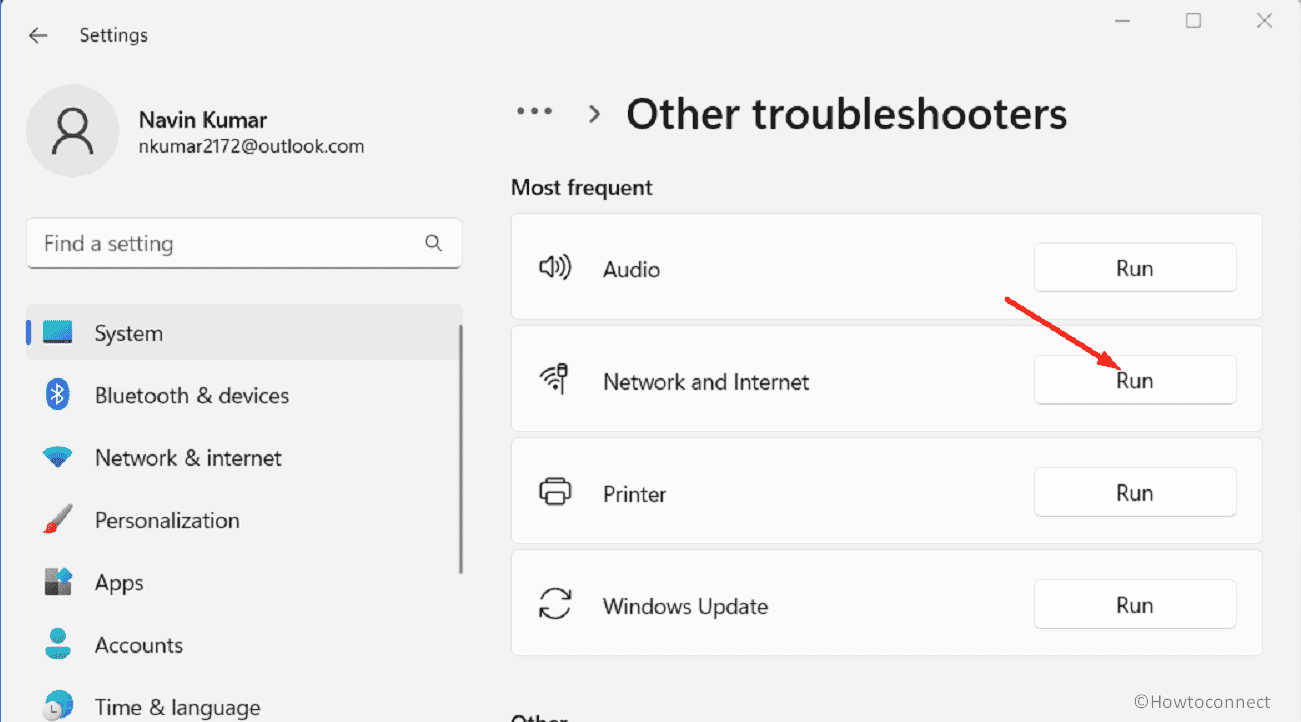
- Follow the onscreen instructions until the issue is fixed.
Modify the DNS Settings
Changing the DNS (Domain Name System) settings refers to modifying the network configuration to use different DNS servers than the default ones provided by your Internet Service Provider (ISP) and this can make a difference when you encounter Error TVAPP-00115 or TVAPP-00114.
DNS is simply responsible for translating domain names into IP addresses that computers can understand and use to connect to websites and services on the internet. By changing the DNS settings, you can potentially improve the speed, security, and reliability of your internet connection and fix the Xfinity error.
- Press Windows and R keys.
- Type ncpa.cpl.
- Then press Enter.
- Right-click on the running adapter.
- Select Properties.
- Check Internet Protocol Version 4 (TCP/IPv4).
- Click on “Properties”.
- Check Use the following DNS server address.
- Enter the following IP addresses –
Preferred DNS server: 8.8.8.8
Alternate DNS server: 8.8.4.4- Click OK and close the windows.
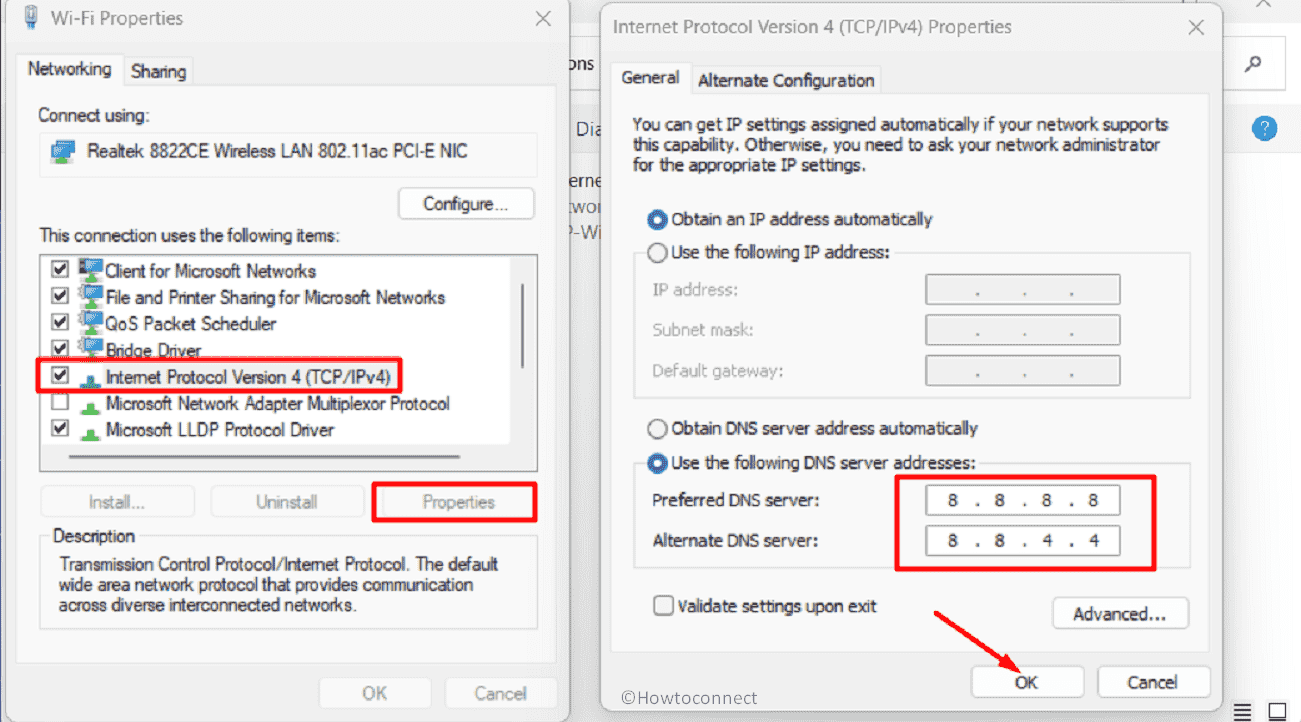
Restart Your modem
Restarting your router is a common troubleshooting step that can help resolve various internet connectivity issues. This method clears its temporary memory, resets network connections, and re-establishes a fresh connection with your Internet Service Provider (ISP).
So in order to fix Error TVAPP-00115 or 00114 on Xfinity Stream restart the modem using the following steps:
- Turn off the router using the power button or pressing the electric switch.
- Stay around a minute and then power on the modem.
- Wait a little time and try to use Xfinity stream services.
XFINITY Free WiFi: How to Connect in Windows 10.
Perform Reset Router
To resolve the TVAPP-00115 or 00114 error on Xfinity Stream, a simple and effective solution is to reset the modem. This process restores the modem to its default settings and clears any stored data, including login credentials and blacklisted connections.
However, before proceeding with the reset, it is important to make a note of your ISP login information. This will ensure that you have the necessary details to re-configure your modem after the reset.
- On the router, find RESET. In most cases, it is a built-in button.
- For about 10 seconds, press and hold down this button. You can take help of a pointing object, such as a toothpick, pin, or screwdriver for this.
- The network connection will be restored in a little time.
Remove or Disable VPN Client
To solve the error TVAPP-00115 or 00114 on Xfinity Stream, remove or uninstall any VPN clients you are using.
A] Remove VPN Client
When attempting to remove a VPN client, it is not uncommon to encounter issues. To efficiently address and prevent such problems, it is advisable to utilize a third-party uninstaller.
By employing a third-party uninstaller, you can ensure the deletion of executable, registry, program files, cache data, and other related components, thus thoroughly removing the VPN client from your system. Navigate to – Use Revo Uninstaller On Windows 10 to Force Uninstall Stubborn Programs and follow the guidelines to uninstall the tool.
B] Disable VPN Client
- Right click on Start.
- Select Run.
- Type the command “ms-settings:network-vpn” (without quotes).
- Click on OK.
- Then click on the toggle switch from the right pane to turn off VPN.
Now remove the VPN software using the third-party tool Revo uninstaller and reboot the system in the end.
Turn off Poxy Server
Proxy server connection is found to cause Xfinity app not working problem so disable it and try streaming once more –
- Press Winkey+R.
- Type ms-settings:network-proxy.
- Hit Enter.
- Turn off the Proxy setting and in the end, restart the machine.
Methods:
Clear the Browser’s Cache in which Xfinity Stream is running
Remove and again install Xfinity
Reset Network
Run Network and Internet Troubleshooter
Modify the DNS Settings
Restart Your modem
Perform Reset Router
Remove or Disable VPN Client
Turn off Poxy Server
That’s all!!