Microsoft presents People app in Windows 10 which does not only work as Address book only but also functions as a social program. It helps you to stay along with your Skype contacts as well as Outlook in a single platform. The app is now integrated with calendar app along with Mail making your day to day life even better. It will also show you the important dates of your fixed meetings, birthdays of near and dear ones and so on. This context is all about Everything you need to know about People app in Windows 10.
With Windows 10 enabled in your PC or mobile, you don’t need to worry about that much rather rely on the People app to manage your contacts. We will talk about various functions of this program in brief such as how to add an account, modify or erase it, attach mail contacts, Pin to, Unpin From the app to Taskbar & Start Menu and many more. Let’s get started, fellas!
People app in Windows 10
Coming to Windows 10, it has got great momentum than before. As a social being, communication plays the biggest role of a man’s life in every moment. And obviously, the task comes to your fingertip when all the necessary contacts are well arranged in your accessible device. Here is Everything you need to know about People app in Windows 10 –
Get Started with People app
Let’s get started with the different functions of the People App (developed by Microsoft) described in a well efficient way.
Check for Updates
The first and foremost thing to do before you proceed further with People app is to keep it to its latest version. Follow the below instructions to do so –
Step-1: Go to the Cortana and type Microsoft Store in the text box. When the result turns up, select the same or click Open on the right pane or hit Enter.
Step-2: Click on the three dotted icon located in the top right corner of Store and select Downloads and Updates.
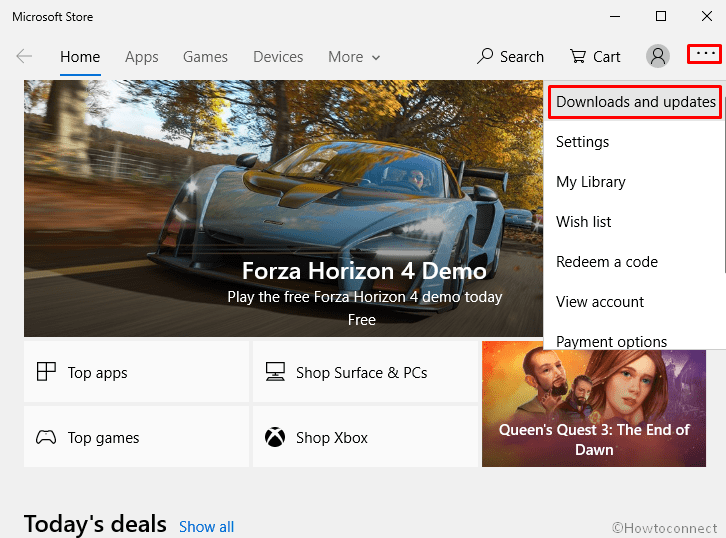
Step-3: On the following page, make a click on Get updates. It will start downloading all the available updates from the queue.
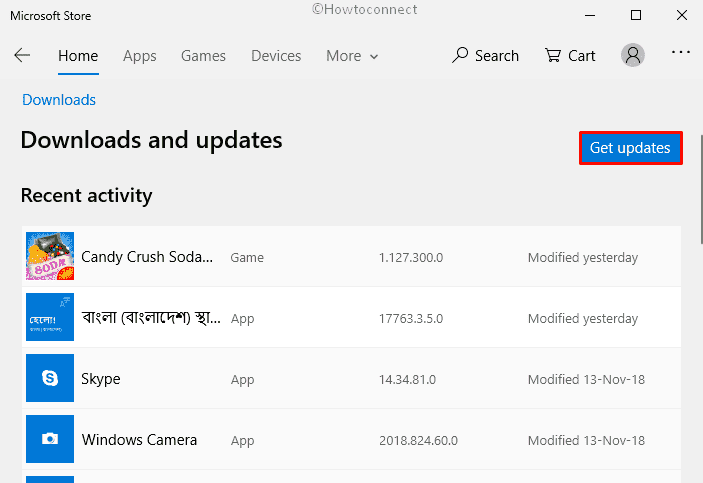
Alternatively, you can also update all the applications automatically by going through these sequence of steps.
Again, click on the See more (three dots) icon and select Settings.
Turn on the toggle button located under Update apps automatically.
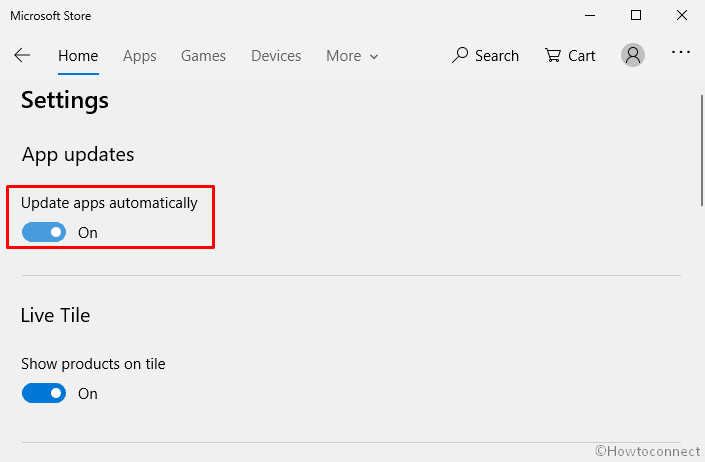
Add Accounts
- Hit the Start button and choose People app from the list.
- Click on the gear icon to open its Settings.
- On the following window, click on Add an account located next to the + sign.
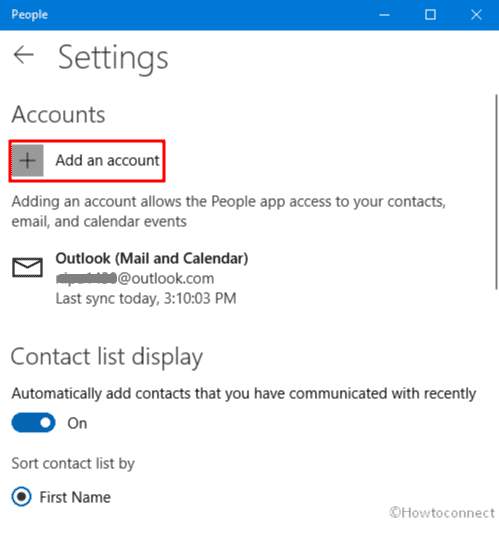
- When the system brings up a new wizard, Select the desired account you want to add in the People app.
- Go through the on-screen guidelines to complete the process.
Moreover, you can also include the contacts of your choice manually and to do so, simply their names and other info.
Remove an Account
If you prefer to do away with an account from the People app, here is how you will carry it out.
- Press “Win + I” hotkeys together to open Windows Settings.
- When it comes into the view, click on Accounts.
- On the next page, select Email & account from the left column.
- Mouse over the cursor to the right-pane. Click on the account you want to remove and when it expands, select Manage.
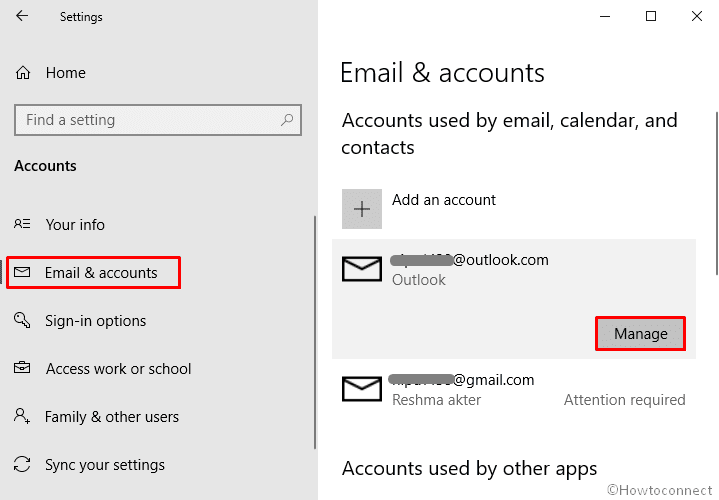
- A new wizard will show up named Account Settings. On that, click on Remove this account from this device.

- To confirm the procedure, click on Delete when the pop-up appears.
All about Contacts
People App in Windows 10 basically synchronize all your contact to the device. The service let you import contacts from different accounts such as iCloud, Gmail, Outlook, and Yahoo. Furthermore, you can also add the contact manually along with a photo, email, address, and phone number. All the detailed explanations are described below –
Import contacts
You can import your contacts from several accounts like “Email, Outlook, and Exchange” at any time.
To do so, open People app on your Windows 10.
Click on the Settings icon on the top right corner.
When it comes into the sight, click on Add an account.
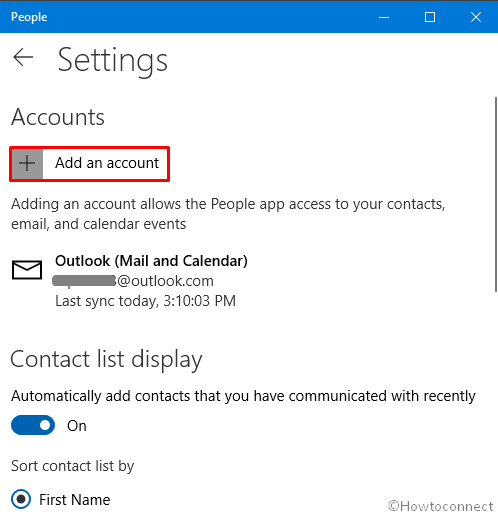
Thereafter, follow the instructions that the system brings up in the display to add the account successfully.
Once you are done, the application will all by itself import all the contacts from your added account.
Add contacts one at a time
Type people in the Taskbar search and when the outcome shows up, press Enter on your keyboard.
In order to add a new contact, click on the + sign located next to the search box.
Move to the right side of running page and fill up the fields with specific information that it asks for.
After doing so, click on Save to add the contact.
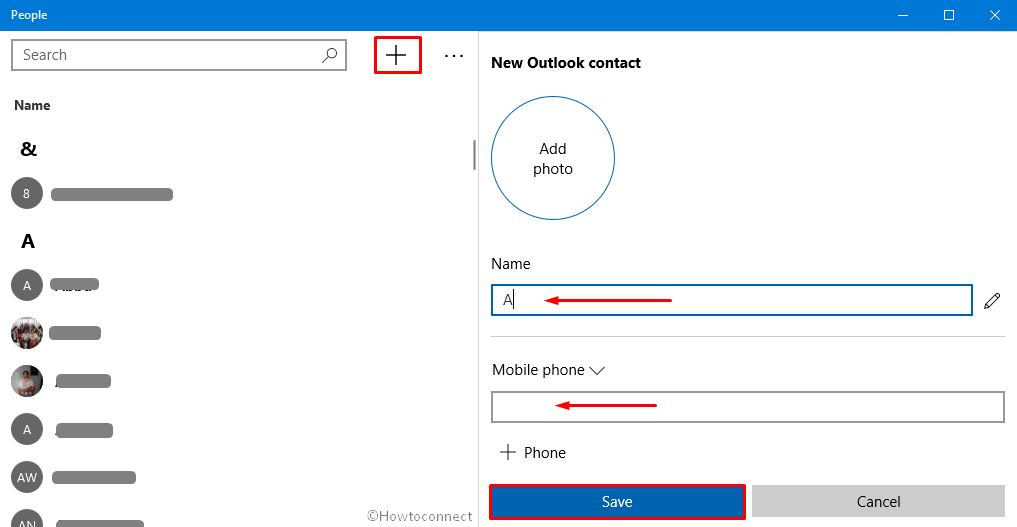
Add a contact from an email
It’s pretty easy to include a contact from an email to People app in Windows 10, especially through “Mail app”.
Make a click on Cortana and type Mail in the text box and choose the same when the result shows up.
Select a mail from the list and then click on the name of the person from whom you have received the message.
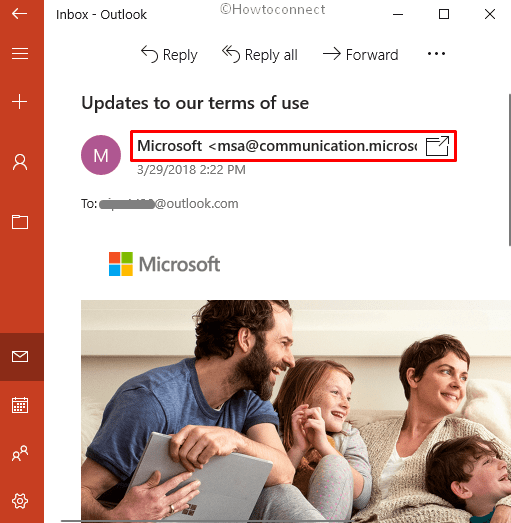
A pop-up will appear, click on Save located beside Contact.
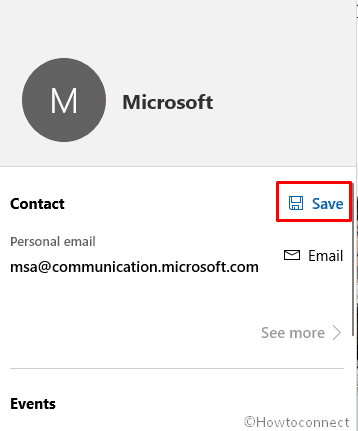
On the next prompt, provide the necessary information you want to add and then click on Save.
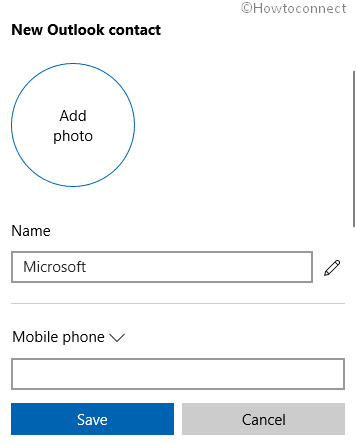
Note – If you have added more than one account in the “Mail” app then you will come across a pop-up asking which account should receive the new contact.
Delete Contacts
You can delete any contact from the People app in Windows 10. But doing so will also remove the same contact details from the account from where it was imported. However, it doesn’t delete the Skype contacts.
Initially, enter into the People app.
When it is visible in the display, type down the name of the contact in the search box you want to delete.
You’ll see a list of contacts as you type, click on the desired one.
The selected one will be highlighted. Right-click on that and select Delete.
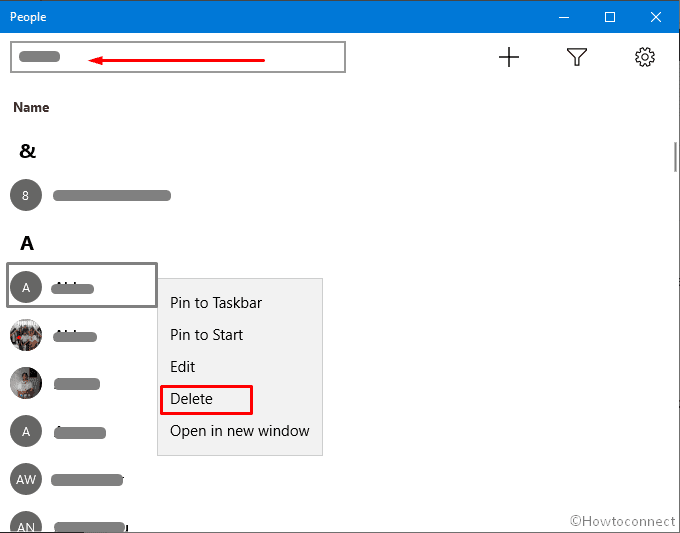
Pin Contacts to Start
A pinned contact is simple to access. When you do the same, the profile picture of that person appears as a tile on Start. Therefore, you can just hit or click on the tile in order to get its contact info.
Hover your mouse cursor near Win icon and click on it. From the visible list of application, look out for People app and open it.
Type the name of the contact you prefer to pin in the search box. When the result comes into the sight, click on the proper one.
Make a click on the pin icon available at the top right corner of the current page and select “Pin to Start“.

A pop-up will appear showing Do you want to pin this tile to Start?, click on Yes to give consent.
Unpin a Contact from Start
If you want to replace one with other account or don’t want to continue pinning then follow the lower down steps.
Mouse over your cursor to Start button and perform a click on it.
Make a right-click on the contact tile you want to remove from Start and select “Unpin from Start“.
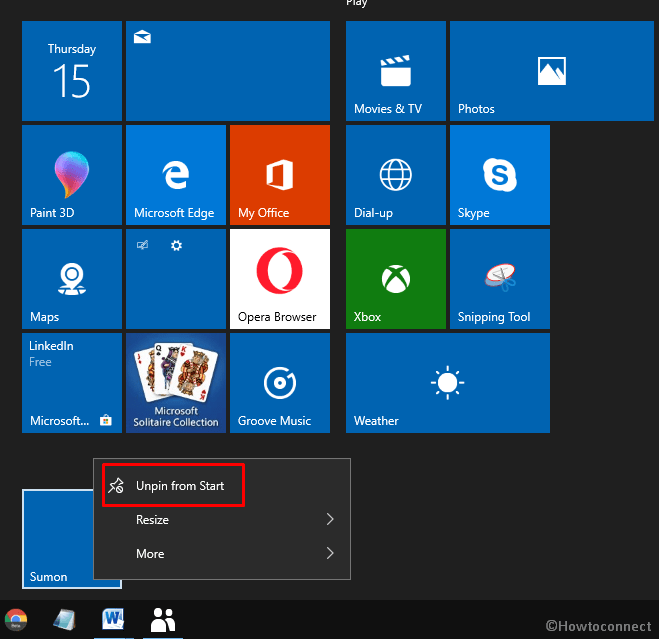
Edit Contacts
People App in Windows 10 also allows you to alter or modify the contacts information.
Open People App as guided above.
Once opened, enter the contact name in the search bar that you wish to modify.
Click on the appeared name then hit the Edit button from the right pane (see snapshot).
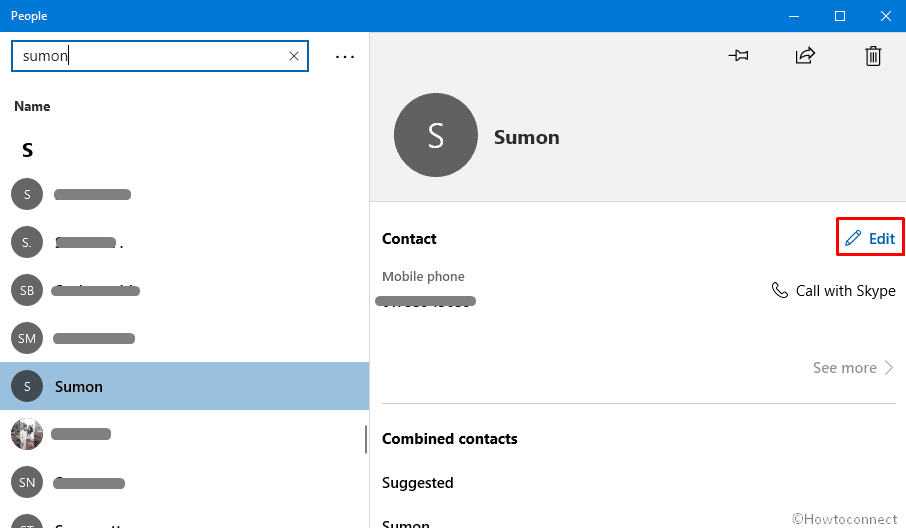
Now you can modify the name, address and all the other info as per your requirement.
When you are done, click on Save.
Add or change a Contact’s photo
If you like to have the contact with picture mode enabled, you can apply the same here too. Here’s how –
Hit the Taskbar search and type People in the text field. When the result rolls up, press Enter on your keyboard.
Now move to the top left corner on current window and write down the desired contact name in the respective field.
While typing, several suggestions will show up, select the contact whose photo you want to change.
Once the contact is highlighted, make right-click on it and select Edit.
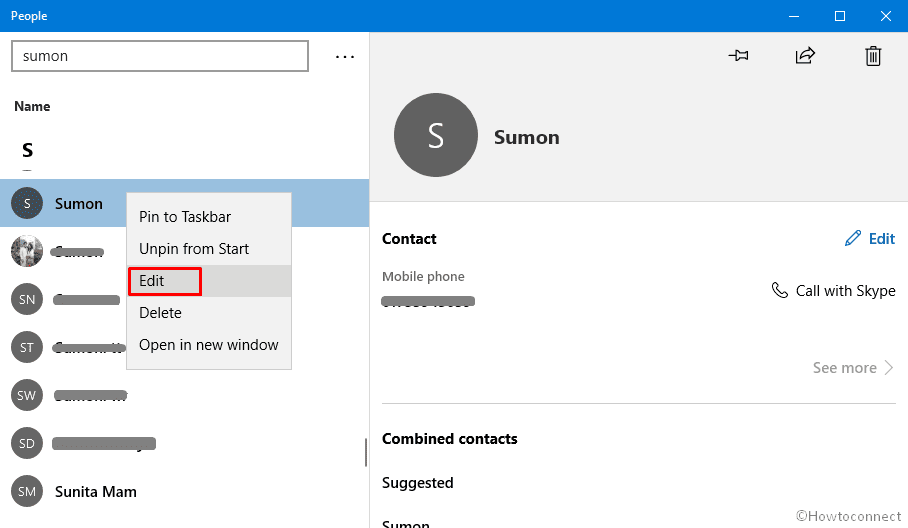
Click on Add photo icon from the right pane where edit options are visible.
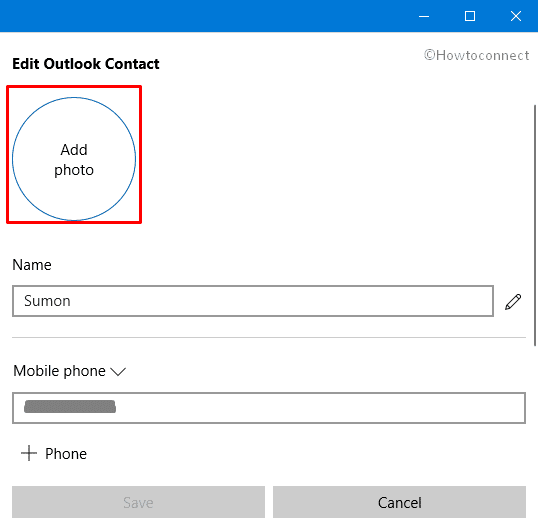
Pick out the desired photo from your Collections or Folders.
Note – If there is already photo in the contact and you wish to change it then click on the image and follow the on-screen instructions.
Combine Contacts
Sometimes contact list gets messy as the same person has several numbers or mail ids. In that case, you can merge one contact with another one without losing any information. Here is the process –
Get access to People app in Windows 10 computer.
Select the person’s contact who has more than one number.
Shift to the right pane and click on Combine located under the desired contact name.
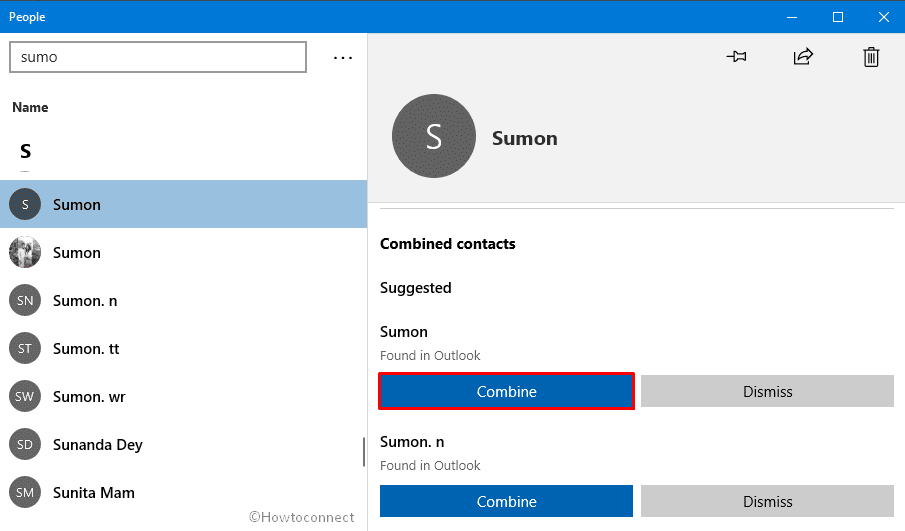
A pop-up will prompt up for approval, again click on Combine.

Share Contacts
People app also allows you to share your contacts with other programs.
To do so, press Win+S together and type People in the search box. Once the result is visible, hit Enter.
On the interface of the app, click on the contact name you want to share.
Move your cursor to the right column and click on the Share icon.

On the next screen, again click on Share contact.
A wizard will show up with the name of available options. Select your desired one and follow the on-instructions to complete the procedure.

Email Contacts
Sending emails with People app in Windows 10 is pretty easy. When you click on the email address, the app access your default mail program automatically to perform the task.
First of all, launch the People application.
When it comes into the view, click on the contact you want to send mail.
Shift to the right pane and click on Email located beside the mail address.
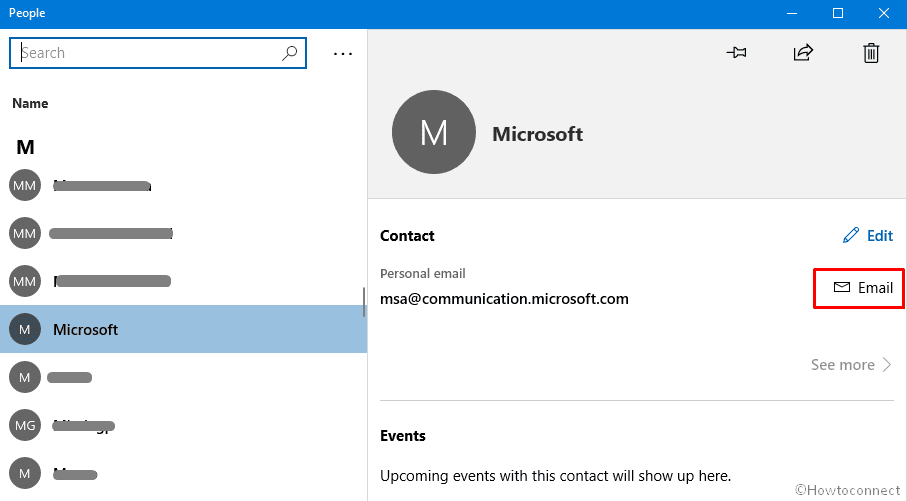
Now the system will bring up the default mail client in order to send the email.
Filters Contacts
Usually, all contacts from the accounts are shown in the list of People app in Windows 10. But if want, you can choose a certain account whose contact you want to see.
Click on the Start button and select People app from the visible list.
When it shows up in the display, click on the filter icon.
On the subsequent wizard, check the box of the certain account you want to see and then click on Done.
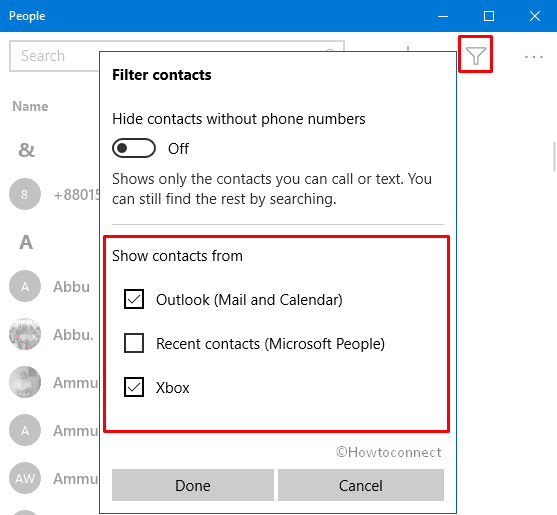
View a contact’s timeline
If you want to know about how many times you have called a person, simply visit their “timeline”.
Start the People app in Windows 10 using any of your preferred ways.
Type the name of the account in the search bar whose timeline you want to see.
Once you start typing, you will view a list of matched contacts. Select the right one.
The timeline of the selected contact will appear on the screen by default. If you want, you can open it on a new tab. To do so, right-click on the contact name and select Open in new window.
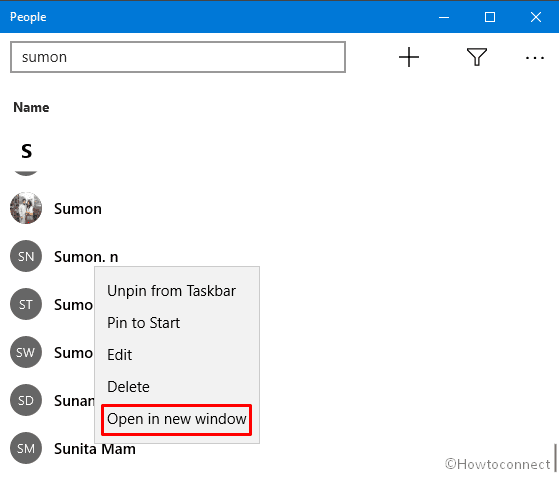
People on taskbar
By pinning the important contact in the taskbar, you can reach the people quickly. It also allows you to dispatch an email or call or message them on Skype with just a few clicks.
Note – If you have already pinned three contacts on the taskbar, the system won’t add any other thereafter. However, you can view them by clicking on the People icon located in the Taskbar.
Pin a Contact
Open the People app first.
Once it comes into the sight, click on the contact you want to pin.
Hover the cursor to the right pane. Click on the Pin icon and select “Pin to Taskbar“.
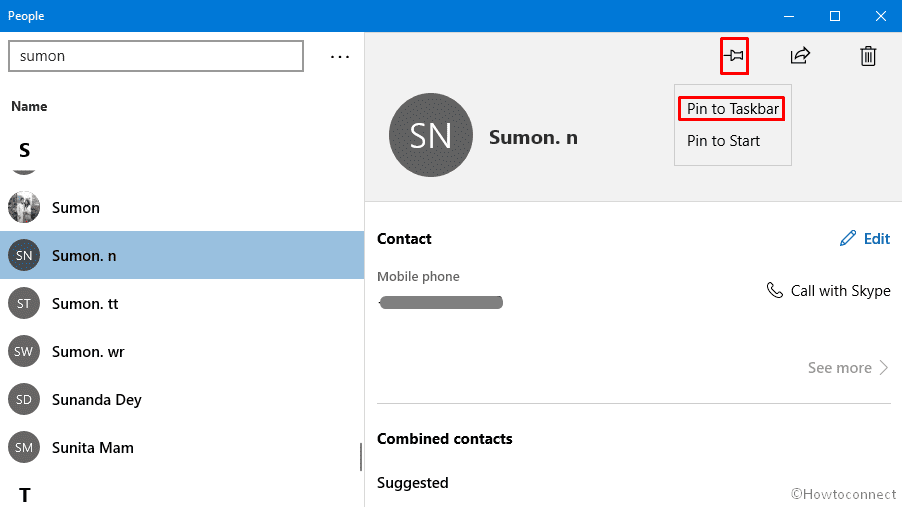
A pop-up will roll up for the final consent, again click on Pin.
Unpin a contact
If you don’t want to see the contact in the Taskbar anymore, right-click on it and select “Unpin from Taskbar“.
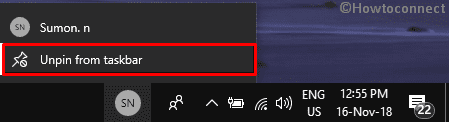
Rearrange contacts on the taskbar
You can change the order of your contacts on the taskbar. To do so, simply drag the item and leave it on the desired position.
Note – If you already pinned more than 3 contacts, you can move them from Taskbar to People under “More pinned contacts” or vice versa.
That’s all!!
