You may often feel the need to Find Monitor Properties in Windows 10 for various reasons. Checking the properties helps you to know its specifications as well as to determine the maximum resolution of the display, Driver version, status, Powers state, different ids. Moreover, it contains basic details such as device description, status, provider, Configuration Id and so on.
It is a very simple task to Find Monitor Properties in Windows 10 either from the Settings program or through Device Manager on your computer. Along with the specifications, you can also see Monitor Settings that display Screen refresh rate. So, let us walk towards the series of steps and explore both methods one by one.
Table of Contents
How to Find Monitor Properties in Windows 10
Method 1 – Through Settings
Step-1: Go to the Settings from Start menu and click on System tab.
Step-2: When the page comes up, look at the left side and you can find Display option in the list with a monitor icon. Click on it to proceed.
Step-3: Shift to the corresponding right pane and click the option namely Advanced display settings (see screenshot).
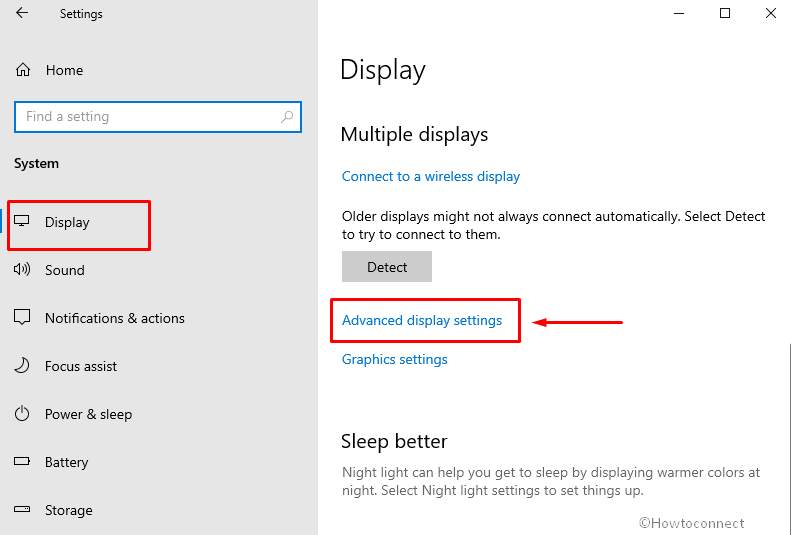
Step-4: in the next page, click – Display adapter properties for Display 1.
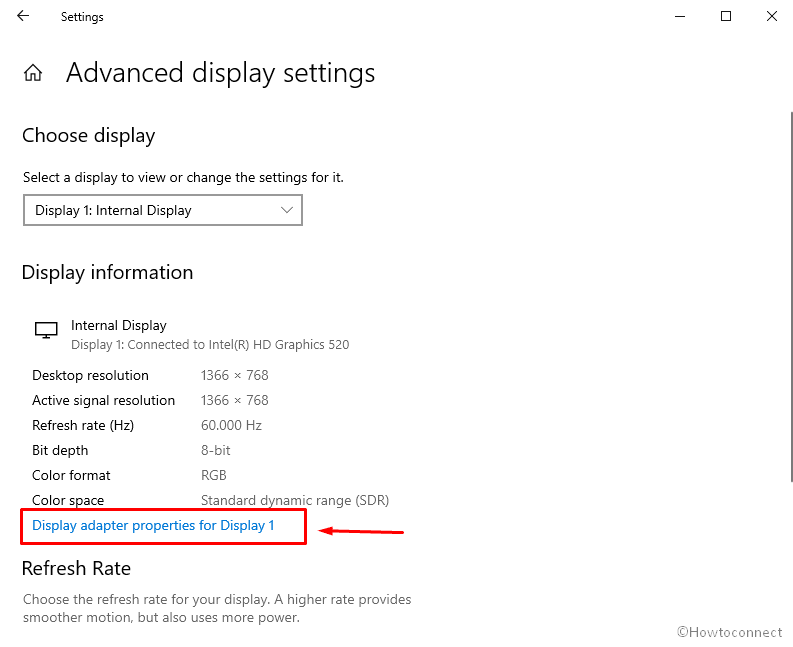
Step-5: On the wizard that appears, switch to the Monitor tab. Here, two sections are present, Monitor Type and Monitor Settings. So, click Properties button as shown in the given picture.
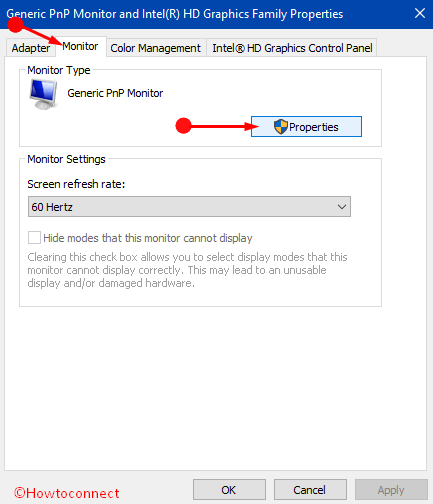
Step-6: This opens Monitor’s Properties dialog, click Details tab. Now, make a click on the drop-down under the option Property. A list of various properties shows up, choose the one whose specification you prefer to see. For example – Compatible Ids.
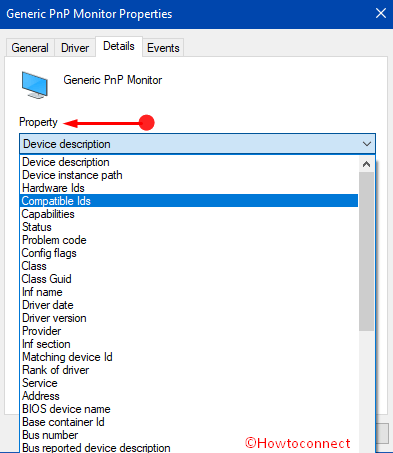
Step-7: Once you select the preferred Property name, you can see its details in the Value section (see snapshot).
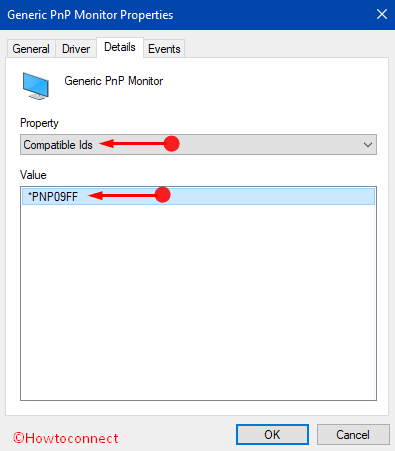
Step-8: So, you have to manually choose the Property whose details you wish to know. Once you are over with exploring required properties, click OK button.
Method 2 – Via Device Manager
Step-1: Execute a right-click on Start and from the menu that unfolds, locate and select “Device Manager“.
Step-2: Go to Monitors and double-click on it and expand it. Now, right-click on the Monitor name and choose Properties.
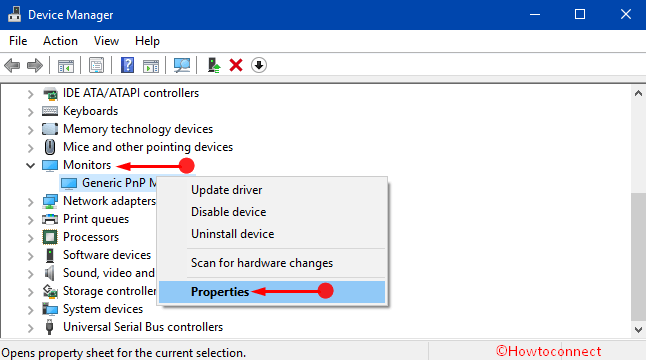
Step-3: Click Details tab on the properties dialog. Click the Property drop-down and select the property of your choice and see its description in the Value portion. Lastly, click OK button and exit from the wizard.
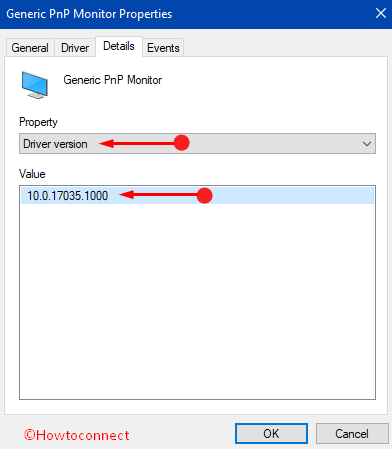
Conclusion
Though it is very easy to find Monitor Properties in Windows 10 it is important equally to check the resolution compatibility of the monitor with the device as well as other necessary properties. Just pay attention to the instructions and you can find the task easier than you thought. If you are aware of more ways that easily show all the specifications of Monitor, do write them to us.