When a newbie buys a PC or a window operating system is installed on his PC he is always eager to know the version of Windows installed on system. There are numerous ways you reach up to the version details Windows on your PC. Read some of them further.
I had witnessed a few kids today whose topic of discussion was about Windows 10 operating system. I made all my ears to their discussions and realized that they are super smart in terms of technology. Those smart kids were planning to target the elders about how they would find out what version of Windows they have installed in their systems. Their question puzzled me a bit and I started wondering whether I can find out the same thing on my system. Ah! After a pause moment, I realized I know how to get the information of the installed Windows!
But still, I decided to help those who don’t know how to find what version of Windows they have installed. Though the steps are very easy, they do differ from the previous versions of Windows. Let’s learn the process now.
You may like to read:
How to Know BIOS and UEFI Firmware Version on Windows 8
Table of Contents
How to Find the Version of Windows Installed on System
Settings App
Allow the Settings app on your PC by jointly pressing the Win+I keys. Then, in the home screen of Settings, click the first icon which reads as System.
Now, click About tab on the left sidebar of the succeeding interface.
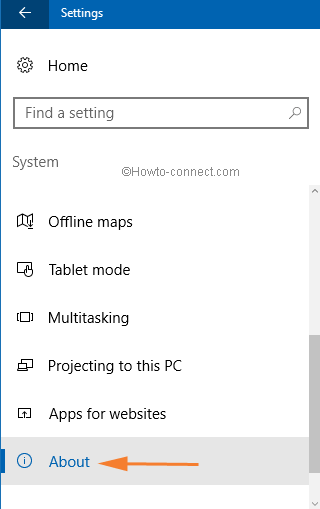
Lastly, move to the right portion and there you can spot all the significant details of your operating system.
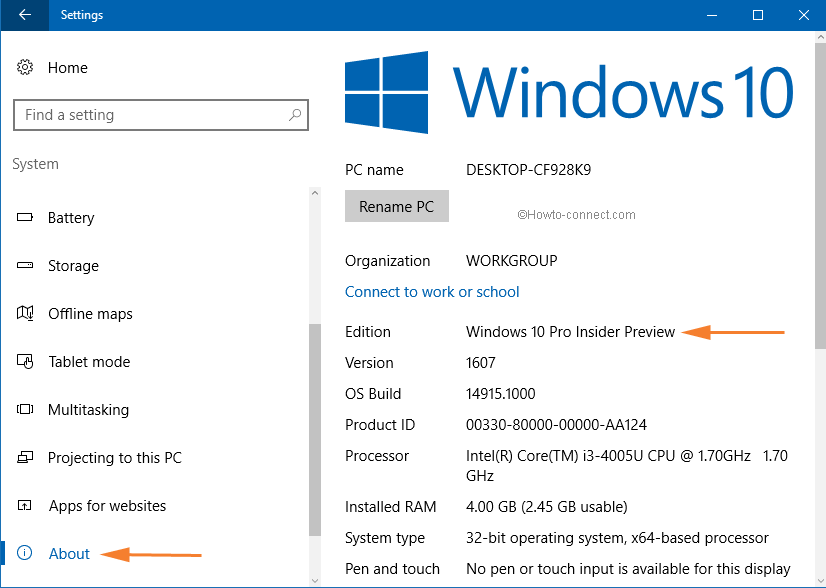
System Window of Control Panel
Whatever operating system you are using on your system, its description will be found in the System section of Control Panel. There are few numerous methods to access the System window. Let’s deal with them one after another.
Bring the Control Panel on your screen. If your Control Panel is on the Category mode then select System and Security part followed by a click on the System.
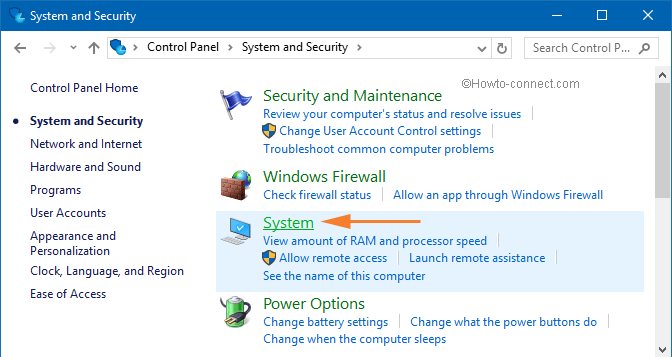
In case you are viewing the Classic mode of Control Panel directly look for the System option and click on it.
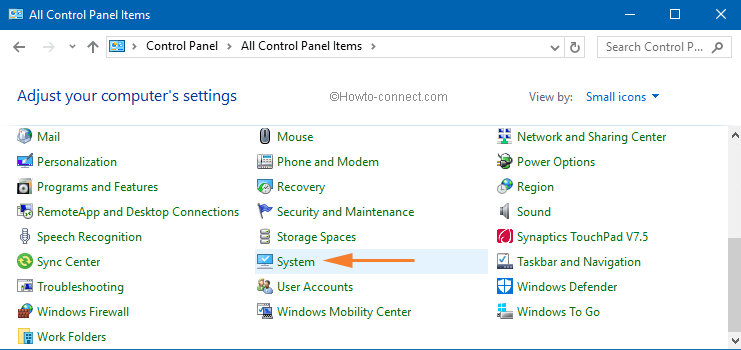
In the below screenshot, you can see the System panel of Windows 10 Technical Preview.
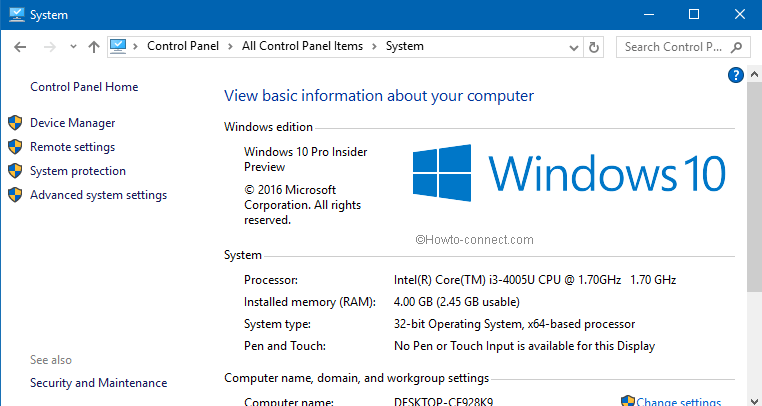
We have another method applying which you can get access to the System panel. Right click on This PC icon of the Windows Desktop and select Properties option. That’s it! You are into the System window or you can say System window is in front of you.
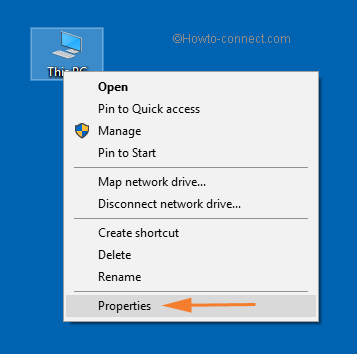
Windows Edition and Details of System Type
Till now you have learned the various ways of launching the System panel. Now I will tell you what details does this System panel provide you? Windows edition is the first section and System section is on the second spot.
On the first section, you will see the name of the Windows edition that has been installed on your system. On the next half of the System panel i.e. under the System section you will find the details of the kind of installed processor, installed memory (RAM), the type of your operating system (whether you are using 32–bit or 64–bit).
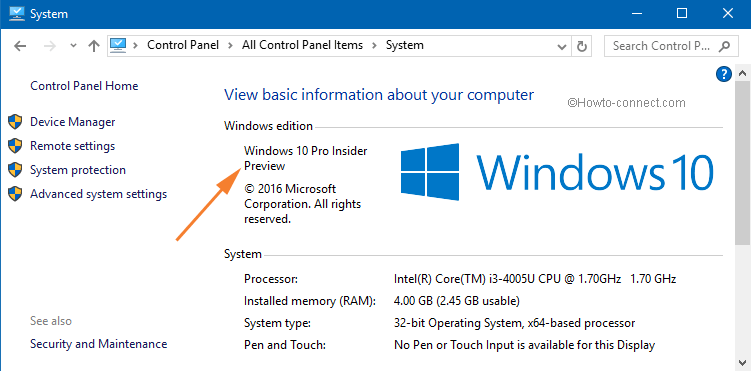
Somewhere I read that if you jointly tap Windows and Pause keys of your keyboard you can get into the System panel. And actually, it works!
Winver Command
Well, there is one more way to know the version of Windows installed on system. Press Windows and R keys to bring up the Run command window on your screen.
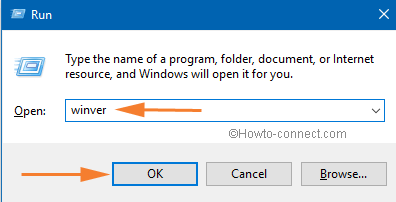
Then type winver on the command field and click Ok to get the information about the Windows.
You can even type winver in the search field of the Start Menu and choose the correct option to look at the details of the running Windows.
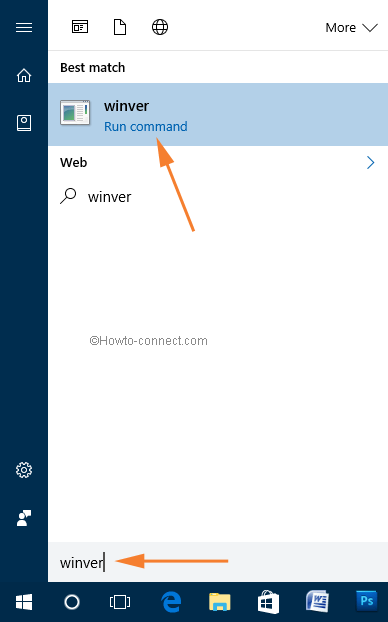
The About Windows will pop up on the screen exhibiting the version of the installed operating system.
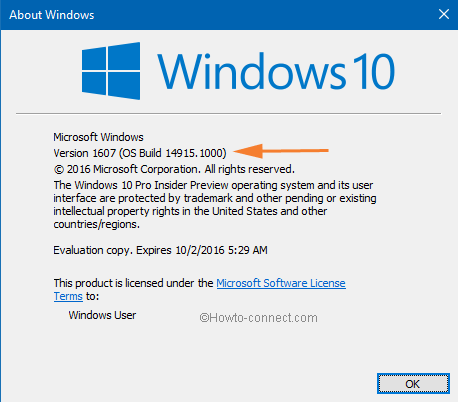
Conclusion
By the end of this article, I am pretty much sure that now everyone will be able to find the Version of Windows Installed on System.