How to Find Windows Defender Version Info in Windows 10 – To overcome sophisticated security threats an operating system must have the latest edition of Security software. Windows Defender is the most prominent armor on Windows 10 to deal with the advanced malware and viruses. So users must make sure that they have the latest version of Windows defender.
To keep the Windows 10 machine in a perfect working state, one vital effort that every user should do is to install the periodically arriving updates. However, in the present version, there is no method by which you can pick and choose the updates to install. All the update files concerned with Windows Defender, optional updates, driver updates, security updates, hotfixes, and more are installed instinctively.
Few updates require a restart to install accurately whereas few don’t. Hence, there are users also who always prefer to look over whether all the components of their PC are running the latest version or not, which incorporates Windows Defender also. If you are also keen to know the version of Windows Defender, continue reading as we are describing two ways to find it.
How to Find Windows Defender Version Info in Windows 10
Way 1 – Settings App
Step 1 – Press WIN+I keys on the keyboard.
Step 2 – The Settings home page will appear. Click on the last icon, Update & security.
![]()
Step 3 – On the left column, click Windows Security tab. Select Virus & threat protection from right.
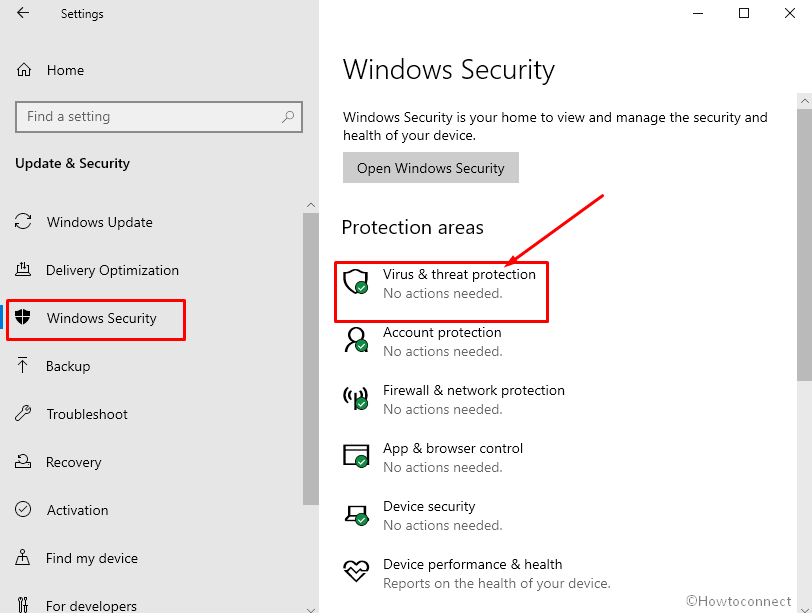
Step 4 – Move to the right portion, scroll down to the last until you find the heading Version Info.
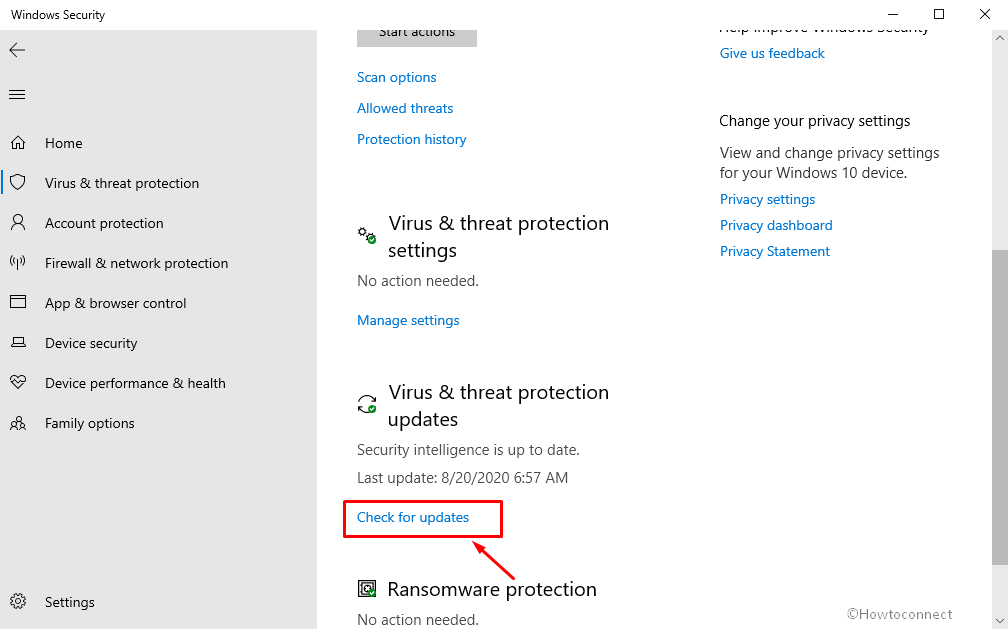
Here is Windows Defender Version Info –
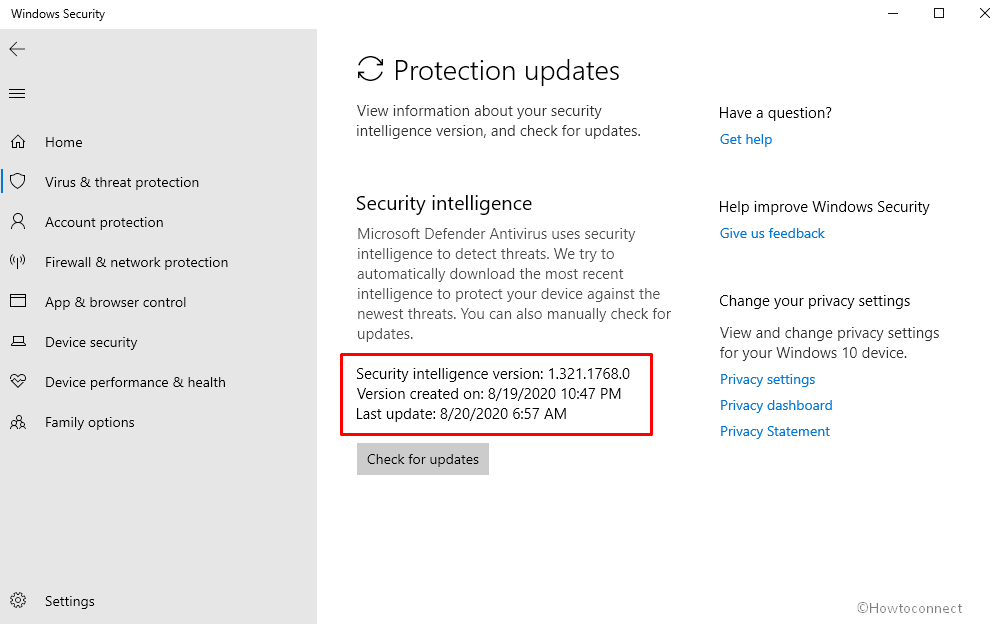
The Version Info section will show few elements and their corresponding version numbers. For example, the number alongside the Antimalware client version signifies the version of Windows Defender you have on your machine. All other versions apply to various components of the antivirus software like antivirus and antispyware definition.
Outdated –
Way 2 – Windows Defender About
Step 1 – Press Win+S keys and in the Taskbar search field, write out windows defender. The Best match will show the same result, click on it.
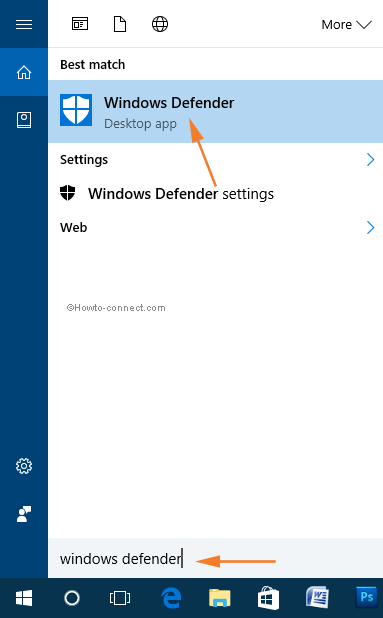
Step 2 – On the main interface of Windows Defender, click the tiny arrow alongside Help at the far top right.
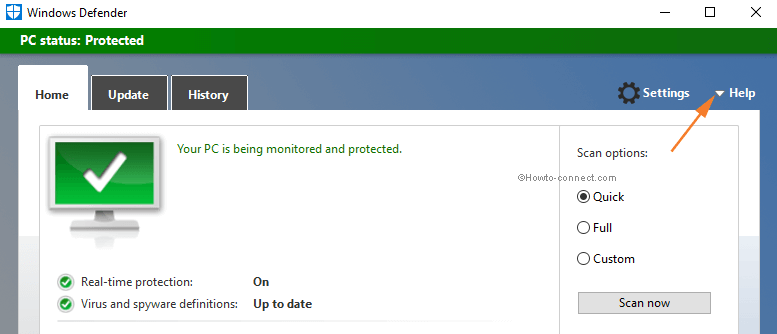
Step 3 – From the dropped list of options, click About.
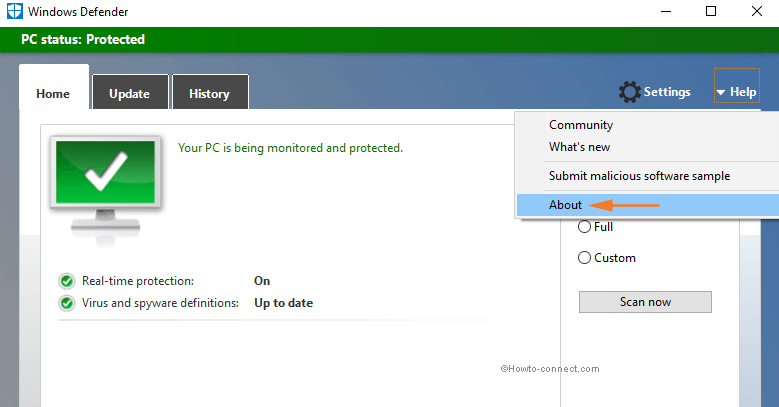
Step 4 – The About dialog box of Windows Defender will pop up. It will show the same details such as Antimalware client version, antivirus, antispyware definition, etc.
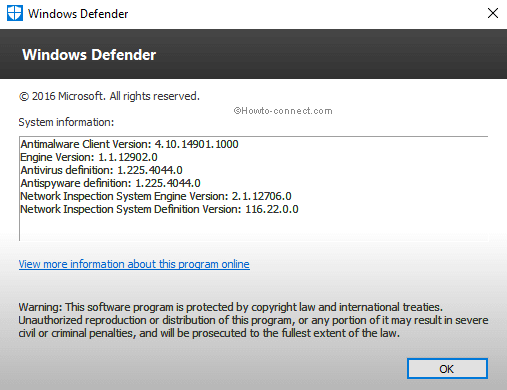
In case, you don’t have the latest version of Windows Defender on your Windows 10 machine navigate to this link. Locate the appropriate version suitable for your computer and download it from the concerned link.
