Microsoft store error 0x800704C6 code in Windows 10 can make you suffer problems when downloading a universal app. Generally, such issues occur when the Store has invalid cache, after moving from one time zone to another and not changing the default clock accordingly. The same may also appear while you attempt to run a specific app or uninstall it.
Error 0x800704C6 code represents the limitations of Microsoft which was considered to provide the most smooth service of all times. However, this Windows 10 issue not the first time people have traced out some issues rather getting a problem in the Windows store is actually pretty common. Fortunately, you can stand out to be free from this error code and here is the method list for quick access –
0x800704C6 Store Error code in Windows 10
Here is how to fix 0x800704C6 Microsoft Store error in Windows 10 –
1] Modify the Date & Time and set as per Time zone
People often found to be encountered with error 0x800704C6 when you change time zone. In that case, an invalid time in the device’s clock may be responsible which resolves after modifying the Time & Date. Here is how you should proceed –
- Right-click on Clock from the taskbar.
- Select the Adjust date/time.
- On the next Window. move to the right side, toggle the switch to disable located under Set time automatically option.
- Go ahead to Set the date and time manually area and click Change button.
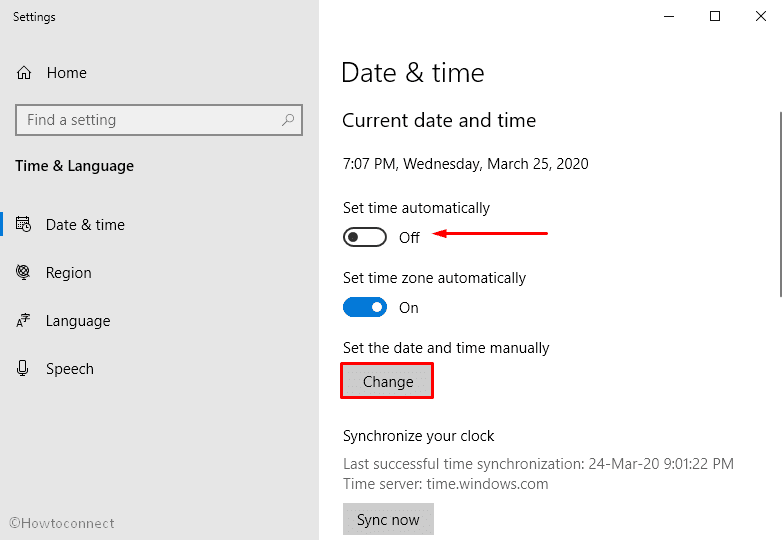
- From the upcoming pop up window, adjust time and date picking up from drop-down menu.
- Once done, click the Change button to save the desired time.
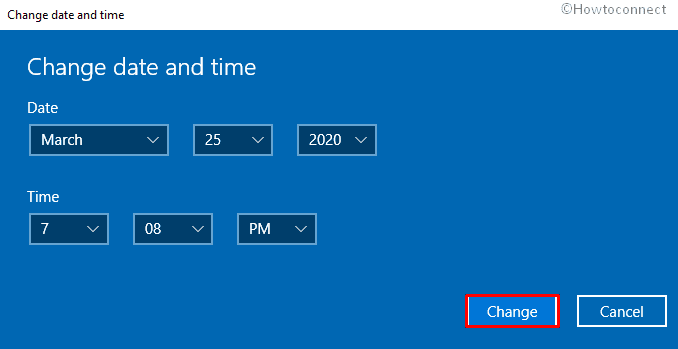
- Finally, restart Windows 10 to make this new time effective as well to resolve error 0x800704C6.
2] Run the Windows Microsoft Store Troubleshooter
Microsoft has introduced a built-in troubleshooter in Windows Settings app in order to fix any drawback coming from the store. Deploying the same tool will be very much useful to fix error 0x800704C6 code as well. Here are the steps to follow –
- Open Windows Settings app pressing Win+I hotkeys at once.
- Click the Update & Security tile after the app UI loads fully.
- Choose Troubleshoot option from the left pane.
- Move on to alongside right and head over to Find and fix other problems arena.
- Click on Windows Store Apps.
- Hit Run the troubleshooter button available in the expanded pane.
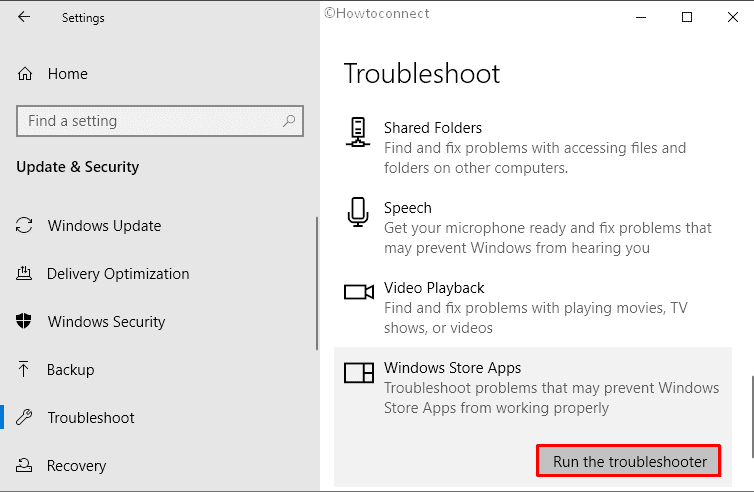
- The utility will detect as well as fix the associated problems in the Windows Store and fix it automatically.
3] Reset Microsoft Store Cache
In case of coming across error 0x800704C6 while updating an existing application or installing a new one, corrupted Store Cache might be detrimental. Therefore, resetting the store cache will help hopefully. To accomplish this task effectively, follow the below guidelines –
- Open the taskbar search pressing Windows key and S at once.
- Type WSReset.exe in the empty text space provided there.
- When the result will arrive on display, right-click on WSReset.exe and choose Run as Administrator option.
- Click on Yes when a UAC will prompt.
- In a moment, Microsoft Store will now open up showing following text –
“The cache for the Store was cleared. You can now browse the Store for apps.”
This ensures that the Store Cache has been cleared off completely and you might have resolved the error already.
How to Reset Cache of Windows Store
4] Reinstall Microsoft Store
Re-installing Microsoft Store is one of the best solutions to fix 0x800704C6. In order to complete the task, you might need to access the Windows PowerShell and run a significant command tool. Here are the guidelines to follow –
- Open the Power user menu pressing Win+X hotkeys together.
- Choose Windows PowerShell (Admin) from the appearing menu.
- When the User Account Control will prompt, click Yes to provide consent.
- In the upcoming PowerShell window, insert the below command –
Get-AppxPackage -allusers Microsoft.WindowsStore | Foreach {Add-AppxPackage -DisableDevelopmentMode -Register “$($_.InstallLocation)\\AppXManifest.xml”}
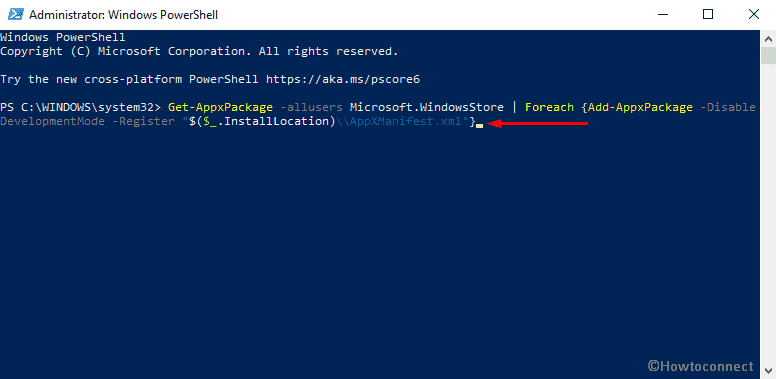
- Now, Press the Enter key to execute the tool and Re-register Microsoft Store.
5 Ways to Reset Microsoft Store in Windows 10
5] Reset specific program to fix 0x800704C6 error in Windows 10
The mentioned error might occur when you try to run a specific program from Micrososft Corporation or attempt to uninstall the same in case of being dreadful. In that case, Resetting that very application will be helpful and the process is as follows –
- Press the Windows key and select the Gear icon to open up the Settings app.
- Once the UI is displayed, click on Apps.
- Select Apps & features from left pane.
- Jump to the right and select a specific program on the list.
- Click on the same followed by hitting the link says as Advanced options.
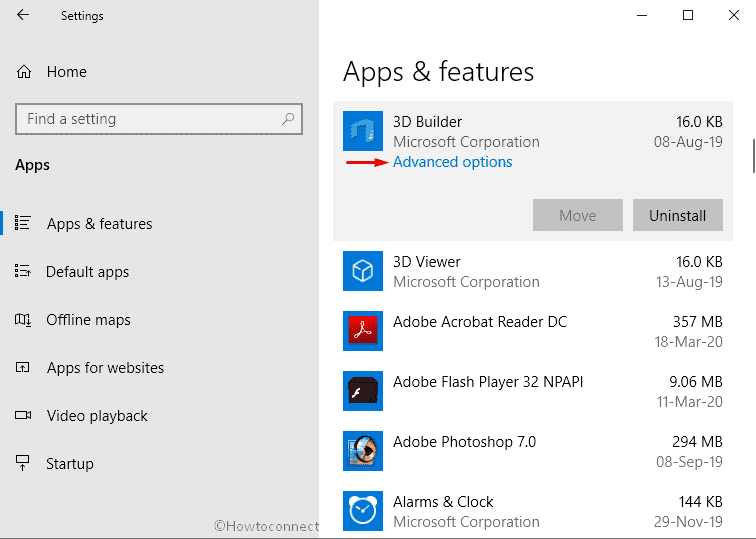
- After the succeeding page unveils, head over to Reset area.
- Once there, do a click on Reset button to start the process.
- Hit Reset once more after a popup floats on.
6] Perform Clean Boot to Windows 10 to fix error 0x800704C6
Clean Boot is the process of Startup where the system powers up with loading only the default applications and set up. The method also helps to make a device running in case of the error 0x800704C6 performing a few effective diagnostics. To accomplish the task, here are the steps to follow –
- Press Windows key and R at one go, Type msconfig.
- Hit Enter.
- When System Configuration window is visible, check the radio button for Selective startup.
- Uncheck Load startup items.
- Enter Services tab and check on the box assigned for Hide all Microsoft services.
- Next, hit Disable all button.
- Shift back to the Startup tab and click the link says Open Task Manager.
- Simultaneously right-click on each program listed here and choose Disable for all.
- Head back to System Configuration window, eventually, click on Apply followed by OK.
How to Clean Start Windows 10 PC
Hope that you have already fixed the error 0x800704C6 in Windows 10 applying any of the above workarounds.
Methods:
1] Modify the Date & Time and set as per Time zone
2] Run the Windows Microsoft Store Troubleshooter
3] Reset Microsoft Store Cache
4] Reinstall Microsoft Store
5] Reset specific program
6] Perform Clean Boot to Windows 10
That’s all!!
