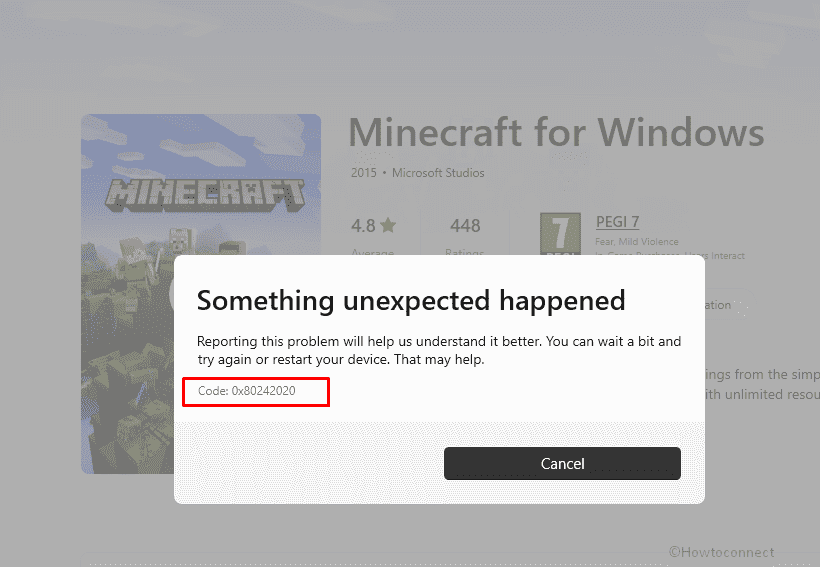Are you trying to install a game or application from Microsoft Store and something wrong happens with the prompt of an error code? When this issue will occur downloading/installing progress will stop at a certain percentage with failure. The error code is 0x80242020 that found to appear when getting Minecraft including other games and apps.
Microsoft Store Error 0x80242020 with a message Something unexpected happens shows up due to corrupt store cache or storage space problem. Furthermore, the problem might occur because of third-party antivirus, Firewall, or other programs. misconfigured accounts or time zone settings, and more. In some cases, incorrect drive selection to save content causes this issue. The full message is – “Something unexpected happens, Reporting this problem will help us understand it better. You wait a bit and try again or restart your device. That may help. Code: 0x80242020”.
Table of Contents
Microsoft Store Error 0x80242020 in Windows 10 or 11
Here is how to fix Microsoft Store Error 0x80242020 in Windows 10 or 11 –
Way-1: Change the drive where new content is saved
This is actually a trick as Windows allows choosing a drive, for example, Local Disk (C:), (D), or other where you want to store new content. Changing the default location to save apps, documents, music, pictures, videos, and maps in another drive will fix the issue and work as a solution to this error. Follow the steps –
- Press Windows + I.
- Select System.
- Click on Storage.
- From the right pane, click on – Where new content is saved.
- Click on the drop-down below – New apps will save to.
- Select a drive other than (C:).
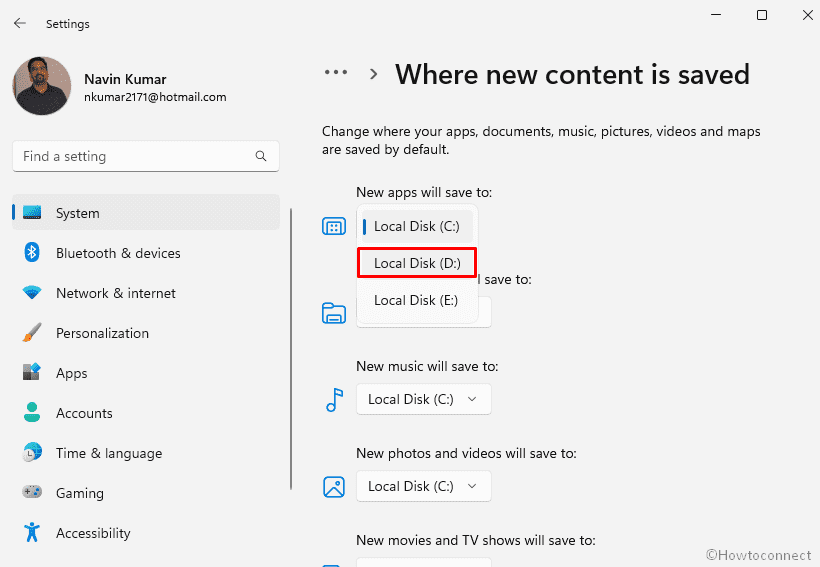
- In some cases, the drive might create problem or not let select in the dropdown. You need to delete the volume and then create a new simple volume using the Disk Management console and then select this in the drop-down.
Way-2: Clear the Store cache
Broken cache is the next reason for Microsoft Store Error 0x80242020 in Windows 10 or 11. When the cache is not functioning well you will fail to download or install any game or app from the Store. So clear it using the following guidelines –
- Press – Winkey+R.
- Type – WSReset.exe.
- Hit – Enter.
- The command prompt will open executing C:\WINDOWS\System32\WSReset.exe. After a while, this will be converted to Microsoft Store.
- Now go to the game or app and try to install it.
See – How to Reset Cache of Windows Store.
Way-3: Remove 3rd Party Programs to fix 0x80242020 error
Interference of third-party security suites or other programs is also an inflicting reason for the Store error. They have the capability to create conflict between system files and affect the normal working of the Microsoft Store. However, you can easily remove them from the system via Settings or Program and Features to solve the mishap.
- Click on Start.
- Type – appwiz.cpl.
- Hit Enter to launch the Program and features from Control panel.
- Find the program which you are going to remove.
- Right-click on this and select – Uninstall.
- Confirm the prompt by clicking on Yes.
- An Uninstallation wizard may appear; follow the instruction on that until the completion of removal.
- Restart the PC and check if the store error still occurs.
Way-4: Uninstall Windows Store and Reinstall
Any error related to Microsoft can be convincingly fixed by uninstalling and reinstalling the app. So, when you encounter error 0x80242020 in Windows 10 or 11 with fail to install apps or games this method is worth trying. Follow the instructional uninstall and reinstall Windows Store –
- Click on Taskbar Search.
- Type – PowerShell.
- Under the Best match in the result section, right-click on Windows PowerShell and select – Run as administrator.
- Click on Yes from the User accounts prompt.
- Copy the below piece of code and paste in the PowerShell –
Get-AppxPackage *windowsstore* | Remove-AppxPackage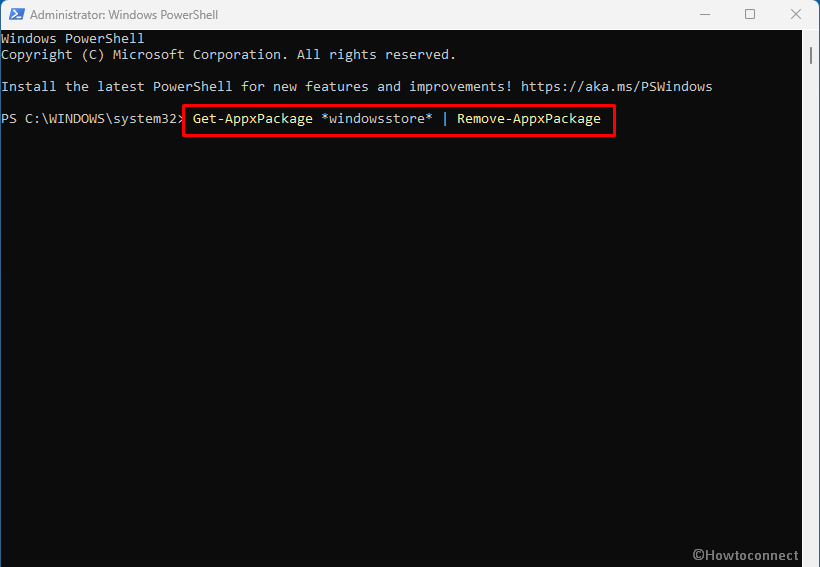
- Press – Enter.
- Now enter the following cmdlet in the same way –
Get-AppXPackage *WindowsStore* -AllUsers | Foreach {Add-AppxPackage -DisableDevelopmentMode -Register "$($_.InstallLocation)\AppXManifest.xml"}- Restart the machine and see if you can download and install the game from Microsoft Store.
See – How to Uninstall and Reinstall Microsoft Store in Windows 10
Way-5: Install Update if any is pending
Microsoft Store Error code 0x80242020 might also appear when a flawful update is installed on the system. But you may expect this to solve by receiving a new Windows update because the company often clears the old bugs through the updates. Follow the guide –
- Press Windows.
- Type updates.
- Hit – Enter.
- When the Settings app completely loads, click on Check for updates.
- In a little time, the updates will be downloaded and you are asked to reboot the machine. Click on Restart now.
Way-6: Uninstall recent Windows Update
On one side a Windows update may fix this update error, the same causes the issue in the Microsoft store in contrast. So thoroughly examine the update history to confirm that the error started after getting a rollout. If you find the positive answer then uninstall it using the below instructions –
- Press – Winkey+I.
- Select – Update & Security.
- From the next page, click on – Update history.
- Have a look over the links and ensure the update is installed nearby by date.
- Now back to the top part and click on Uninstall updates.
- From a separate Window that appears from Control panel, find the update.
- Right-click on it and select – Uninstall.
- Finally, confirm the prompt by clicking on Yes.
Methods list:
Way-1: Change the drive where new content is saved
Way-2: Clear the Store cache
Way-3: Remove 3rd Party Programs
Way-4: Uninstall Windows Store and Reinstall
Way-5: Install Update if any is pending
Way-6: Uninstall recent Windows Update
That’s all!!