A fatal error occurred while creating a TLS client credential. The internal error state is 10013″. The Windows tool prompts this message repeatedly and disturbs continuing ongoing tasks.
The fatal error occurred while creating a TLS client credential commonly appears when you launch a program, browse the web, or connect to a network. The reason is a disagreement between client and server on a mutual cipher to use to establish a secure connection. However, you can fix the internal error state is 10013 in Windows 11 or 10 simply using the methods in the upcoming parts of this post –
A fatal error occurred while creating a TLS client credential. The internal error state is 10013
Here is how to Fix A fatal error occurred while creating a TLS client credential. The internal error state is 10013 Windows 11/10 –
For Windows 10 or 11 –
Way-1: Enable TLS 1.0 and 1.1 Protocols
- Press – Windows+R.
- Type – ncpa.cpl.
- Click OK or hit Enter.
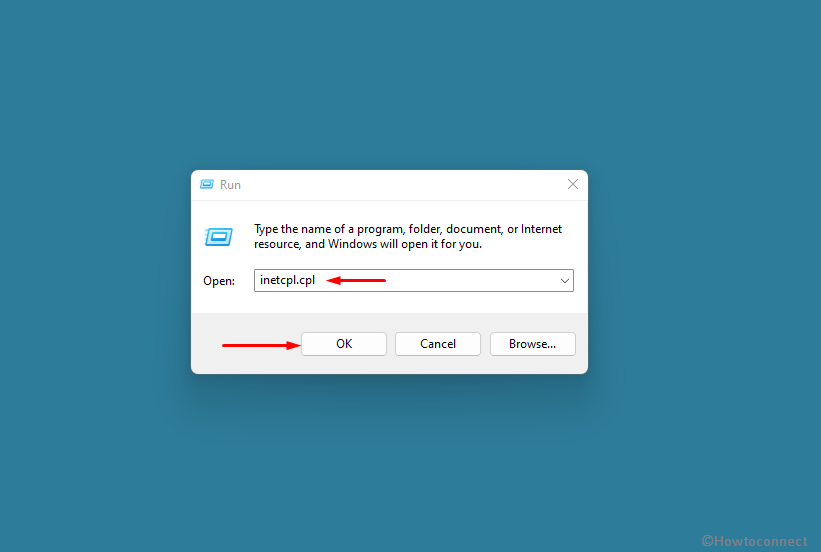
- Once the Internet properties window opens up, click on the Advanced tab.
- Scroll down and check both Use TLS 1.0 and Use TLS 1.1.
- Click Apply and then OK.
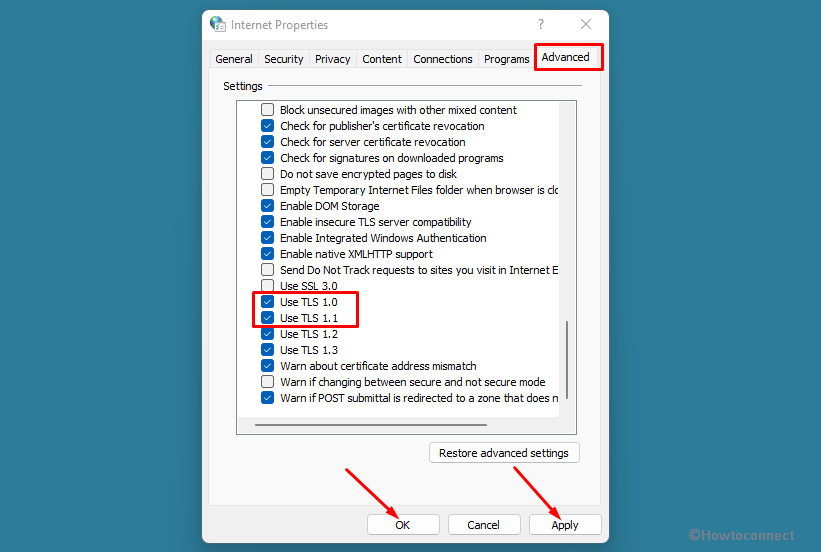
- Reboot the device and check if the error A fatal error occurred while creating a TLS client credential still appears.
Way-2: Registry tweak to fix The internal error state is 10013
- Click – Search.
- Type – regedit. See – 9 Ways to Open Registry Editor in Windows 10.
- Hit – Enter.
- On User Account Control prompt, select – Yes.
- On the Registry Editor, navigate to the location –
HKEY_LOCAL_MACHINE\SYSTEM\CurrentControlSet\Control\SecurityProviders\SCHANNEL\Protocols\TLS 1.2\Client
- Go to right pane, right click and select New => DWORD (32-bit) Value.
- Name the value DisabledByDefault.
- Double click on this value and enter Value data 0.
- Click – OK.
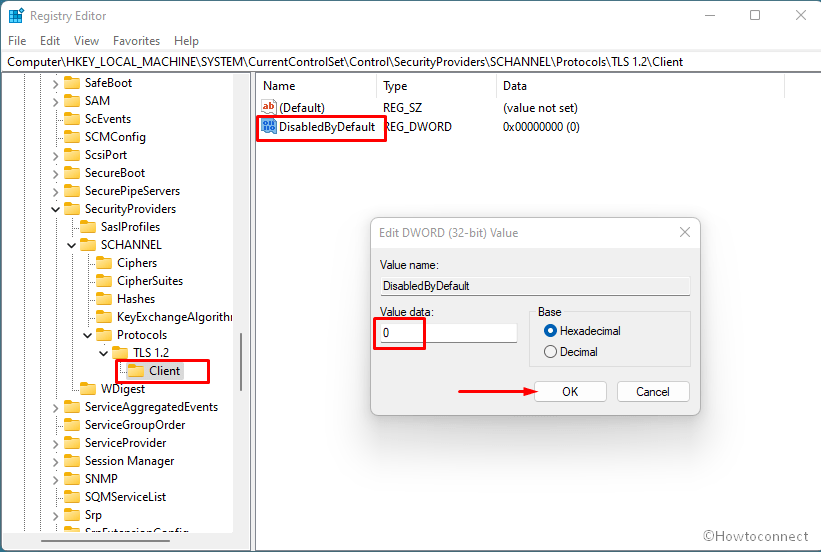
- Similarly, create one more value named, Enabled. and put value data 1 for this.
- Close the registry editor and restart the PC.
For Windows Server
Way-3: Enable deprecated Transport Layer Security protocols
- Click on IIS Crypto GUI and download the tool.
- Double click on IISCrypto.exe and launch the app.
- By default, it opens with the Schannel tab.
- Check TLS 1.0 and TLS 1.1 in both the Server protocols and Client protocols sections.
- Click on – Apply. These are the deprecated protocols.
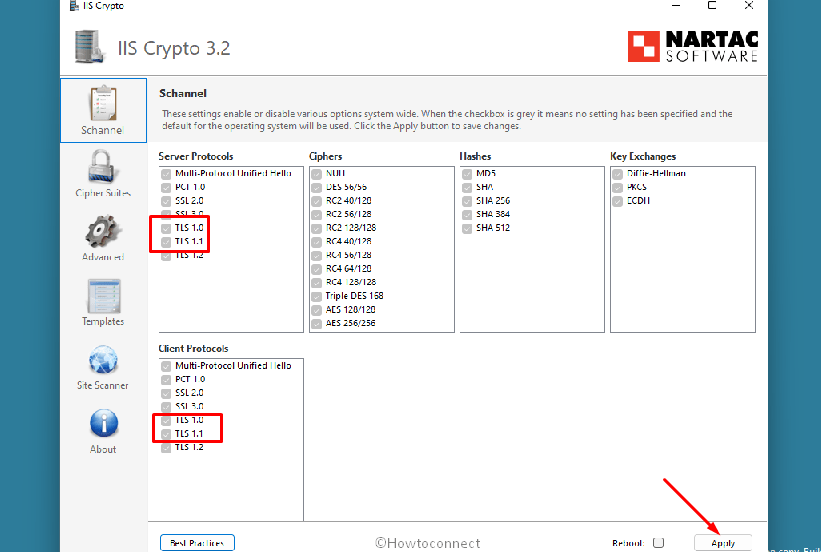
Way-4: Solve A fatal error occurred while creating a TLS client credential by running a PowerShell Script
You can also enable TLS 1.2 using a script. Simply follow the steps –
- Download TLS1.2_enable.
- Unpack the file by extracting the file.
- Right-click on the TLS1.2_enable.ps1 and select Run with PowerShell.
- Alternatively, launch PowerShell ISE.
- Copy the following script –
New-Item 'HKLM:\SOFTWARE\WOW6432Node\Microsoft\.NETFramework\v4.0.30319' -Force | Out-Null New-ItemProperty -path 'HKLM:\SOFTWARE\WOW6432Node\Microsoft\.NETFramework\v4.0.30319' -name 'SystemDefaultTlsVersions' -value '1' -PropertyType 'DWord' -Force | Out-Null New-ItemProperty -path 'HKLM:\SOFTWARE\WOW6432Node\Microsoft\.NETFramework\v4.0.30319' -name 'SchUseStrongCrypto' -value '1' -PropertyType 'DWord' -Force | Out-Null New-Item 'HKLM:\SOFTWARE\Microsoft\.NETFramework\v4.0.30319' -Force | Out-Null New-ItemProperty -path 'HKLM:\SOFTWARE\Microsoft\.NETFramework\v4.0.30319' -name 'SystemDefaultTlsVersions' -value '1' -PropertyType 'DWord' -Force | Out-Null New-ItemProperty -path 'HKLM:\SOFTWARE\Microsoft\.NETFramework\v4.0.30319' -name 'SchUseStrongCrypto' -value '1' -PropertyType 'DWord' -Force | Out-Null New-Item 'HKLM:\SYSTEM\CurrentControlSet\Control\SecurityProviders\SCHANNEL\Protocols\TLS 1.2\Server' -Force | Out-Null New-ItemProperty -path 'HKLM:\SYSTEM\CurrentControlSet\Control\SecurityProviders\SCHANNEL\Protocols\TLS 1.2\Server' -name 'Enabled' -value '1' -PropertyType 'DWord' -Force | Out-Null New-ItemProperty -path 'HKLM:\SYSTEM\CurrentControlSet\Control\SecurityProviders\SCHANNEL\Protocols\TLS 1.2\Server' -name 'DisabledByDefault' -value 0 -PropertyType 'DWord' -Force | Out-Null New-Item 'HKLM:\SYSTEM\CurrentControlSet\Control\SecurityProviders\SCHANNEL\Protocols\TLS 1.2\Client' -Force | Out-Null New-ItemProperty -path 'HKLM:\SYSTEM\CurrentControlSet\Control\SecurityProviders\SCHANNEL\Protocols\TLS 1.2\Client' -name 'Enabled' -value '1' -PropertyType 'DWord' -Force | Out-Null New-ItemProperty -path 'HKLM:\SYSTEM\CurrentControlSet\Control\SecurityProviders\SCHANNEL\Protocols\TLS 1.2\Client' -name 'DisabledByDefault' -value 0 -PropertyType 'DWord' -Force | Out-Null Write-Host 'TLS 1.2 has been enabled.'
- Paste the script in PowerShell ISE.
- Press – Enter.
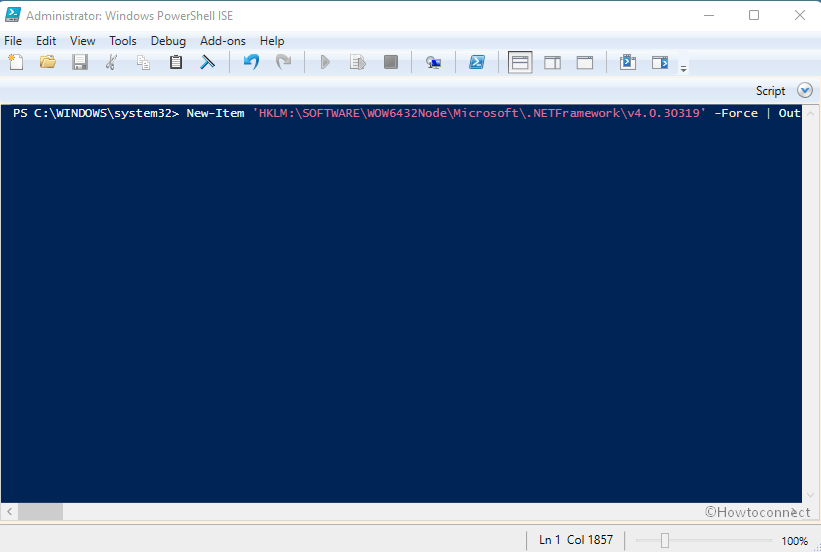
- Restart the Windows Server.
- Now open Start Event Viewer. Go to Windows Logs and click – System.
- You will no longer find The error “Event ID 36871: A fatal error occurred while creating a TLS client credential. The internal error state is 10013.”
Methods list:
Way-1: Enable TLS 1.0 and 1.1 Protocols
Way-2: Registry tweak to fix The internal error state is 10013
Way-3: Enable deprecated Transport Layer Security protocols
Way-4: Run a PowerShell Script
That’s all!!
