Some users are reportedly facing error code 0x80070525 when trying to change account picture especially after they installed February 2024 Windows update KB5036980 or KB5036893. The problem is more likely to occur when they go to Settings > Accounts > Your info > Browse, select a photo and click Choose picture. Instead of being set the photo as profile pic, this error message prompts:
“Account picture error
This picture couldn’t be saved.
Additional problem information:
Error Code: 0x80070520
Correlation ID: {7E5E91D3-0157-48A8-8AF7-D2B20C13EDA9}”
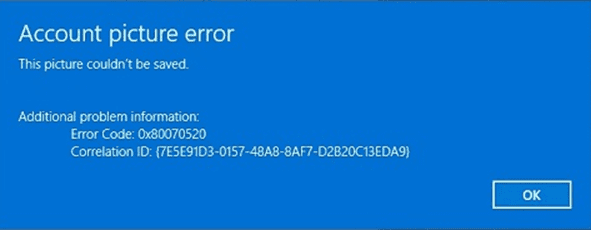
The issue mostly appears when you’re logged in with a local account, however, sometimes administrator users also complain about this sometimes. 0x80070520 is a prevalent error code showing up with activation problem or when downloading an app from Microsoft Store. Microsoft professionals have confirmed the error in the Feedback area and stated that they are working on a resolution for this. Possibly, the resolution may be delivered with an upcoming update.
Account Picture Error code 0x80070520 in Windows 11 23H2
The error message appears after installing Security update KB5036893 or Preview cumulative update KB5036980 so the first option before you is to uninstall the troublesome patch. However, luckily you can bypass the error code without removal of these updates. All you will need to do is to set account picture manually in its folder location.
Change the account picture manually
You can see our earlier post concerning Windows 10 here: Fix: Account Picture Error Windows 10. Follow the steps to fix the Account Picture Error code 0x80070520:
- Press Windows and R keys and copy-paste this location:
C:\Users\yourusername\AppData\Roaming\Microsoft\Windows\AccountPictures (this is account picture folder location by default)
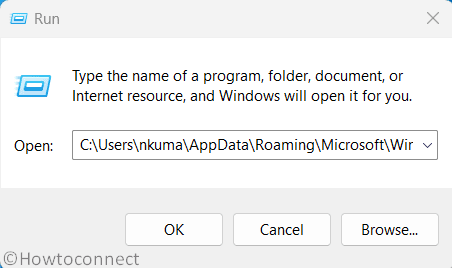
- Replace yourusername with your username in the path.
- Press Enter to launch the folder.
- Place the photo (.png) you want to set as the account picture.
You can also manually change the picture as follows:
- Click on File Explorer icon from the taskbar. Alternatively, you can press Windows + E for the same.
- Select “This PC” in the left navigation pane.
- Double-click on (C:) drive.
- Open the Users folder.
- Double click on the folder having your username
- Go to AppData then to Roaming.
- Open Microsoft, Windows, and Accountpictures folders.
- Drag the photo you like to set as your Account picture and drop it into this folder. You can also copy and paste the photo. Remember to have the photo in PNG file format.
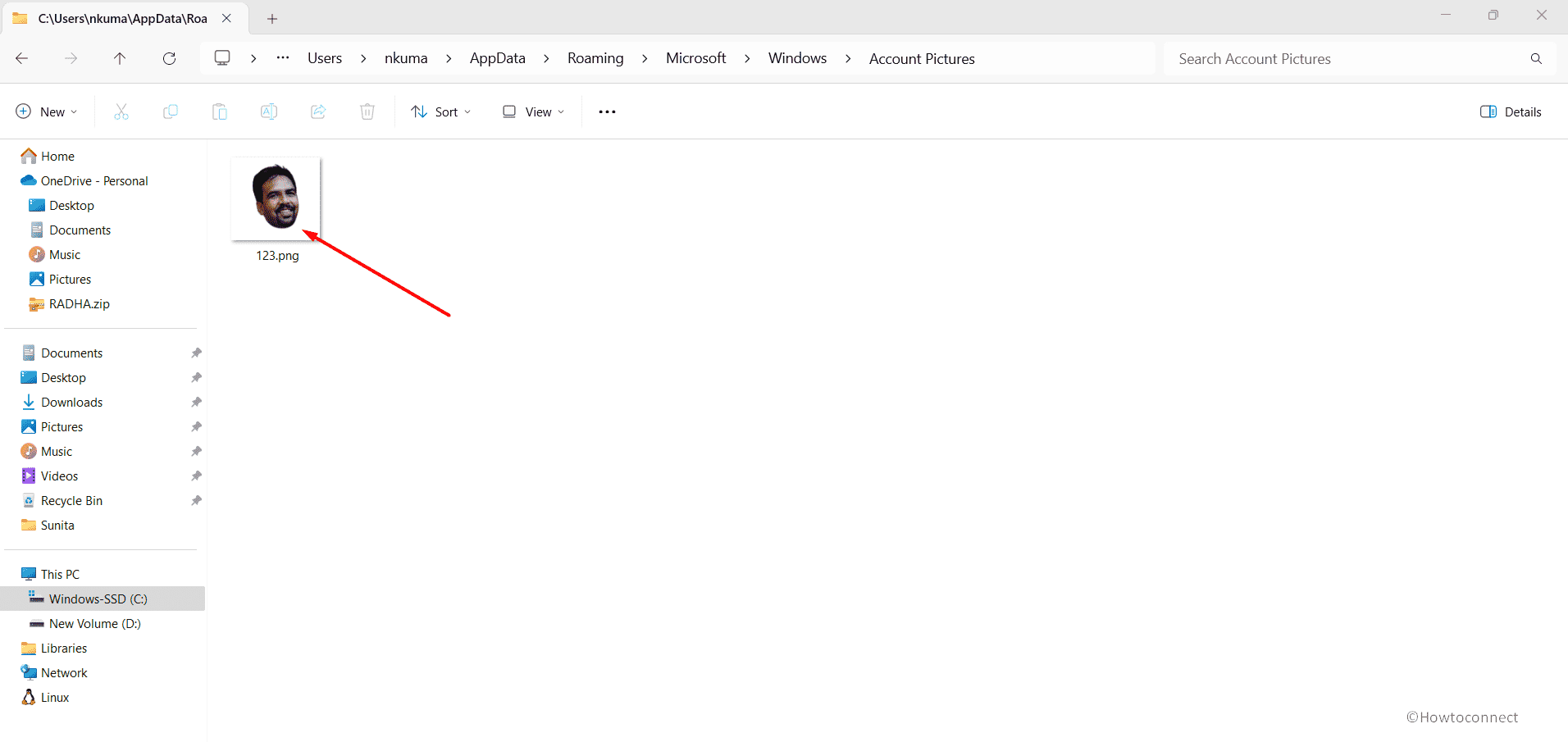
Uninstall KB5036980 or KB5036893
As mentioned earlier, you can uninstall the Security update KB5036893 or Preview cumulative update KB5036980 whichever is annoying and throwing the error message.
- Click on “Start” and select “Settings”.
- Choose “Windows update” from the menus on the left-hand side.
- Then go to right side and click on “Update history”.
- Scroll down to the bottom part of the next Settings page and select “Uninstall updates”.
- Find KB5036980 or KB5036893 which you want to remove and click on Uninstall.
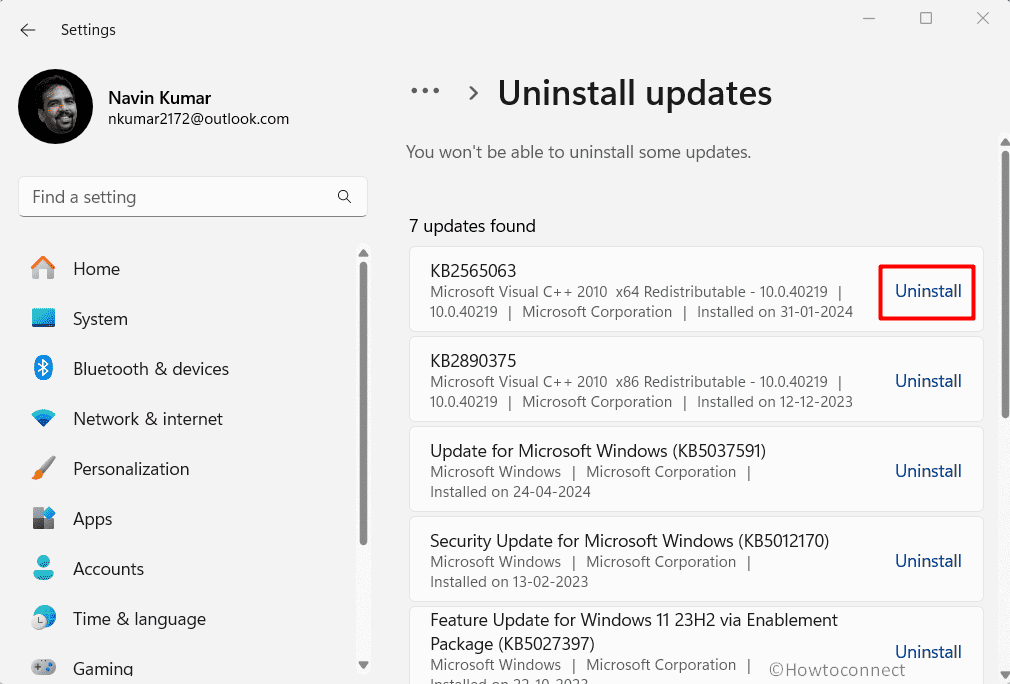
- A prompt will appear, again click on “Uninstall”.
- Your system will restart a couple of times, stay some time, and let the update be removed.
If the Windows update is not installed then go to Safe mode and try again. Pursue the steps in 7 ways to boot Windows 11 into Safe mode with easy steps if necessary.
After the Windows update is removed, pause it through “Settings > Windows update > Pause update”. Choose the maximum time such as “Pause for 5 weeks” from drop-down.
Furthermore, you can try Top 10 Best Windows update blocker Software for Windows 11 and Windows 10 Update Disable Tool.
That’s all!!
