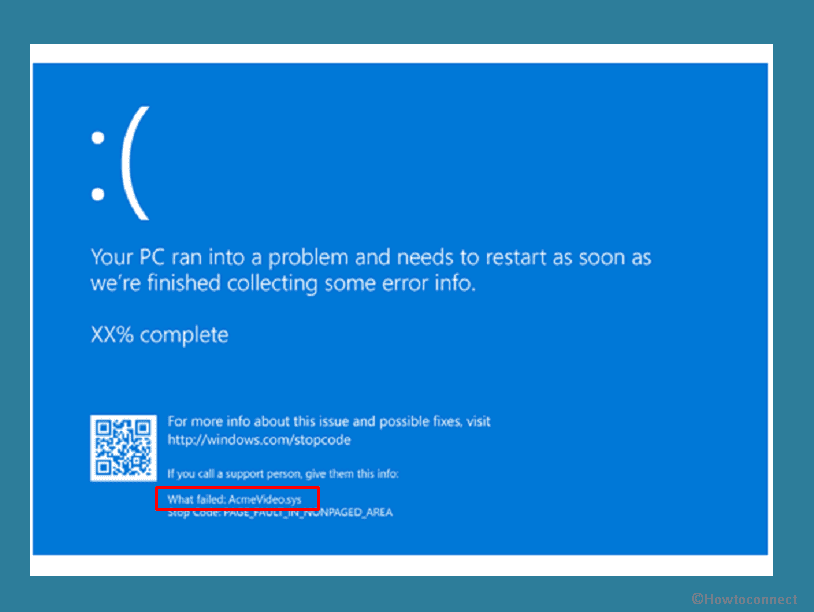Most of the Blue Screen errors in Windows occur because of incompatible device drivers and conflicts between system files. AcmeVideo.sys BSOD also comes in this category which starts with system crash and restart of the computer.
Full error message What failed: AcmeVideo.sys appears with Page Fault in Nonpaged Area when the problem starts. However, the bug check code might be different on different occasions with this BSOD. AcmeVideo.sys is a video driver for hardware made by ACME Video Solutions. Root cause of this error is commonly outdated drivers, corrupted system files, threats, issues with memory, and broken registry,
Table of Contents
AcmeVideo.sys Blue Screen Error BSOD in Windows 10 and 11
Here is how to fix AcmeVideo.sys Blue Screen Error BSOD in Windows 11 or 10 –
Way-1: Use Driver Verifier
Driver Verifier is a prevalent Windows tool that assists determine whether a driver is malfunctioning. Unlike SFC, CHKDSK, and other troubleshooting programs, it does not resolve the issue but rather helps assess if and which application is to blame. To identify which driver is causing the AcmeVideo.sys Blue Screen Error follow the steps:
- Press Windows and R keys.
- Type Verifier and press Enter.
- When User account control dialog appears, select Yes.
- On Driver Verifier Manager, click on – Create standard settings.
- Click – Next.
- Check Automatically select unsigned drivers.
- Then, choose – Next.
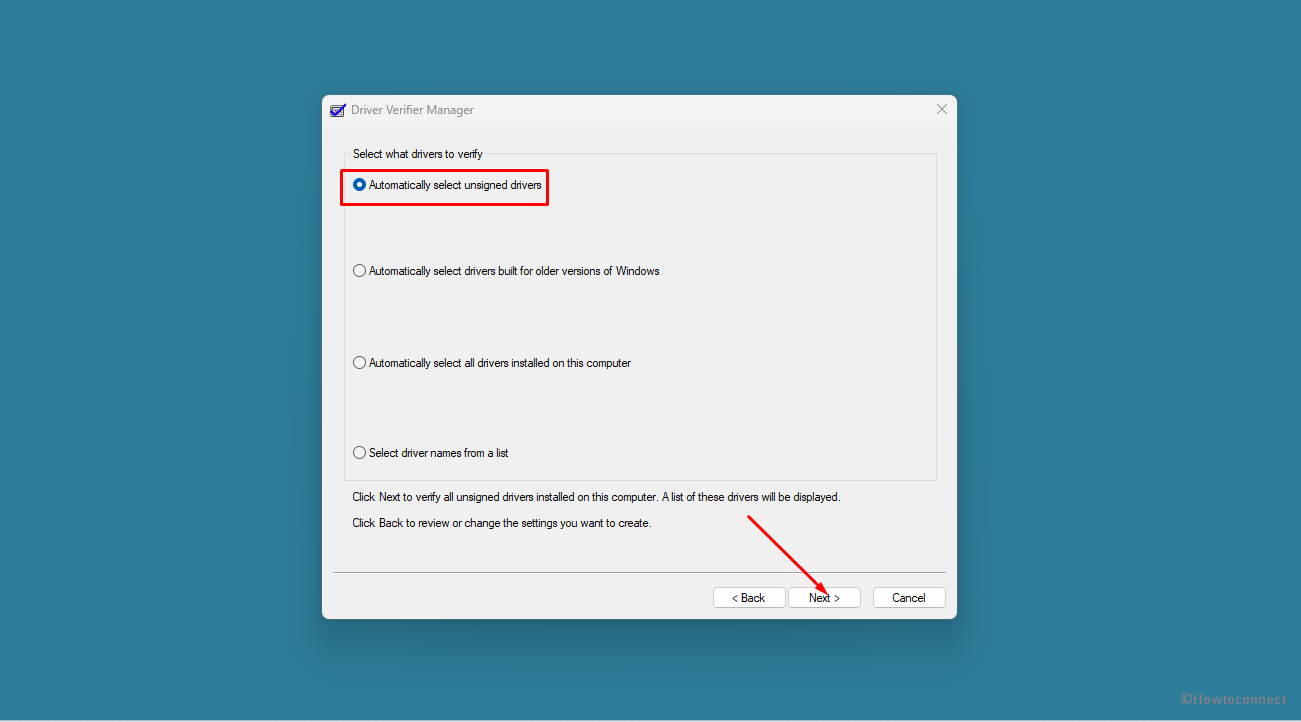
- If you get “No unsigned drivers have been found” then it is fine.
- If unassigned drivers appear in a list then revert or update them from that location. You can also disable or remove the problematic ones directly from that page so try to do the same with them.
- Now restart the machine.
- If the error still persists simply remove the current driver and install its newest available version.
- You can also try to roll back the driver to an earlier version.
See –
How to Uninstall, Disable, Roll Back, Update Device Drivers in Windows 10 / 8 / 7
How to Identify if a Driver is Causing Issues in Windows 10 with Verifier
Turn off the Driver Verifier Entails
- Click on Start from the taskbar.
- Type cmd.
- Press Ctrl+Shift+Enter.
- Select Yes on UAC to Launch the Administrator Command Prompt.
- Just copy and paste the following command and press Enter.
Verifier /reset
The driver verifier will be turned off. If this worked, the issue would no longer occur.
See – How to Use BlueScreenView to Detect the Cause of Blue Screen.
Way-2: Remove Driver application
As mentioned earlier, AcmeVideo.sys is a video driver which can be the foremost reason for blue screen of death error in Windows 11 or 10. Uninstalling or removing the same could be an apt solution to resolve this issue.
- Press – Windows+I.
- Click on – Recovery.
- Then, select Restart now from Advanced Startup.
- Click Troubleshoot.
- Following that, you must select Advanced Options.
- Then, click on – Command Prompt.
- To log in, simply enter your account password in the relevant field.
- Then press the Continue button.
- When the Command Prompt window appears, enter the following code and press Enter to remove the driver from your PC –
del AcmeVideo.sys - Exit the Command Prompt window.
- Start your computer again. Install the most recent application driver on your PC and test it.
Check dump using – WhoCrashed: A Tool to analyze Dump and reveal culprit driver on Windows.
Way-3: Run PC Memory Test
To resolve the AcmeVideo.sys blue screen of death, use a specialized diagnostic application and examine the state of your computer’s memory. Check your PC’s RAM to ensure that everything is in order using the below guidelines –
- First, right-click on the Windows icon and choose Run.
- Then, type mdsched.exe and press Enter.
- Once Windows Memory Diagnostics is showing, select “Restart now and check for problems (recommended)”.
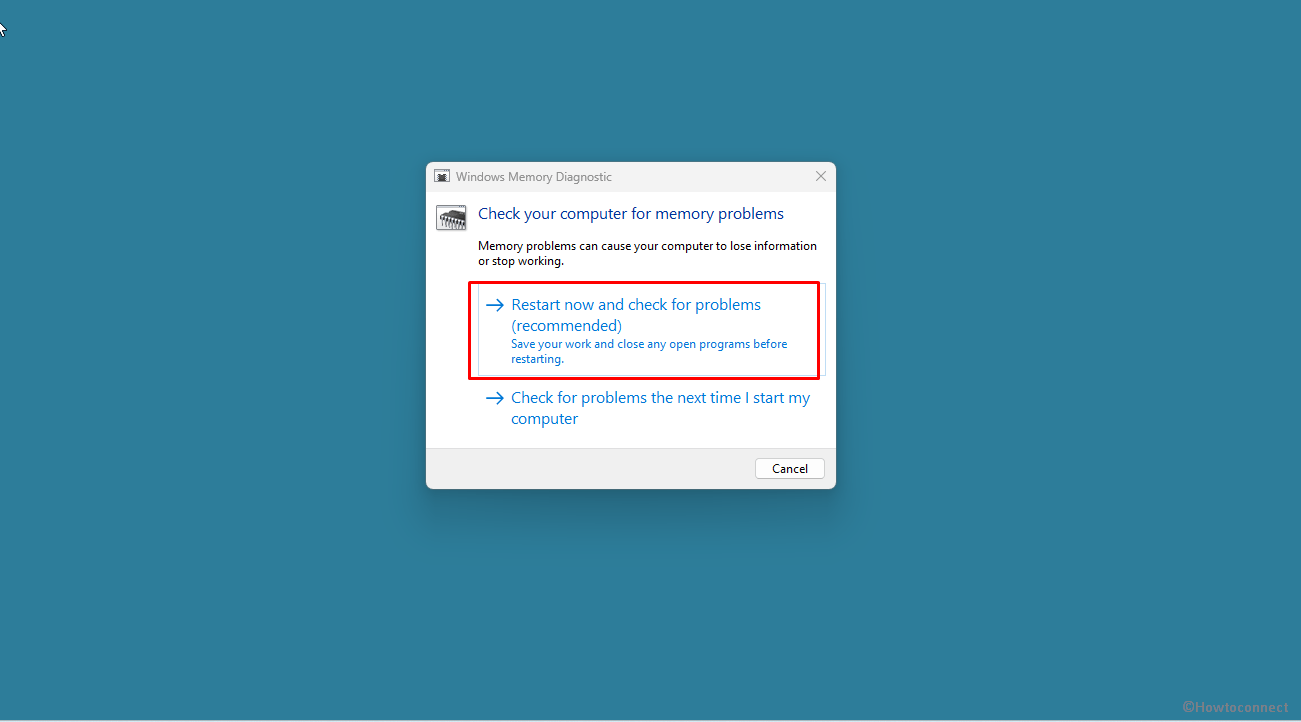
- This will immediately reboot the device and initiate the memory-checking procedure.
- Otherwise, you may schedule this search if you choose. Click the check for issues the next time my machine starts option.
- The system will Restart a couple of times and notify you about the problem. Follow the suggestions accordingly.
Majority of the time, the AcmeVideo.sys BSOD error gets resolved, however, if it still persists then move on to the next way.
Way-4: Repair error by running System Restore
Windows has a feature called System Restore for bringing back and fixing corrupted or otherwise damaged files and programs. When you use it, creates what it calls a snapshot of the Windows registry and a subset of system files.
To avoid reinstalling the operating system when an installation fails or data corruption occurs, use this concerned utility tool. It fixes Windows by restoring to a previously saved point and will probably solve AcmeVideo.sys error in Windows 11 or 10.
- Press Winkey+Q.
- Type rstrui.exe and hit Enter.
- Select “Next “in the System Restore window.
- To proceed, select a restore point from the list and then click ‘Next’.
- In order to complete the procedure, select Finish.
- Then, Restart your PC and return it to the point before this error occurred.
Way-5: Uninstall the Driver and Install latest version
If the problem lies in Acme Video river then uninstalling and installing the latest version of the concerned driver could be a plausible solution to evade the BSOD error in your Windows 11 or 10. For that follow these steps:
Uninstall the Driver
- Click the Search and Run type appwiz.cpl.
- To remove the software that causes the driver conflict, right-click on it and select Uninstall.
- Once you’ve finished removing, restart the system.
Disk Cleanup
- Press Windows+R simultaneously.
- Then, paste the following command and press Enter – cleanmgr /low disk
- When the Disk Cleanup: Drive Selection box displays, choose your drive (often “C:”).
- Now, click OK.
- Select – Clean up system files.
- Again choose (C:) and click on “OK”.
- Under the Files to delete: section, check each item individually.
- Then, click OK to begin the cleaning procedure.
- Select Delete files. Disk Cleanup will eliminate any unnecessary files from the C: drive and arrange some room if it is required.
Uninstall the AcmeVideo Driver
- First, press the Winkey + R.
- Then, press Enter and type devmgmt.msc.
- When you’re on the Device Manager window, go to View and choose Show hidden devices.
- Locate the driver that is linked to the malfunctioning application.
- Right-click on the driver and select Uninstall device.
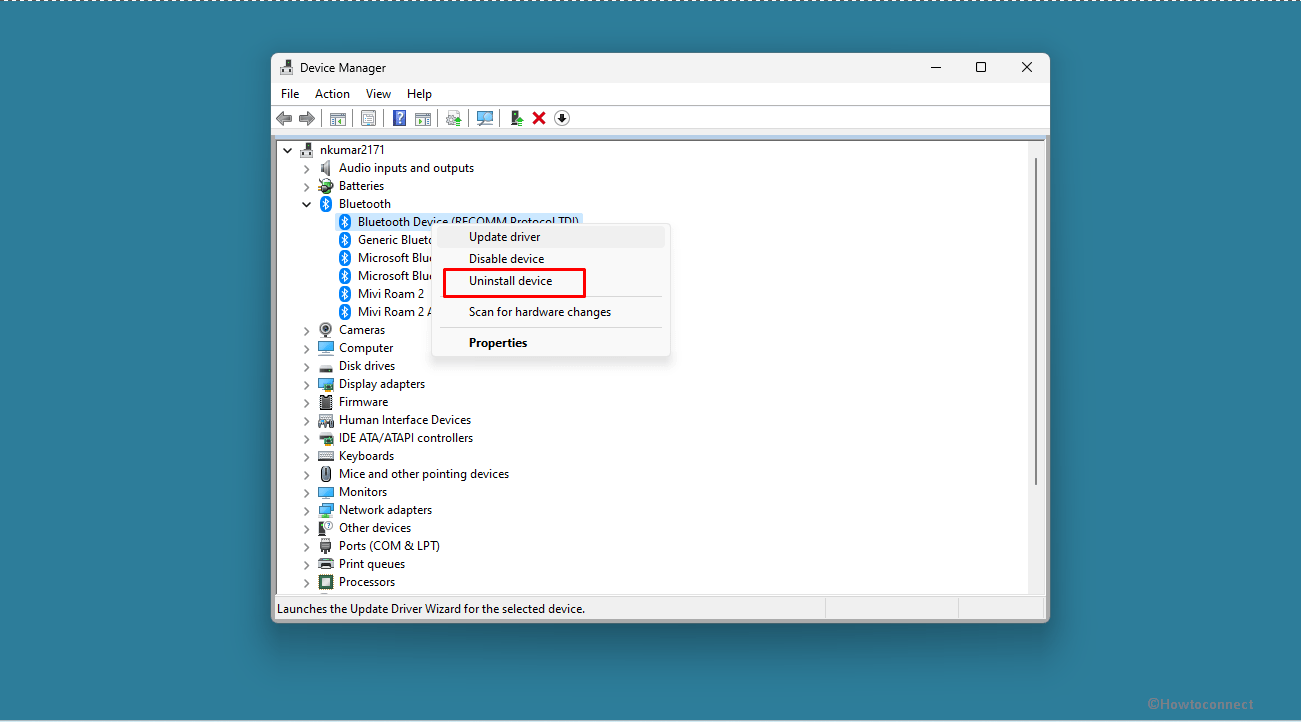
- Then, check the box next to the option – Attempt to remove the driver for this device.
- Finally, select Uninstall.
- Then, under Action, select Scan for hardware changes.
- The uninstalled device may reappear in the list. In the same way, uninstall it. Check the Device Manager to ensure there is no device driver linked with the faulty driver.
- Restart your computer to apply these modifications.
Install the Latest Version of AcmeVideo Driver
- Navigate to the official manufacturer’s website and download the most recent version of the driver.
- Once you’ve downloaded the setup, run it and finish the installation.
- Check it out by restarting your PC.
Read and follow – Dump File Location Windows 11 or 10.
Way-6: Run SFC Scan
To resolve the AcmeVideo.sys Blue Screen of Death problem on Windows 11 or 10, use the Command Prompt and execute the SFC scan –
- In Windows Search Bar, type Command Prompt or cmd.
- Select – Run as administrator.
- Now, type the following command to check your PC’s file integrity and fix the BSOD issue –
SFC /scannow.
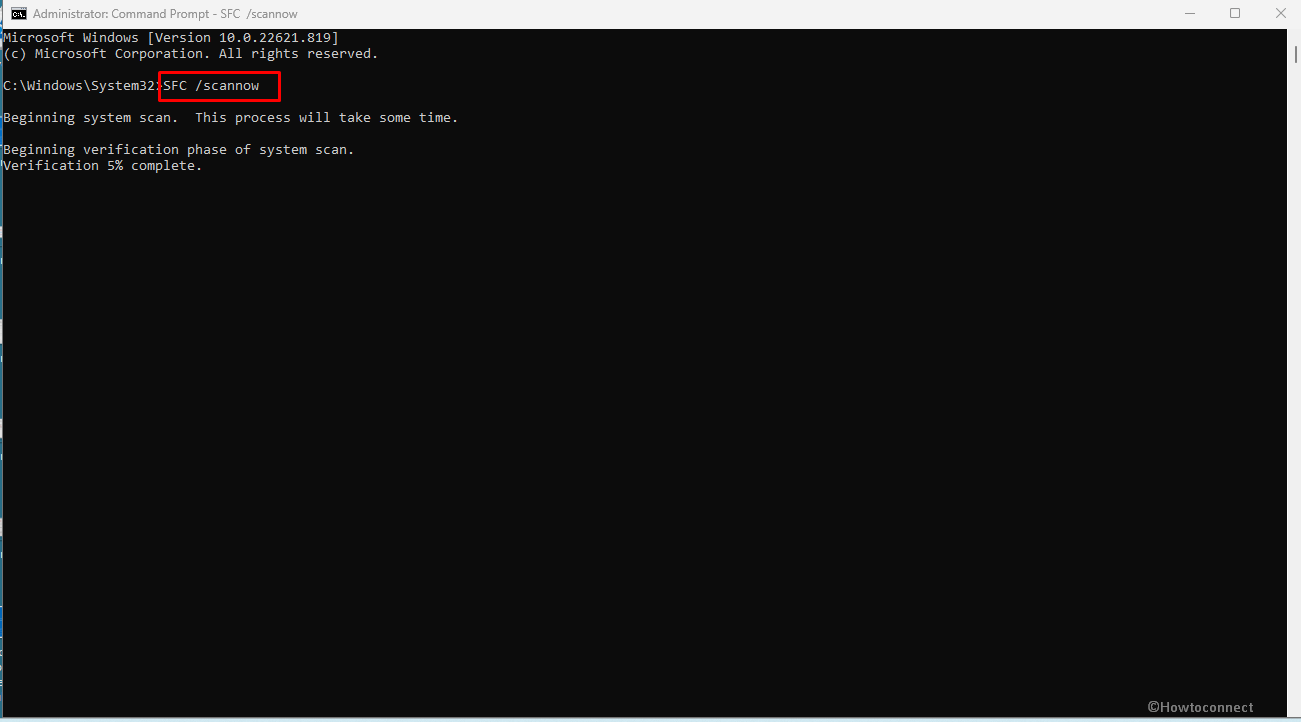
- When the scan is finished, Restart the computer, and most probably the error must have been resolved.
We believe with the 6 above ways you would easily fix the AcmeVideo.sys BSOD error in Windows 11 or 10.
Method:
Way-1: Use Driver Verifier
Way-2: Remove Driver application
Way-3: Run PC Memory Test
Way-4: Repair error by running System Restore
Way-5: Uninstall the Driver and Install latest version
Way-6: Run SFC Scan
That’s all!!