Are you unable to uninstall a Windows update and come across an error message when trying the same? Sometimes, it happens that a Security update or another patch causes certain problems in Windows 10 or 11, for example, users have been encountering printer error after installing KB5006738, KB5005565, and KB5006670. Usually, during such type of case, the primary solution is removal of the update but the error discussed here prevents the uninstallation. When you try to uninstall a Windows update a message prompts – “An error has occurred. Not all of the updates were successfully uninstalled” in Windows 10 and 11.
‘An error has occurred. Not all of the updates were successfully uninstalled commonly appear when start removing a patch from Windows 11 and 10. But, there are other methods to uninstall the same, and these are through Command prompt or Windows PowerShell. However, in some cases, these methods also fail and you may need to follow any tweak.
An error has occurred. Not all of the updates were successfully uninstalled.
Here is how to fix An error has occurred. Not all of the updates were successfully uninstalled in Windows 10/11 –
Way-1: Uninstall Windows update through cmd command or Windows PowerShell
- Click Search from the taskbar.
- Type – cmd.
- Select – Run as administrator.
- Choose Yes on User account control prompt.
- Now, suppose, you are trying to uninstall KB5005565 then type –
wusa /uninstall /kb:5005565.
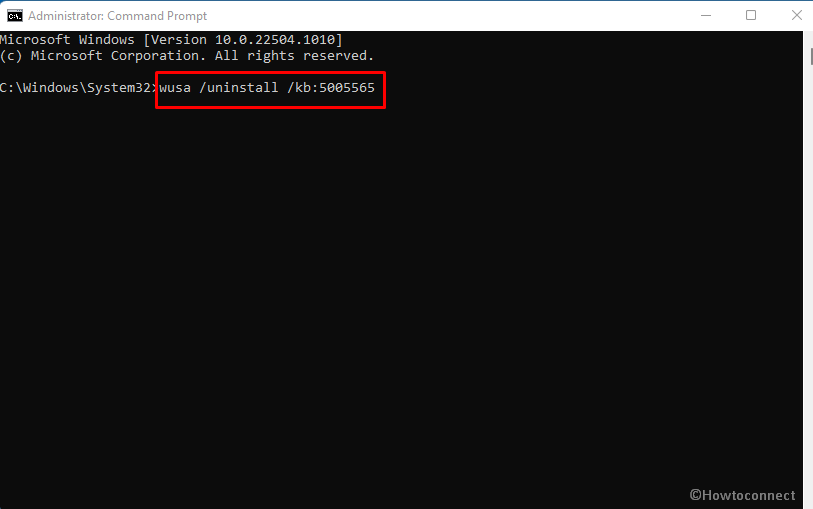
- Press – Enter.
- Verify by clicking on Yes when you are asked – “Are you sure you want to uninstall this update?”.
Way-2: A specific Registry tweak to uninstall
Several updates like KB5005565 and KB5006670 that are causing printer bug need a specific tweak before their removal. So follow the steps below and then try to uninstall either using Control panel or via cmd/PowerShell.
- Press – Win+S.
- Type – regedit. See – How to open Registry Editor in Windows 11 (Best Ways).
- Hit – Enter.
- Click – Yes if prompted.
- Copy the following string and paste in the address bar of the Registry Editor –
HKEY_LOCAL_MACHINE\System\CurrentControlSet\Control\Print
- Press – “Enter”.
- This will take you to the Print key. In the right pane, right-click and select – New > DWORD (32-bit) Value.
- Name this value – RpcAuthnLevelPrivacyEnabled.
- Double click on “RpcAuthnLevelPrivacyEnabled”.
- Enter Value data 0 and choose the Base Hexadecimal.
- Click on – OK.
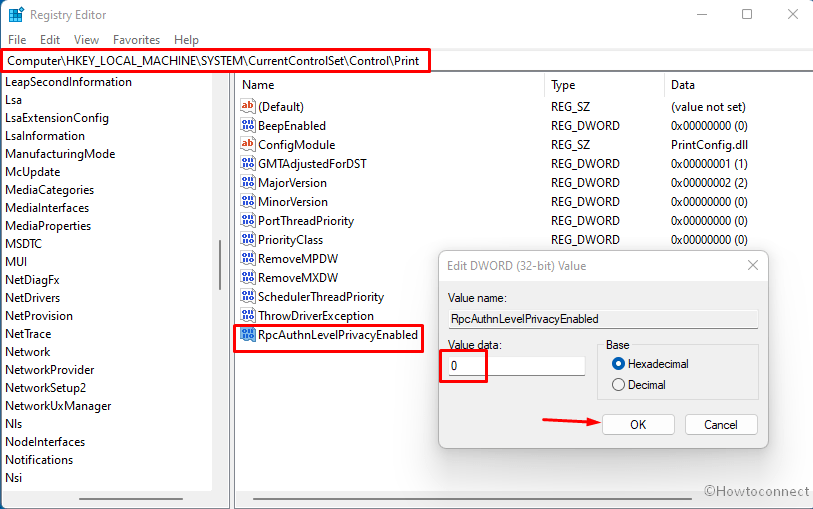
- Reboot the system or restart Windows Explorer from Task Manager.
Now uninstall the update using the normal method and bypass ‘An error has occurred. Not all of the updates were successfully uninstalled.
- Click the – Start.
- Type – updates.
- Press – Enter.
- Click on – View updates history.
- From the next page, click on – Uninstall updates.
- Go to the Microsoft Windows section.
- Right click on the update you’re trying to remove.
- Select – Uninstall.
- Confirm by clicking – Yes.
Methods list:
Way-1: Uninstall Windows update through cmd command
Way-2: A specific Registry tweak to uninstall
That’s all!!
