Are you encountering BSOD after installing a motherboard on Windows 10 PC? Many people find different Blue screen codes after fitting Asrock B450M Pro4. The stop error might change after every restart and it might be Memory Management, System Service_Exception, INTERRUPT_EXCEPTION_NOT_HANDLED, or other.
The problem occurs when you install Asrock B450M Pro4 and boot your computer. Commonly, the reason behind this BSOD might be stale BIOS, not updated drivers, third party and dual RAM set in incorrect slot.
Asrock B450M Pro4 Blue Screen Error on Windows 10
Here is how to fix Asrock B450M Pro4 Blue Screen Error in Windows 10 –
1] Update BIOS
Old BIOS is the main cause for this frustrating BSOD after changing a hardware in Windows 10 computer. Every company has its own configuration of the BIOS that comes built-in with the motherboard. So you need to update this according to the brand of laptop you have.
- Go to the software or drivers page of the company website to which your PC belongs.
- Look for the latest version of BIOS using the model number of your PC.
- Download and install the same on your system.
2] Make the drivers up-to-date
Outdated driver is also a common factor for Asrock B450M Pro4 Blue Screen Error on Windows 10. These applications might create conflict with the system files resulting in the BSOD. So you need to update them using Device Manager one after another.
- Click the – Start.
- Type in – devmgmt.
- Press the – Enter.
- Once on the Device Manager, expand the devices by double-clicking one by one.
- Right-click on each one and select the – Update driver.
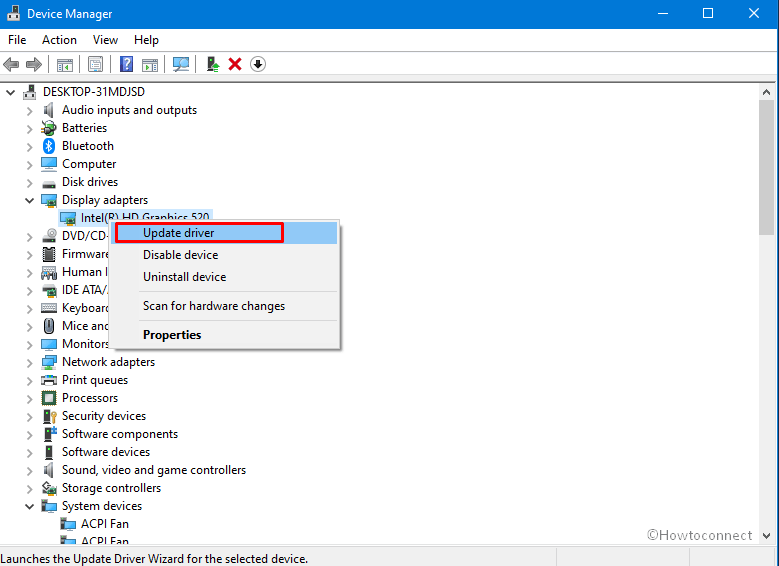
- In this way, update the driver for all the devices in the complete list.
Alternatively, you can also follow the methods here – Update All Drivers in Windows 10 Simultaneously.
3] Install the latest Windows update
Microsoft might push an update to fix the running Blue screen error that has occurred after replacing Asrock B450M Pro4 in Windows 10. So, install the patches or builds whichever is pending. This will also update the OEM drivers.
- Press – Win+S.
- Type – updates.
- Hit – Enter.
- Click the – Check for updates.
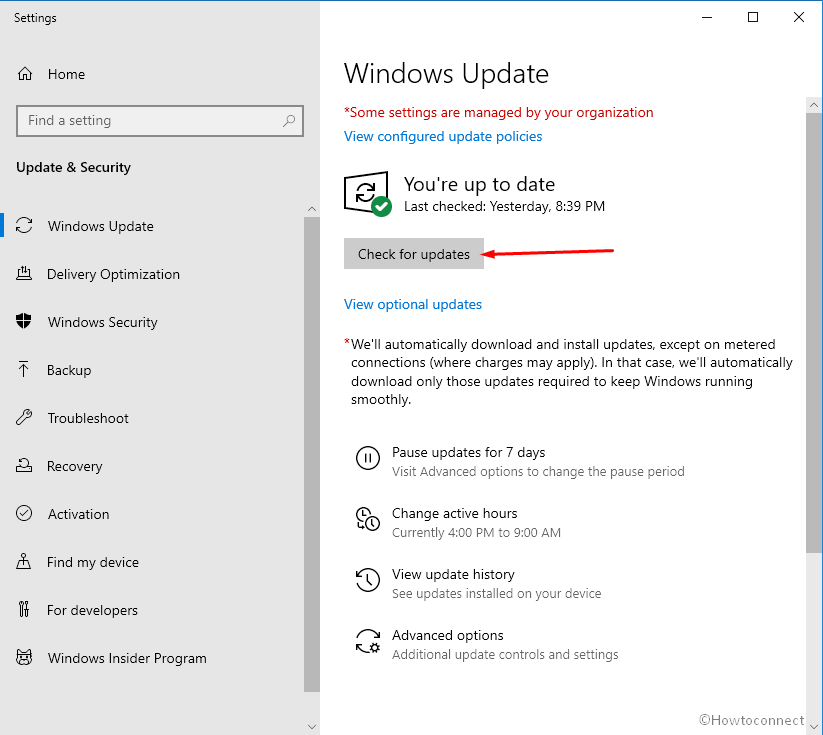
- Once downloaded fully, click – Restart now.
4] Set RAM frequency appropriately
Incorrectly Set RAM frequency might be unstable or risk damage but and cause the BSOD to occur. Memory frequency incompatible with other hardware is supposed as overclocking. So when Asrock B450M Pro4 Blue Screen Error appears set the frequency correctly. You may also take help from here in this concern – Reddit.
5] Disable XMP from BIOS
XMP is Extreme Memory Profile if enabled often causes Blue Screen error. Disabling this might make the memory working smoothly thus you might not encounter any issue.
- Press Win key and type – advanced startup.
- Select the – Restart now.
- Click the – Troubleshoot.
- Choose the – Advanced options.
- Next, select – UEFI Firmware settings.
- Click the – Restart.
- The computer will reboot to BIOS; look for XMP and disable it.
6] Change the slot in case of using dual RAM
If multiple RAMs are used in your PC then an incorrect slotting might lead to this Blue Screen. So change the slot and see if the issue still persists.
Methods list
1] Update BIOS
2] Make the driver up-to-date
3] Install the latest Windows 10 release
4] set RAM frequency to 2933mHz
5] Disable XMP from BIOS
That’s all!!
