AsusTPcenter.exe Bad image in Windows 10 is one of the annoying issues that you may find. This error commonly occurs when you make an attempt to install any program on OS, Windows startup or shutdown. Moreover, some also encounter this problem while printing. So, here, in this article, we will discuss all the possible workarounds to get rid of this Asus touchpad issue.
The AsusTPcenter.exe is basically a software element of ASUS Smart Gesture. Its main functionality is to launch the ASUS Touchpad Center but, in case, anything goes wrong, it lets you disable. But when you get AsusTPcenter.exe Bad image, you have sundry solutions to resolve. Cognoscente suggests running system file checker, DISM, clean up unwanted files might help you to fix this bug.
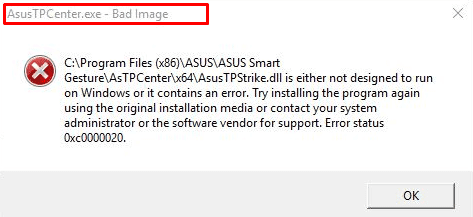
Table of Contents
AsusTPcenter.exe Bad Image in Windows 10 Solutions
Here is How to Fix AsusTPcenter.exe Bad image in Windows 10.
Back up system files
Any misconfiguration while dealing with AsusTPcenter.exe Bad image in Windows 10 may lose your important system files. Therefore it is safe to create a backup of all the necessary data.
Step-1: Press “Win + I” shortcut keys all together in order to open Windows Settings application.
Step-2: On the main interface, locate and click the Update & security category.
Step-3: Select Backup on the left-hand side of the following page.
Step-4: Switch to the right pane and click the + button of Add a drive. Here, choose an external drive or network location to create a backup.
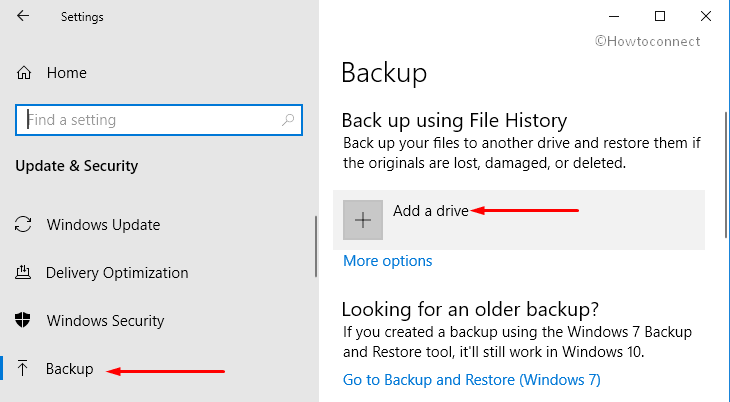
Step-5: Click More options and select the files that are worth storing.
Finally, do a hit on the Backup now button.
Do System File Checker (SFC)
Running SFC, the built-in utility program will allow you to detect as well as resolve the presence of faulty system files on the computer. Once the scan determines the problematic areas, it will eventually make an attempt to resolve them. This is one of the most effective ways to get rid of AsusTPcenter.exe Bad image in Windows 10.
Open Run dialog box by simultaneously hitting “Win + I” shortcut keys. On the Run text field, type in CMD. Now, to launch elevated Command Prompt by pressing “Ctrl + Shift + Enter” keys altogether.
Step-2: Copy-paste or type the given below command and hit Enter to initiate the scan.
sfc /scannow
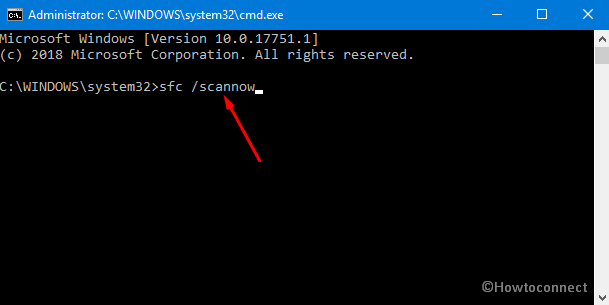
Step-3: This will immediately start scanning the system for the corrupted files. It will take some time to finish the entire scan and will immediately display the result.
After the scan gets over, check whether the error AsusTPcenter.exe Bad image occurs or not. If the issue continues to persist, try out the below workarounds.
See the full article – SFC /Scannow, DISM.Exe, CHKDSK Windows 10.
Perform DISM
Deployment Image Servicing and Management (viz DISM) is another significant built-in tool of Windows. DISM includes three commands CheckHealth, ScanHealth, and RestoreHealth. Each command holds an individual responsibility to rectify as well as handle Windows Image issues. Furthermore, this also helps you in repairing the Windows Setup, and Windows PE.
Type CMD on Cortana search field. When the Best match displays Command Prompt, conduct a right-click on it. Choose “Run as administrator” from the list of options that pop-up.
Click the Yes button on the prompt of UAC dialog.
Now, to execute the CheckHealth command, type in or copy-paste the given below command and hit Enter.
DISM /Online /Cleanup-Image /CheckHealth
After running the above scan, use the following syntax to perform a ScanHealth.
DISM /Online /Cleanup-Image /ScanHealth
Finally, examine the Windows Image trouble with RestoreHealth switch. So, either copy/paste or type the given exact command and hit Enter.
DISM /Online /Cleanup-Image /RestoreHealth
Wait for the command to complete the scan as it will take approximately 10 minutes to complete the whole process. Once the scan completes, Restart Windows 10 PC and make sure that AsusTPcenter.exe Bad image issue is solved.
Note: If the scan gets stuck at around 20%, don’t panic as this is completely normal and it will resume soon.
Reinstall Touchpad Driver
In most cases, the faulty or the corrupted touchpad driver can be the possible cause of AsusTPcenter.exe Bad image in Windows 10. Even if the driver is updated and you are still receiving the error, then the best solution is to reinstall it.
Perform a right-click on the Start icon and select Device Manager from the “Win+X menu“.
Once the console shows up on the screen, locate and do a right-click on the touchpad driver. Click Uninstall device from the list of options.
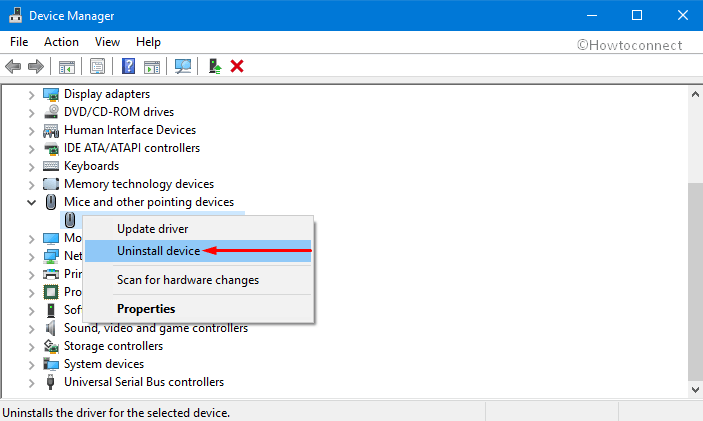
After successful uninstallation of the driver, reboot the system. Doing so will automatically reinstall the driver. Now, ensure to update the driver to get rid of AsusTPcenter.exe Bad image in Windows 10.
Clean out System Junk
Over time, the computer keeps on accumulating the unnecessary items from every corner of the task that you carry out. So, when you encounter AsusTPcenter.exe Bad image error, then you need to clear out the junk from your system.
Type “cleanmgr” on Cortana and hit Enter to access “Disk Cleanup drive selection” dialog. Choose the system drive and click OK.
Click Clean up system files button as shown in the below snapshot.
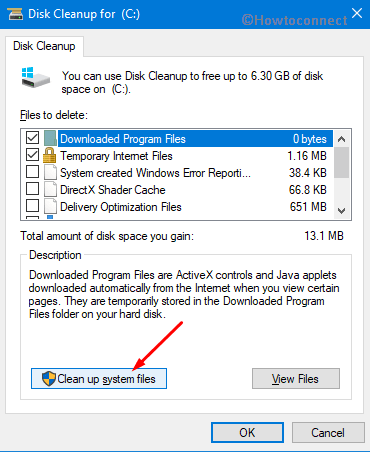
Tick mark all the options and click OK to remove them from the system.
That’s it