Do you come across a message AutoIt Error Line 0 (File “C:\Users\Username\AppData\Roaming\xyz…”) that mostly appears at the startup of your computer? If yes then let’s see the solutions and meaning of this issue as well in this post. First of all; what is autoit error? AutoIt is a scripting language that enables users to automate Windows processes, it is frequently employed in software testing, system management, and other forms of automation. AutoIt scripts may be converted into executable files that can be executed on any Windows machine. Unfortunately, while running the scripts, users may occasionally receive an “AutoIt Error Line 0”. This error often indicates a problem with the script and can be caused by several reasons.
Some common factors responsible for this issue include outdated scripts, corrupted files, certain missing libraries or dependencies, or presence of malware. Eliminating all these reasons must assist in correctly resolving this problem. See – How to Fix PhoneExperienceHost.exe Error in Windows 11 or 10.
Autoit Error Line 0 in Windows 11 or 10
Here is How to Fix Autoit Error Line 0 in Windows 11 or 10 –
Way-1: Remove problematic files
Interference of scheduled tasks in running Autoit scripts may trigger the error message. Therefore, deleting the process can work like a resolver, particularly with the help of Autoruns for Windows Sysinternals tool. Furthermore, disabling the AutoIt script interfering with other processes running at Windows startup may fix the error.
When you switch on a Windows computer, several-configured apps, and background services begin to function. If one of these apps is an AutoIt script, removing it from the startup list may help.
- Download the Autoruns for Windows Sysinternals tool from this link.
- Double-click on Autoruns64.exe to start the application.
- Allow the tool to fully load.
- Type vapihas in the Quick filter bar.
- You should see a scheduled task called \Service\Diagnostic.
- Right-click on this item and select Delete.
- Launch File Explorer and navigate to C:\Users\yourusername\AppData\Roaming.
- Find ServiceGet folder and delete it. Note: Check the error message; if it is showing another file or folder, delete that one. Close the File Explorer.
- Press Windows+R and type %temp%.
- Press Enter.
- Select all items in the temp folder and delete them.
- Again open the Run dialog box and enter temp.
- Delete the files and folders in the appearing window.
- Once more open the File Explorer, type shell:startup in address bar, and hit Enter key.
- Look for any item name having suffix .url. They may be having weird names such as ezcrPlanZc.url. Delete all of them.

- Restart your computer and check if Autoit Error Line 0 is fixed.
- In case it is not resolved, Open Autoruns click on Category, and select Everything.
- Look for references to a3x and Google Chrome in the image path column of the Logon tab.
- Right-click on them and select Delete.
- A confirmation window will appear. Click the OK button.
- If you go to the Everything tab and can’t discover any such entries use Search bar to find Google Chrome.
- Once you’ve located the item, uncheck the checkbox next to it. This will remove the Registry record for that.
- Lastly, restart your computer, and you should no longer notice the AutoIt problem.
Way-2: Run Windows Defender Full Scan
A Windows security scan may be a potentially viable option to resolve AutoIt Error Line 0, particularly if the problem is caused by threats or other protection risks. Malware, which usually consists of viruses, spyware, and other sorts of malicious programs, may cause various computer problems, including the running one.
This is because threats may disrupt the operation of applications and AutoIt script, and may even change or delete important files. These steps you must follow for the same:
- Press the – Win+Q.
- Type – Security.
- Hit – Enter.
- At the very top, click on – Virus & threat protection.
- Choose the Scan options link.
- Choose the radio button that is located before the Full scan option.
- Click the Scan now.

- Once the scanning is completed, go to Windows security > Virus & threat protection > Protection history to remove any malware that may have been discovered during the scanning process.
- Select the Actions.
- Click the Remove.
- Finally, you need to restart the Windows.
Way-3: Use System File Checker or SFC and DISM utilities to resolve Autoit Error Line 0
Malfunctioning system files and broken registry might be the root cause of Autoit Error Line 0. If you are clueless about what to do in this case System File checker can rescue you from the error running on Command Prompt which replaces the elements with the same located in cache folder.
Moreover, the DISM has the capability to repair the installation files and .wim which can solve the present issue. So run both utilities in following ways –
- Press Winkey+R.
- Type – cmd.
- Then, press “Ctrl +Shift + Enter”.
- On the User account control box, click – Yes.
- When “Administrator: Command Prompt” appears, write
SFC /SCANNOWand hit Enter. - You will see –
“Beginning verification phase of system scan.
Verification 100% complete.
Windows Resource Protection did not find any integrity violations.”
- Restart your computer to confirm that no problem occurs further.
- Oppositely, if Autoit Error Line 0 again shows up, run the below command lines sequentially –
DISM /Online /cleanup-Image /checkhealth
DISM /Online /cleanup-Image /scanhealth
DISM /Online /cleanup-Image /restorehealth
- When completed, reboot the PC to solve the issue.
Way-4: Remove or Edit the AutoIt String Values using Registry Editor
If any problem is caused or originated by a faulty or incorrect AutoIt entry, deleting, or editing this Registry can help potentially in repairing the error. Because the registry is an organized collection of data that maintains configuration settings for Windows and the applications that are installed on it.
AutoIt scripts may use this to store settings or other information which might be corrupted and be the reason behind displaying the error. To rescue this,, move forward with –
- Pressing the Windows logo keys and R together.
- In the Run box, type the command: regedit.
- To launch the Registry Editor, click OK and select “Yes”.
- In the Editor, click File from the top menu.
- Select the Export option.
- Provide a File name for the registry backup.
- Choose a location to store the file.
- Click the Save button.
- Open the following registry key path:
Computer\HKEY_CURRENT_USER\Software\Microsoft\Windows\CurrentVersion\Run- Look in the Run registry key for the following REG_SZ strings: Adobe Flash Player, Windows Update, Adobe Update, and Google Chrome.
- To remove the strings, right-click them and select Delete one by one.
- Next, in the Registry Editor, browse to reach this key:
Computer\HKEY_LOCAL_MACHINE\Software\Microsoft\Windows\CurrentVersion\Run- Duplicate the previous steps for REG_SZ strings.
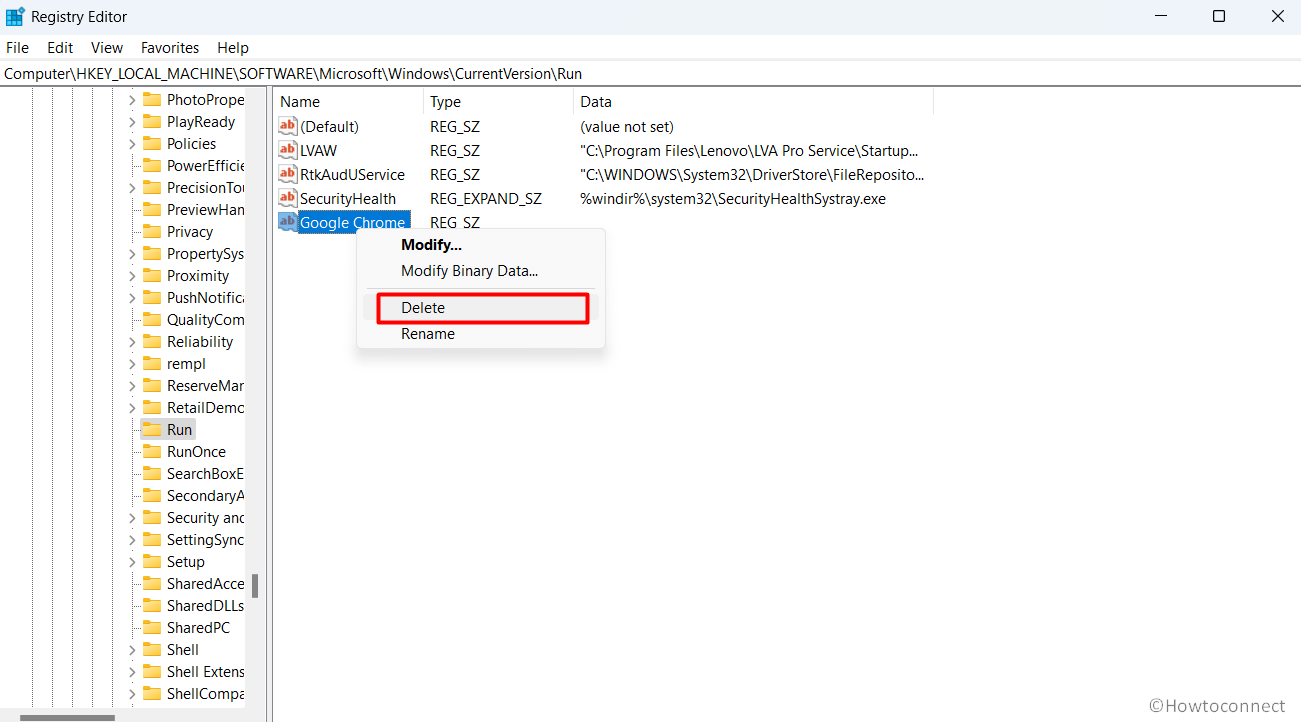
- Restart your computer after closing the Registry Editor.
Way-5: Unistall Autoit
If you are in the condition to sacrifice the program, uninstalling it can be one of the most basic and easiest steps in resolving “Autoit Error Line 0” issue. Hence, follow the instructions outlined below:
- Click on – Start.
- Then, type – appwiz.cpl.
- Hold down the Enter key to launch the Programs and Features window.
- Highlight the AutoIt by clicking on it from the list presented.
- Click the Uninstall option.
- If a confirmation window appears, select Yes to continue.
- Restart your PC after removing AutoIt.
Way-6: Perform Reset this PC
Another crucial reason for causing this problem may be faulty or damaged Windows system files, driver, and application which may be interfering with programming scripts. Reset this PC is a built-in arrangement in that might fix the AutoIt Error Line 0 keeping files and data.
As this reformat process in Windows will replace any damaged or corrupt files with new ones. The following are the procedures for the same:
- Launch the Settings application (Winkey+I), then click on Recovery.
- On the next page, click on Reset PC.

- Choose the option to Keep my files,
- Select – Local reinstall.
- Click on Next.
- Make sure that the PC is plugged in with Electric power and adhere to the on-screen instructions.
- Click on Reset.
- After the procedure of reset is completed see if the error is fixed.
Reference – 3 ways to Reset Windows 11 PC to Factory settings.
We hope these 5 ways must have helped you resolve the AutoIt Error Line 0 in your Windows 11 or 10.
Methods:
Way-1: Remove problematic files
Way-2: Run Windows Defender Full Scan
Way-3: Use System File Checker or SFC and DISM utilities to resolve Autoit Error Line 0
Way-4: Remove or Edit the AutoIt String Values using Registry Editor
Way-5: Unistall Autoit
Way-6: Perform Reset this PC
That’s all!!
