Aw, Snap! Error Google Chrome is pretty common issue for the users who updated the recent version of this widely popular browser. Mainly, this issue comes into the view while trying to load a certain website. Though the error message doesn’t give exact details as to what went wrong, an outdated version of Symantec Endpoint Protection (SEP) found to be guilty in most cases. Apart from that, the unavailability of server, corrupted extensions, incompatible chrome profile and Sandbox mode may bring the same.
Generally, reload of the site rescues from Aw, Snap! error but if the issue keeps appearing on every page repeatedly, you need to explore some solutions. For, quick navigation lists are as follows.
Solutions to Aw, Snap! Error Google Chrome
Here is how to fix Aw, Snap! Error Google Chrome –
1] Close all other tab and reload concerned page
Google chrome is the most demanded browser to surf the web; based on performance and facilities as well. But after the latest update instead of enjoying the features, you may be stuck to aw snap error. Not having enough space in random access memory is responsible for such fatal code. As a basic resolution, you need to close the opened tabs except the problematic one. Thereafter, try to reload the page and check if the issue gets fixed.
2] Reboot the PC
Most of the ordinary issues can be fixed by simply restarting the PC. The same thing goes for aw snap error too. Here is how to proceed –
- Move to the desktop screen using the hotkey Windows+D.
- After reaching there, press alt+f4 keyboard shortcut at one go to bring Shut Down Windows.
- From there, choose Restart using the drop-down list located under What do you want the computer to do?
- Then, click the OK button to reboot your PC.
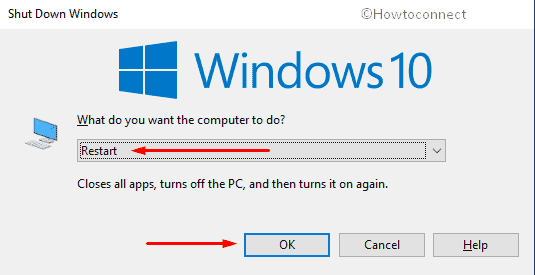
Once the computer powers up, load the website that was encountering Aw, Snap! Error. If the issue remains in being, try using another PC to access the same webpage. If you confront that error message in there too, it simply means that the server itself creating the issue. In such a case, you can do nothing but wait until the issue is fixed by the website administrator.
3] Clear browsing history of Chrome
- Launch Google chrome and click the vertical ellipsis icon from the upper right subsequently choose Settings.
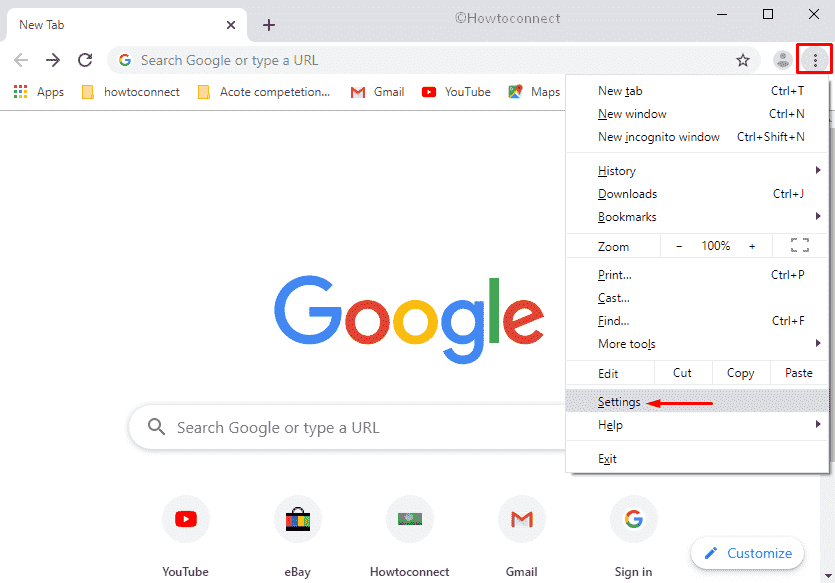
- On the following page, go ahead to the bottom and select Advanced.
- Hit the option entitled Clear browser data lying under Privacy and security section.
- Make sure the Time range is set to All time and then click Clear data button.
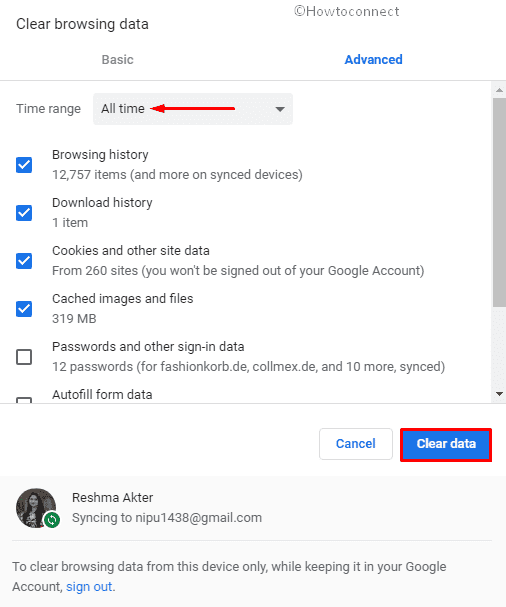
4] Put preload page option out of action
- In Google Chrome, navigate the following address –
chrome://settings/privacy - Once you are there, switch off the toggle switch for “Preload pages for faster browsing and searching”.
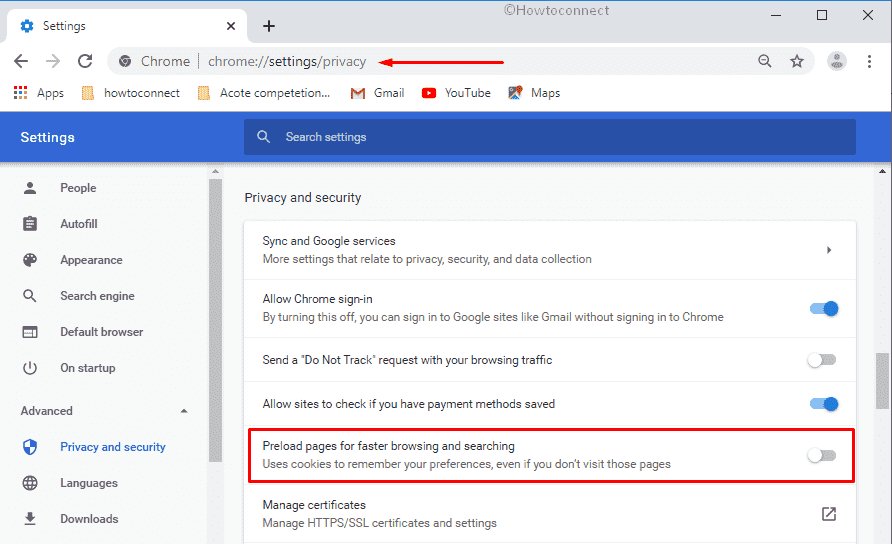
5] Disable installed extensions
Extensions are significant to amplify the functionality of any browser. At the same time, if it becomes corrupted, issues like Aw, Snap! Error Google Chrome may occur. Therefore, it will be a good idea to disable the extensions for a while and when the error disappears, you can enable them again. Here is how to proceed –
- On the Chrome browser, click the three-dots vertical icon and choose More tools followed by Extensions.
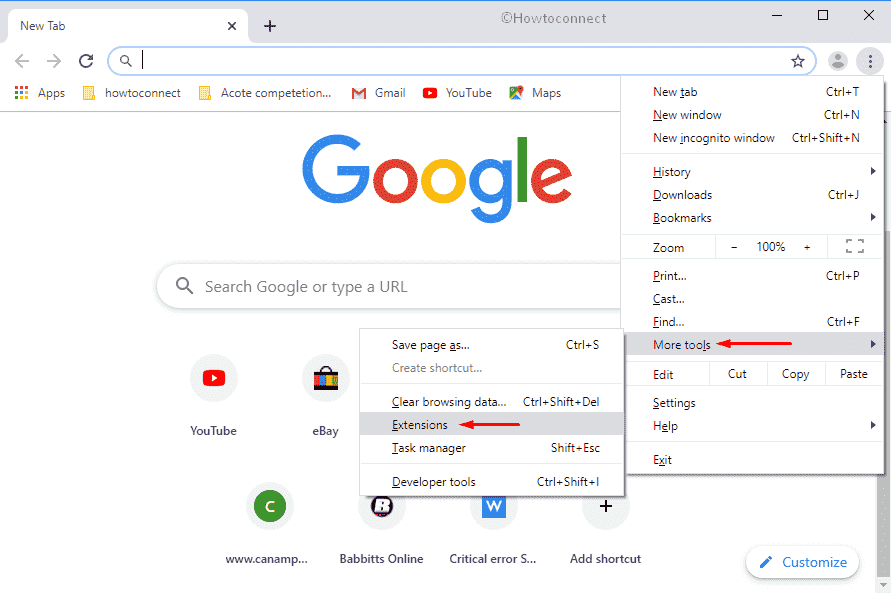
- Alternatively, you can navigate to
chrome://extensions/path for the same purpose. - After arriving there, turn off the toggle switch of all extensions one by one.
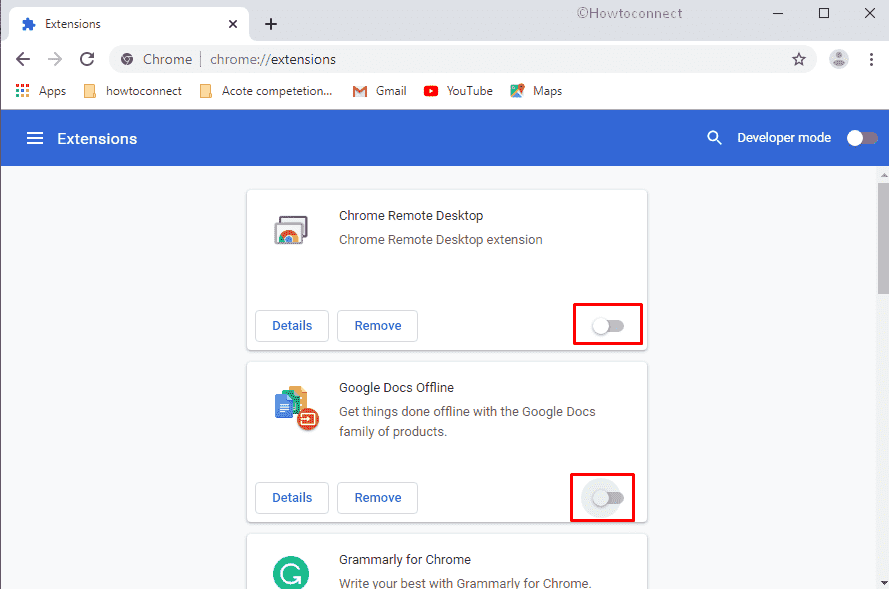
- To make the changes effective, r.
6] Look into Chrome for malware
If malware pass infection to Google chrome, aw snap error can show up once in a while. To remove such viruses, you need to run the built-in tool of chrome that will check for vulnerable software related to the browser.
- Hit the three-dot menu icon of Chrome and select Settings.
- From the subsequent page, choose Advanced from the left overlay.
- When it stretches out, click the option named Reset and clean up.
- Thereafter, move to the right-hand side and click Clean up computer option.
- Next, hit the Find button to let the system check for harmful software.
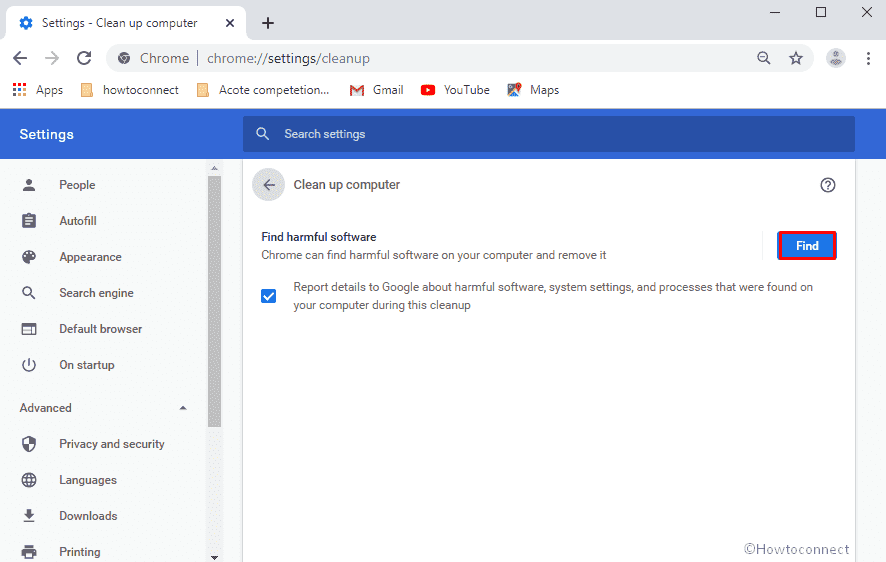
- After completion, take action to remove the threatening programs if found.
7] Deactive the plugins
Sometimes, Plugins use a lot of your memory thus cause Aw, Snap! Error Google Chrome. Hence, you might want to disable them to abolish the issue. To do so, follow these steps –
- In Chrome, put
chrome://settings/contentin address bar and press Enter key. - Scroll down until you find the plugin that you want to disable.
- Once found, click on the same and toggle it off to disable it.
8] Turn off hardware acceleration
Hardware acceleration is great as it lessens the heavy load of CPU. But often it causes several issues and prevents you from using Chrome effectively. To disable the same, follow the below steps –
- Surf the following directory on your chrome browser first –
chrome://settings/accessibility
- Hover the mouse pointer to Use hardware acceleration when available option located beneath System section and switch the toggle button to left.
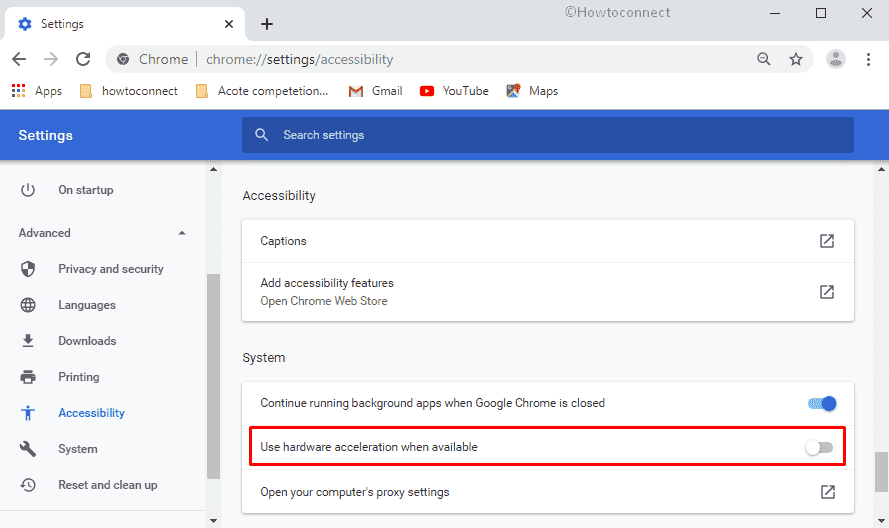
9] Create a new profile for Chrome
- At first, make sure your Chrome browser is completely closed.
- Then, press Windows logo and R at the same time to invoke Run command.
- Once it appears, put the following it the provided text bar followed by hitting Enter –
%USERPROFILE%\AppData\Local\Google\Chrome\User Data
- On the upcoming window, look for Default folder. Either rename the folder or move it to another location and delete the original one.
- Doing so will wipe out all of your chrome user data, cache bookmarks, history and cookies as well.
- Later on, Restart your PC and see if Aw, Snap! Error Google Chrome is gone.
10] Put an end to Sandbox mode
Sandbox mode is about to protect you, but often it becomes quite demanding on your resources. As a result, errors like Aw, Snap! Error Google Chrome makes an appearance. Disabling the same will make your browser less secure, so do it at your own risk –
- Exit from Google chrome first.
- Now, press Windows+E at once to bring forward File explorer.
- Lead up following path –
C:\ProgramData\Microsoft\Windows\Start Menu\Programs
- After reaching there, search for Google Chrome from the available options.
- Once you get it, right-click on the same and select Properties from the context menu.
- When the forthcoming wizard becomes visible with Shortcut tab opened, put a space and add -no-sandbox after the existed quote of Target field as shown in the picture –
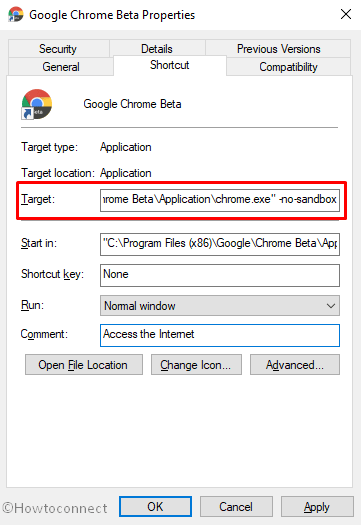
- In the end, click the Apply button and then OK to save the modification.
11] Disable your antivirus and firewall for a short time
One scenario is when Chrome is not included in the exclusion list of your installed antivirus program and Firewall, aw snap error message can appear. In similar case, disable them for a short time and check for the issue. Let’s see the procedure of turning off Firewall first –
- Press Win+S simultaneously to invoke Taskbar search and type control panel in it.
- When the result comes up, hit the Enter key.
- Once the Control Panel window shows up, select Windows Defender Firewall from available items.
- On the concurrent page, click the link entitled Turn Windows Defender Firewall on or off from the left sidebar.
- Later on, click the radio button of Turn off Windows Defender Firewall (not recommended) assigned for both Private and Public network settings.
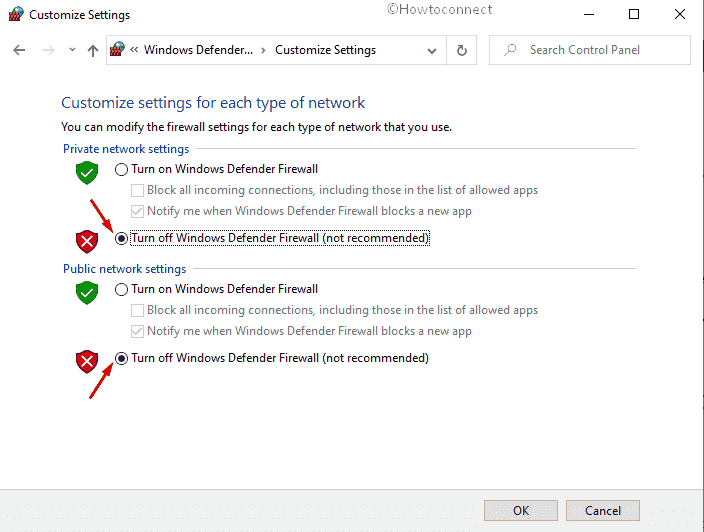
- Lastly, hit the OK button to Disable Windows Defender Firewall successfully.
In order to disable third-party antimalware temporarily, follow the below steps –
- Click the small triangle located on the taskbar to view the hidden items.
- Once the option expands, right-click the existed antivirus icon and choose Disable (The option may vary for different programs).
- Thereafter, follow the on-screen guidelines to finish the process.
Hopefully, this procedure will fix Aw, Snap! Error Google Chrome. In case of getting the same error again, you might want to uninstall the antimalware programs in order to prevent the interference. For your convenience, here are some guidelines –
12] Uninstall software that is prone to create issue
Some instances suggests that when certain programs install additional software on your PC without acknowledging you Aw snap occurs. That unwanted software often stands in the way of Chrome. Therefore, uninstall the software that is suspicious and you hardly use it. Steps are as follows –
- Right-click on Start button and choose Apps and Features from the Power user menu.
- Once the parallel settings page becomes visible, move to the right column and scroll down to view the installed apps.
- If you get any dubious one, click on the same and from the extended tray and hit the Uninstall button.
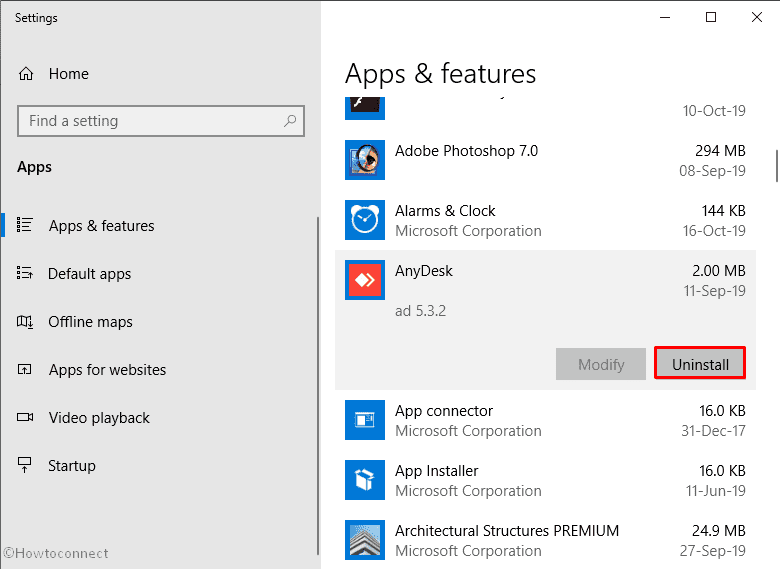
13] Reset Chrome to bring back default state
Recent incorrect modification in the settings may also generate aw snap error. So, get back to the default state to eradicate this issue. Here’s how –
- Open Google chrome and proceed to chrome://settings/reset directory using the address bar.
- Once you reach there, click Restore settings to their original defaults from the right overlay.
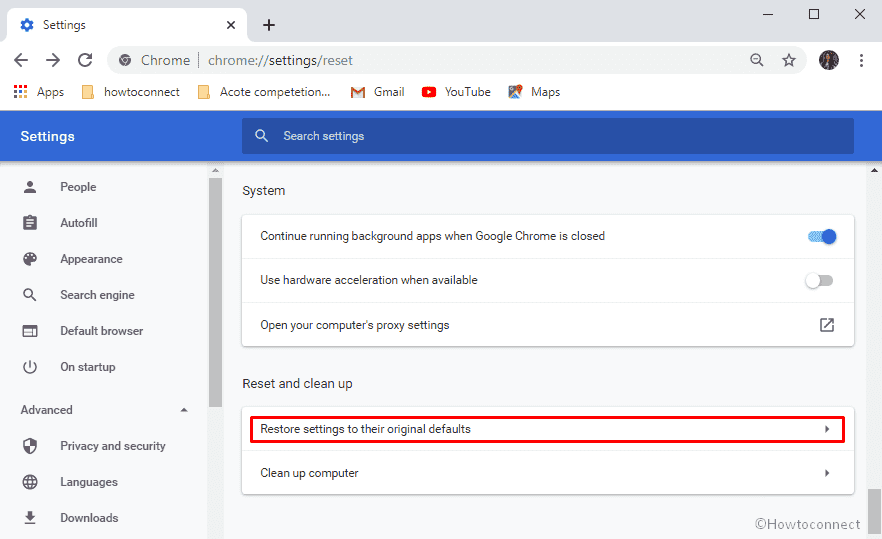
- On the imminent pop-up, click Reset settings button to wipeout everything except bookmarks, history and saved passwords.
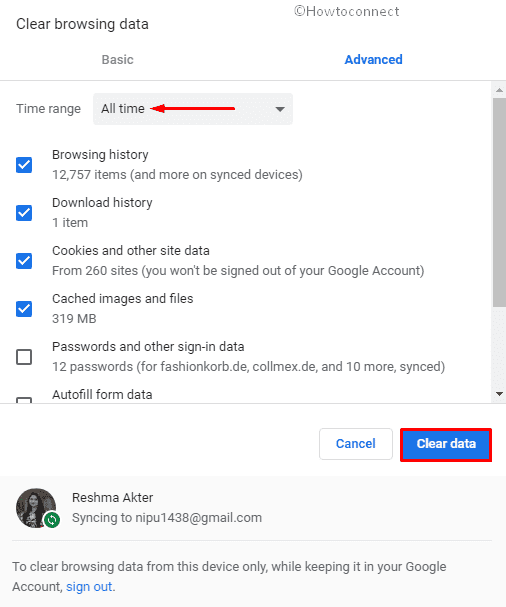
14] Run Memory diagnostic tool
Hardware issue such as memory drive may also be a culprit of Aw, Snap! Error Google Chrome. For similar reason, run a memory check on your PC to verify the computer’s condition.
- Press Windows logo and R at one go to launch Run command.
- Once appears, type mdsched.exe in the specific text bar and click the OK button.
- A pop-up will become apparent immediately, choose Restart now and check for problems (recommended) option to continue.
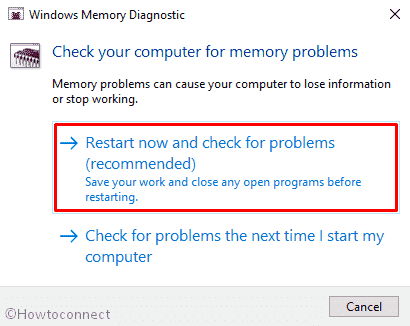
- Now, the Windows will prompt to restart and after powering up, it will start searching for memory-related issues. You will get the diagnosis report in the system tray.
15] Tweak the registry key
As mentioned earlier, backdated Symantec Endpoint Protection (SEP) is one of the main reasons for aw snap error. But we have put this resolution as the last option because its a fundamental component that protects the browser process. Once you disable this protection through RendererCodeIntegrityEnabled policy, there is a possibility to face other issues. So, try it only if you are too irritated with Aw, Snap! Error Google Chrome.
- Click the search icon from Taskbar and type regedit in it.
- Once the result makes an appearance, hit Enter.
- If a UAC prompts up for your consent, click Yes to give access.
- On Registry Editor window, navigate the following path –
HKEY_LOCAL_MACHINE\Software\Policies\Google\Chrome
- After that, pass over the right pane and double-click RendererCodeIntegrityEnabled. If it’s not there, you can with the same title.
- On Edit String pop-up, put 0 in the Value data box and click the OK button in order to save it.
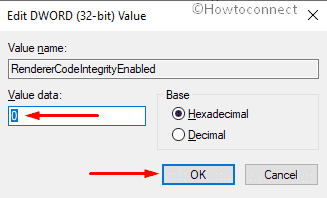
16] Reinstall Chrome
After exercising the aforementioned methods, if you are still stuck with Aw, Snap! Error Google Chrome, re-install the browser to get rid of. To do so –
- Open Run dialog box and write down appwiz.cpl in the void text field.
- Click the OK button to access Programs and Features.
- Next, search for Google Chrome and click on the same followed by hitting Uninstall from the top ribbon.
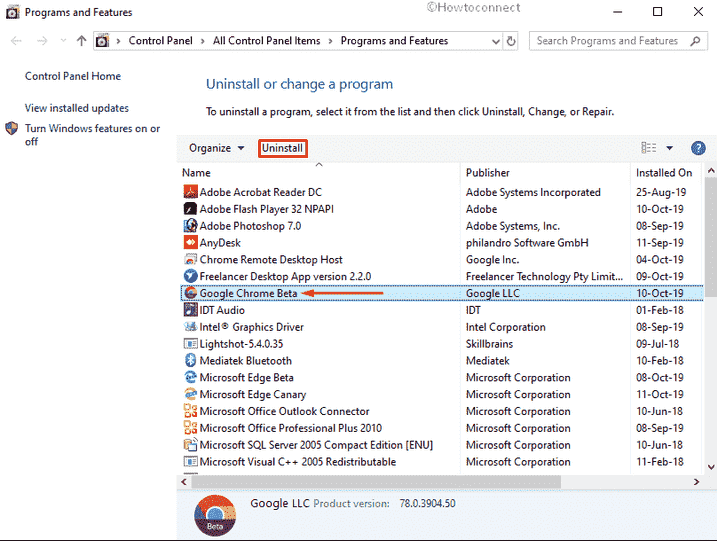
- A small pop-up will become visible to obtain final confirmation, again click Uninstall.
- After finishing the uninstallation process, open File Explorer by making a combined press of Windows+E.
- Once it shows up, head over the following path –
%USERPROFILE%\AppData\Local\
- Now, look for Google folder on the currently running page.
- Thereafter, right-click on the same and choose Delete.
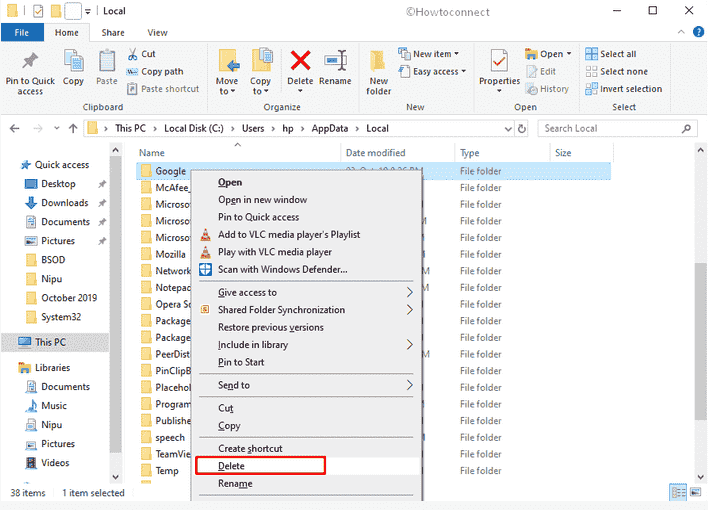
- In the end, visit the official website of the Chrome browser to download the same. Once the setup file is downloaded, install it as well.
Methods:
1] Close all other tab and reload concerned page
2] Reboot the PC
3] Clear browsing history of Chrome
4] Put preload page option out of action
5] Disable installed extensions
6] Look into Chrome for malware
7] Deactive the plugins
8] Turn off hardware acceleration
9] Create a new profile for Chrome
10] Put an end to Sandbox mode
11] Disable your antivirus and firewall for a short time
12] Uninstall software that is prone to create issue
13] Reset Chrome to bring back default state
14] Run Memory diagnostic tool
15] Tweak the registry key
16] Reinstall Chrome
That’s all!!
