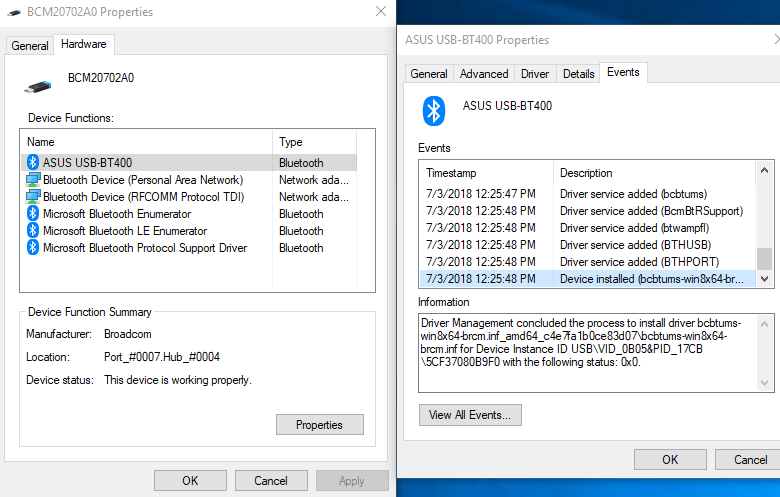Drivers are crucial components of Windows 10 as it helps to establish a connection between the hardware and its framework to run PC without any hitch. BCM20702A0 is one such driver that mainly lets a Bluetooth accessory communicate with your system if the device doesn’t have built-in Bluetooth facilities. Many users encounter issues with the same, and most of the time, either the driver fails to respond, appears randomly, goes missing, or can’t be modified properly. These fix BCM20702A0 Driver Windows 10 Error points out that the correct Broadcom driver is not installed in your machine that suits your system’s requirements.
Generally, Broadcom BCM20702A0 Windows 10 error shows up because of corrupt drivers, missing system components, or affected OS due to malware attack. The issue may also arise from Bluetooth connection or network related drivers installed on your laptop from either of HP, Lenovo, Asus, and other. A substantial number of people also complained that the code comes into sight even with the same exact configuration which used to work fine earlier. As there is no exact reason to work with, you might need to try out several workarounds to prevent the error from appearing after the login screen.
Table of Contents
Fix BCM20702A0 Driver Windows 10 Error
Here is how to fix Fix BCM20702A0 Driver Windows 10 Error –
1] Turn off Airplane Mode
Turned off Airplane mode might interfere with your Bluetooth driver and prevent the system from accessing the same. Furthermore, it can give rise to issues related to Broadcom BCM20702A0 driver. Therefore, deactivate the mode and check if the error gets resolved using the steps to follow –
- Click the – Search icon.
- Type Airplane mode and hit Enter.
- Move to the right pane.
- Switch the toggle button of “Airplane mode” to left.
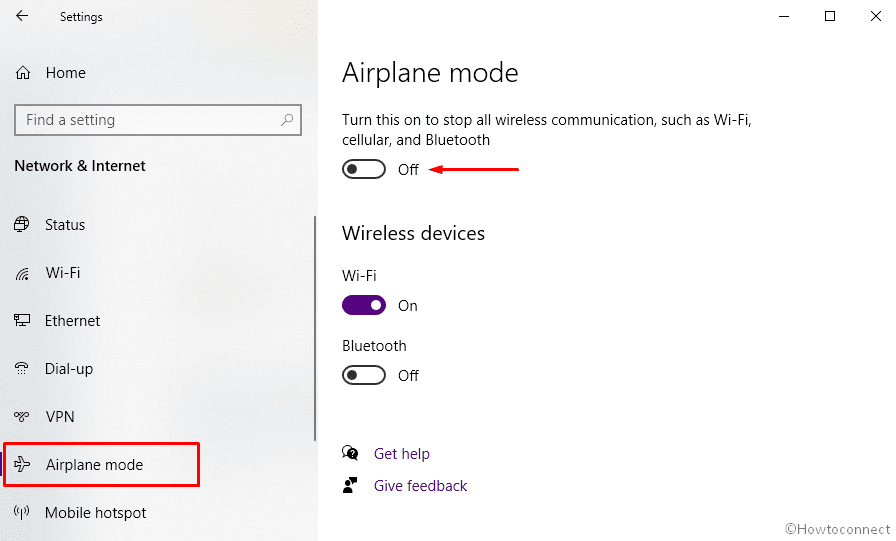
2] Reinstall BCM20702A0 driver Manually
Mostly, malfunctioning and conflicting driver applications cause error code BCM20702A0. Uninstalling the existing Broadcom driver and then download the recent version from the manufacturer’s website to reinstall may help you out to eradicate the issue.
- Press the – Win+X.
- Choose the – Device Manager.
- Double-click the – Bluetooth.
- Right-click the – Bluetooth driver and choose – Uninstall device.
- Select the – “Uninstall”‘.
- After completion, visit the manufacturer’s website and download BCM20702a0 driver suitable for your Windows 10.
- Go to the – Download location.
- Right-click the driver and select the – Run as administrator.
- Choose the – Yes for User account control prompt.
- Hit the – Next.
- Comply with on-screen instructions to finish the installation process.
- In the end, reboot the device.
3] Make use of Bluetooth troubleshooter
Microsoft offers built-in troubleshooter dedicated to Bluetooth so that the system can scan for the related issues and resolve them automatically. To make use of it, here are the steps to follow –
- Open Windows Settings app.
- Click the – Update & Security.
- Choose – Troubleshoot present in the left overlay.
- Move to the adjacent right.
- Click the link says – Additional troubleshooters.
- Hit the option Bluetooth and click “Run the troubleshooter”.
- Lastly, restart Windows 10 and check if BCM20702A0 Driver error still exists.
4] Check if the Bluetooth service is running properly
Fix BCM20702A0 Driver Windows 10 may stop working because of the Bluetooth service not running for some reason. To ensure if this is the real culprit, check its status using the Services console. Steps are as followed –
- Click the taskbar search, type Services and then hit – Enter.
- Look for the – Bluetooth Support Service.
- Once found, right-click the same and choose – Restart.
- Next, double-click Bluetooth Support Service to bring its Properties.
- Set the Startup type to – Automatic (delayed start).
- Click Apply followed by OK.
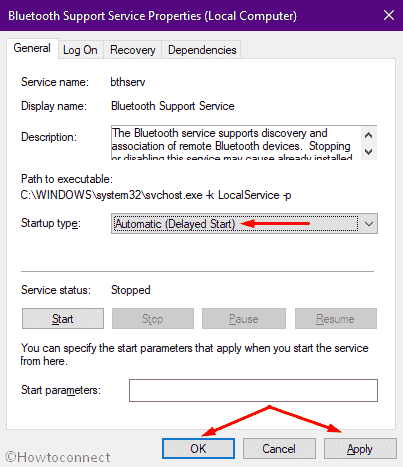
After making the changes effective, connect any Bluetooth enabled peripherals to your Windows 10 machine and see if it works without BCM20702A0 Driver Windows 10 Error.
5] Uninstall every single Bluetooth and USB Controller
Faulty Bluetooth driver furthermore defective USB controller can cause BCM20702A0. Situation like this mainly arises when you use a dongle for “Bluetooth”. Running the same with you then uninstall the associated drivers to check if it helps. Here’s how –
- Access Device Manager using the steps given in the first method.
- Double-click the – Bluetooth.
- Right-click on the driver applicable here and choose – Uninstall device.
- For final confirmation, click – “Uninstall”.
- Do the same with every item present under Bluetooth.
- Similarly, uninstall every USB controller too.
- For that, unfold “Universal Serial Bus Controller” first and then uninstall all drivers located under this device.
- After completion, reboot the system.
- Once the computer powers up, BCM20702A0 Driver error should not come again.
6] Go for System Restore
Due to some improper changes you made into your system, BCM20702A0 Driver Windows 10 Error can rise up. An easy way to get rid of such a situation is going back to a previous point where the device was working absolutely fine. For that –
- Press Win+S keyboard shortcut in one go.
- Type in rstrui and then press Enter.
- When System Restore wizard shows up, click Next.
- Choose the most recent restore point. If you don’t get it at first glance, click the option Show more restore points.
- Confirm your selection by clicking the Next.
- Hit Finish button to end the process.
- Doing so will make the Windows reboot automatically.
- After powering up, see if BCM20702A0 Driver error still appears after the login screen.
7] Clean install Windows 10
If nothing from the above helped to eradicate BCM20702A0 driver related issues, there might be some critical corruption that affected the Bluetooth component badly. In such a scenario, starting the OS afresh is the only option. Doing so will not only restore every Windows component but also resolve the unexpected problems as well. Steps are as followed –
- At first instance, open Microsoft Edge browser.
- Visit the official webpage of Microsoft.
- Click the blue button says Download tool now.
- Choose a location where you want to store the file and hit Save.
- Navigate the directory where you saved the setup file.
- Once there, double-click the item you downloaded.
- Click Yes when a UAC appears.
- Hit Accept once Windows 10 setup wizard becomes ready.
- Select the radio button present before Upgrade this PC now and click Next.
- Choose Keep your files and apps.
- Hit Next.
- Click Install button from the bottom to initiate the upgrading process.
- Keep following the on-screen instructions to finish the procedure.
- After completion, launch Windows Settings app.
- Head over to Update & Security.
- Move to right side of consequent page.
- Click Check for updates.
- Download and install available updates.
- Hopefully, BCM20702A0 Driver error will not appear after starting a session.
Methods list
1] Turn off Airplane Mode
2] Reinstall BCM20702A0 driver Manually
3] Make use of Bluetooth troubleshooter
4] Check if the Bluetooth service is running properly
5] Uninstall every single Bluetooth and USB Controller
6] Go for System Restore
7] Clean install Windows 10
That’s all!!