In this article, we will pen down the steps of How to Fix Can’t Add Gmail to Mail App in Windows 10. In an effort to add Gmail or Outlook.com in the Mail app, users are conveyed an error note that says “Something went wrong” followed by a code. You view the code before you are requested to furnish your email credentials.
Google Settings customization is necessary to be carried out before you make an attempt to integrate Gmail to the Mail app in Windows 10. The method furnished below needs elementary confirmation through IMAP and SMTP in order to associate your Gmail account to the Mail app. Google finds the fundamental authentication not to be so great and hence needs settings to be changed on your Google account. Therefore, IMAP must be activated, and also you there is a necessity to permit less safe devices. After getting done with these modifications, proceed towards the Mail app for further changes. Well, let us now advance towards the steps and see the steps to Fix Can’t Add Gmail to Mail App in Windows 10.
How to Fix Can’t Add Gmail to Mail App in Windows 10
The first task is to enter your Gmail account by means of any browser of your choice and then follow the below points –
- Click on the gear icon on the upper-right edge. The gear icon will bring down a few options and you need to click on Settings.
- Upon the disclosure of the Settings page, go to the Forwarding and POP/IMAP tab.
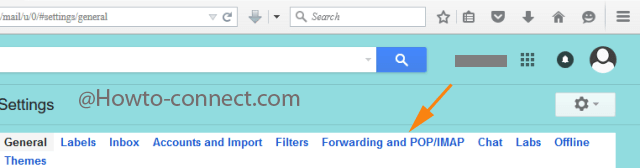
- From the left pane, enter IMAP Access part.
- Just adjacent to the same section, click on the round cell of Enable IMAP.
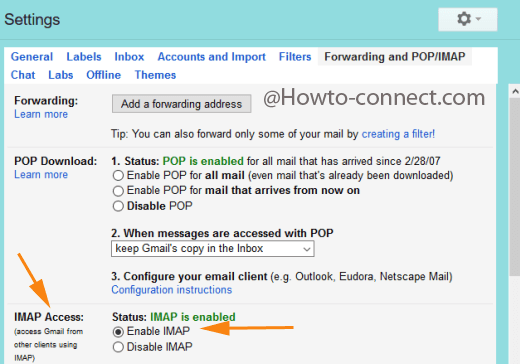
- Select Save Changes.
In this half, we will focus on the steps to authorize the Mail app. This section is needful with a view to using the Gmail account. Keep going with the steps now –
- While you are present in the Gmail account, open one more tab on the same browser, and bring Google search.
- Click on your account photo shown at the upward right end.
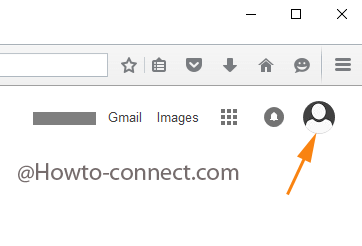
- Click on My Account.
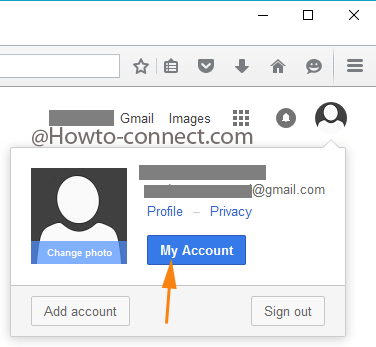
- Move ahead with a click on Sign-in & security on the following page.
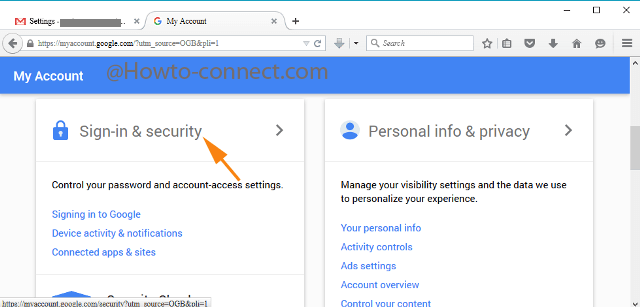
- When the Sign-in & Security becomes visible, come a little down until you see Connected Apps & Sites section.
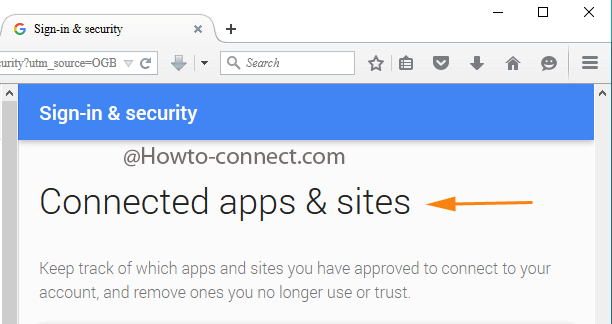
- Just alongside, an option of Allow less secure apps is visible. Toggle it to ON.
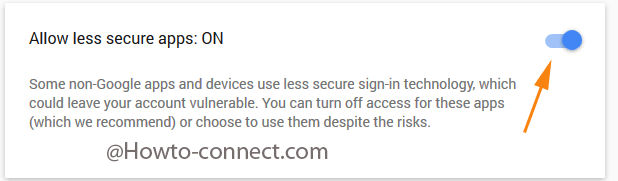
Give it a couple of minutes to complete the adjustments. This is the last segment where a detailed procedure to Fix Can’t Add Gmail to Mail App in Windows 10 is described. Carry on reading and follow the steps –
- Open the Mail app utilizing the Start Menu.
- From the bottom left, click gear symbol which refers to the Settings.
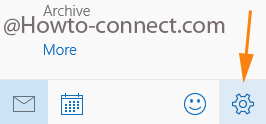
- A separate sidebar of Settings will come into focus with various options. Click Accounts.
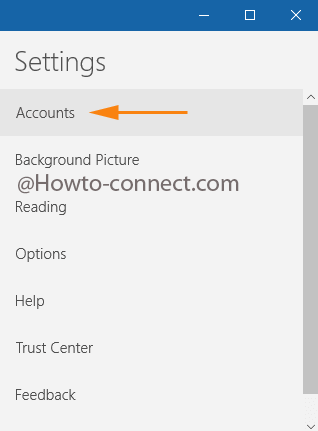
- Click Add account button when the bar of the Accounts reflects on the right.
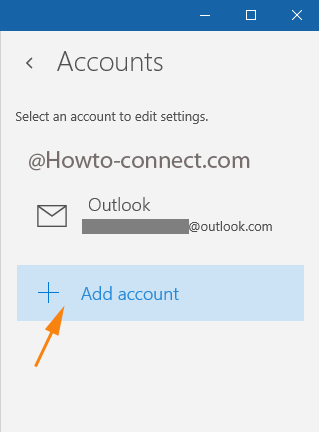
- This will bring a separate box into focus where the title says Choose an account. Move down to the extreme bottom and select Advanced setup.
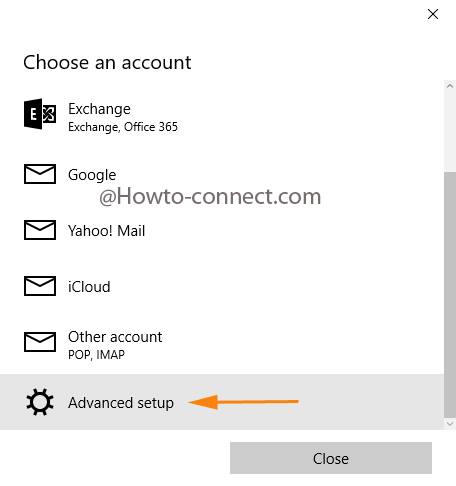
- The above action will show more options, choose Internet email.
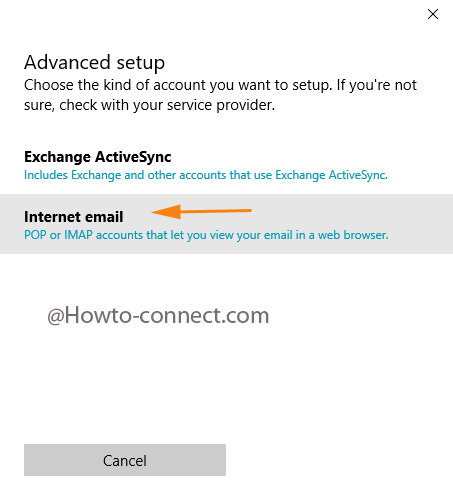
- Now, provide your account settings in individual boxes.
- Write Gmail as the account title and your desired name under Your name section.
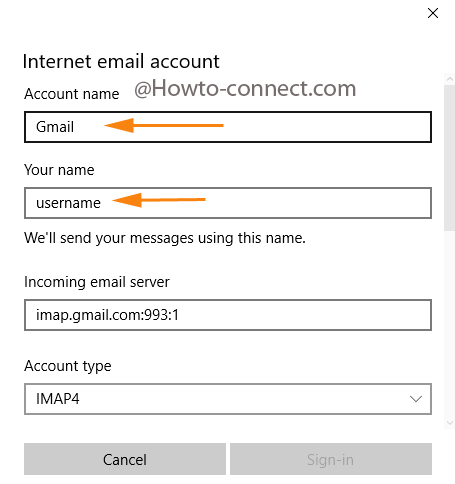
- Moving down to the Incoming mail server, put down these words: imap.gmail.com:993:1
- Under the Account type section, type IMAP4.
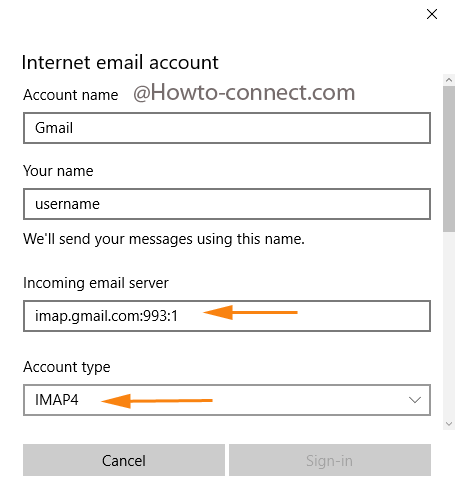
- Enter your username and password in the respective boxes.
- For the Outgoing mail server, ensure to write these letters: smtp.gmail.com:465:1
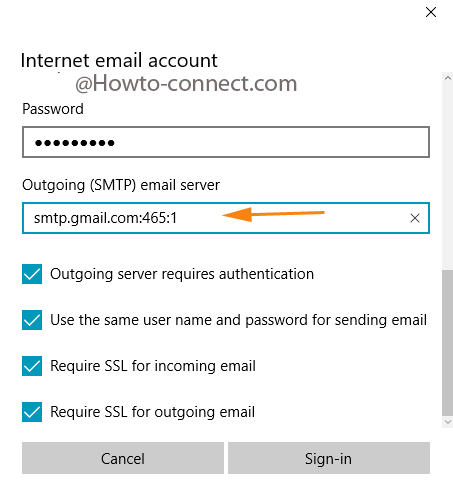
- And ensure to select the four boxes in the end.
- At last, click on Sign-in button.
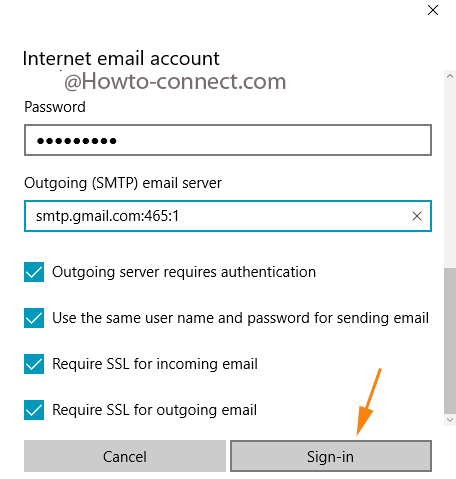
- Done!!!
Kat
says:Thank you! I was getting a bit peeved with all the hassle. You’re a lifesaver….or maybe a computer saver in this case
Val
says:It worked!!!!!!!!!!!
Sameer
says:It worked for Gmail but now problem is How to add google contacts in People app on Windows 10?